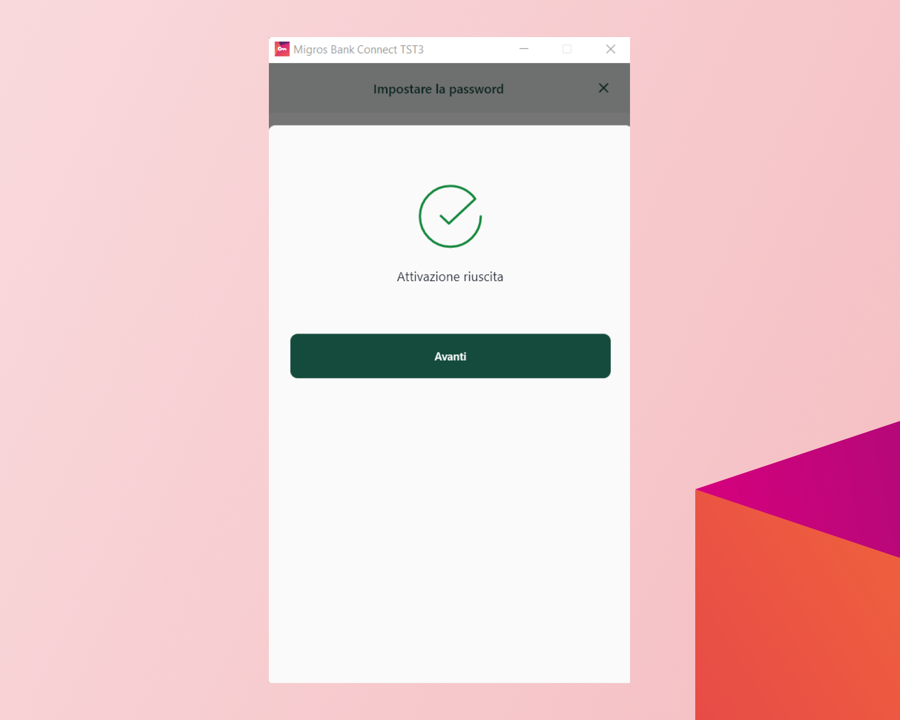In che modo configuro per la prima volta il mio e-banking?


Le diamo il benvenuto nell’e-banking della Banca Migros. Qui può configurare in pochi semplici passaggi l’accesso all’e-banking.
A tale scopo le occorrono:
- la lettera con il suo numero di contratto e-banking
- la lettera o l’SMS con il suo codice di attivazione
- lo smartphone (preferibilmente) e/o
- il computer o il portatile.
L’intero processo dura circa 5 minuti.
Ha tutto a portata di mano?
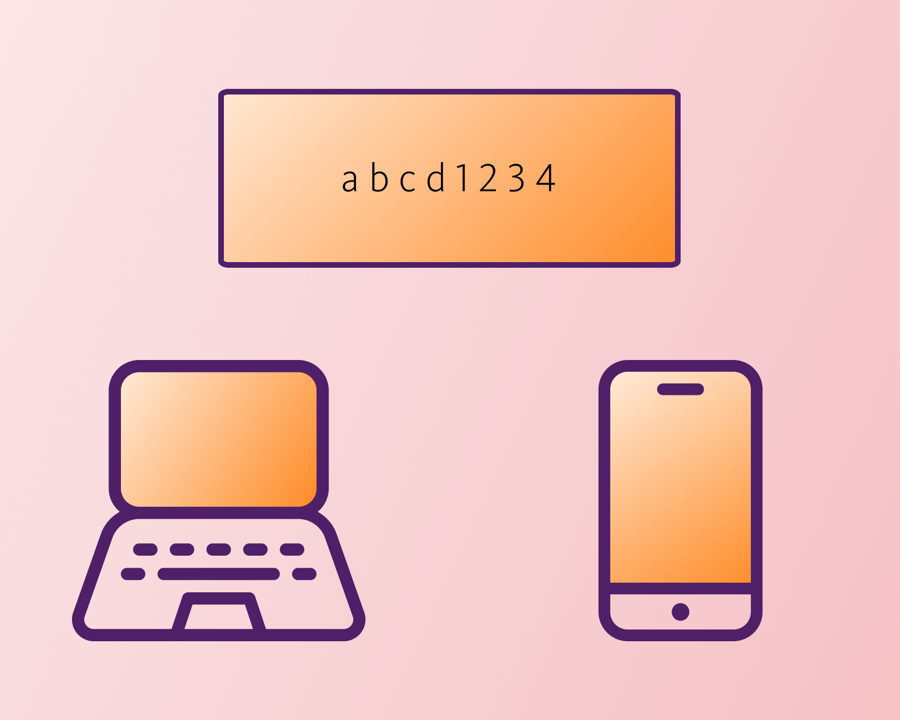
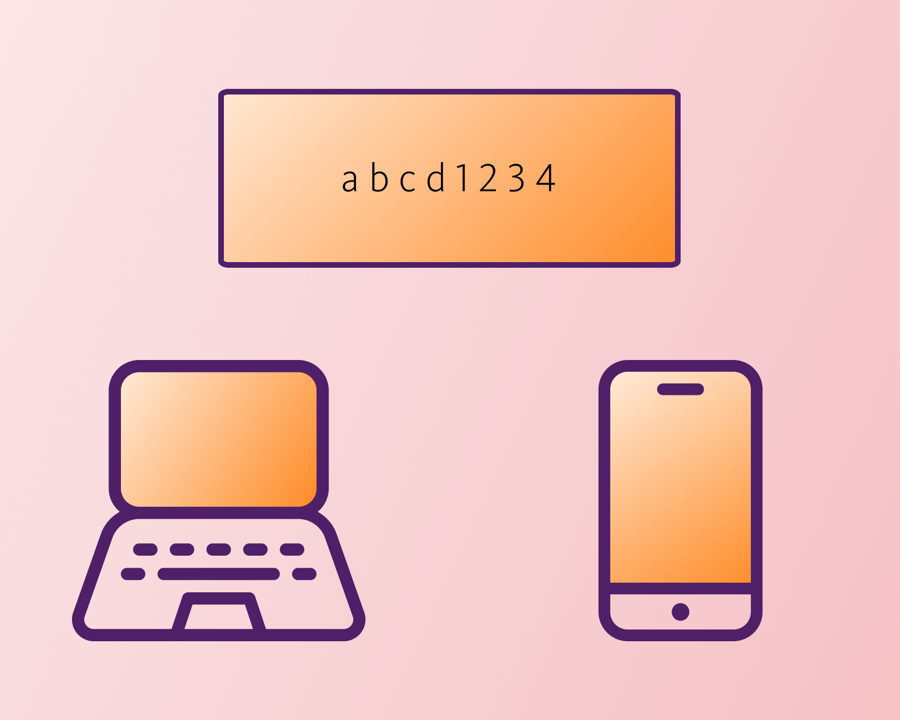
Per accedere all’e-banking occorre uno smartphone o un tablet. Con il dispositivo mobile attivato è possibile effettuare anche il login al computer.
Se non si dispone di uno smartphone o un tablet, è a disposizione il programma informatico «Connect App».


Scarichi l’app e-banking
Scarichi l’attuale app e-banking della Banca Migros sul suo smartphone o tablet. Può farlo con il codice QR riportato in questa immagine o utilizzando i link sottostanti:
iPhone Apple: https://apps.apple.com/us/app/migros-bank-e-banking-phone/id452805858
Android: https://play.google.com/store/apps/details?id=ch.migrosbank.android


Apra la sua app e-banking della Banca Migros.
Cosa vedete sulla pagina iniziale?
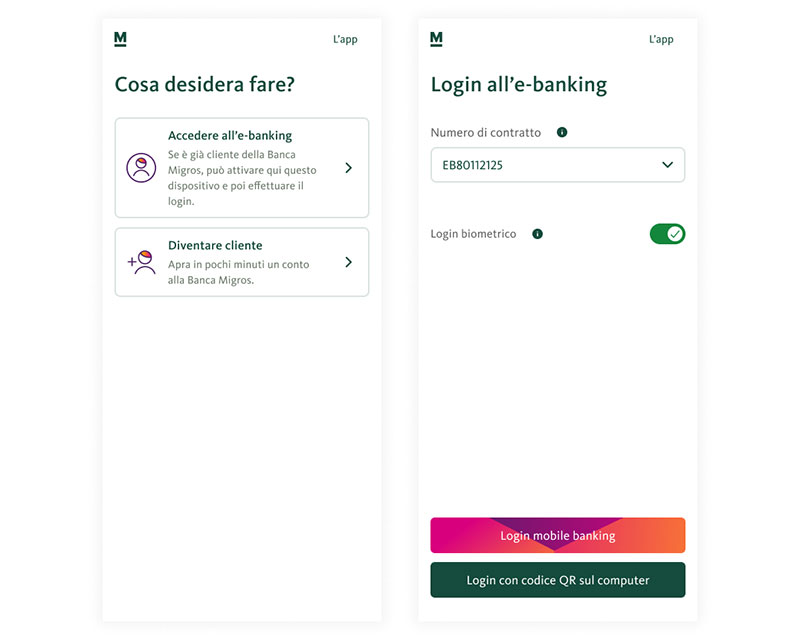
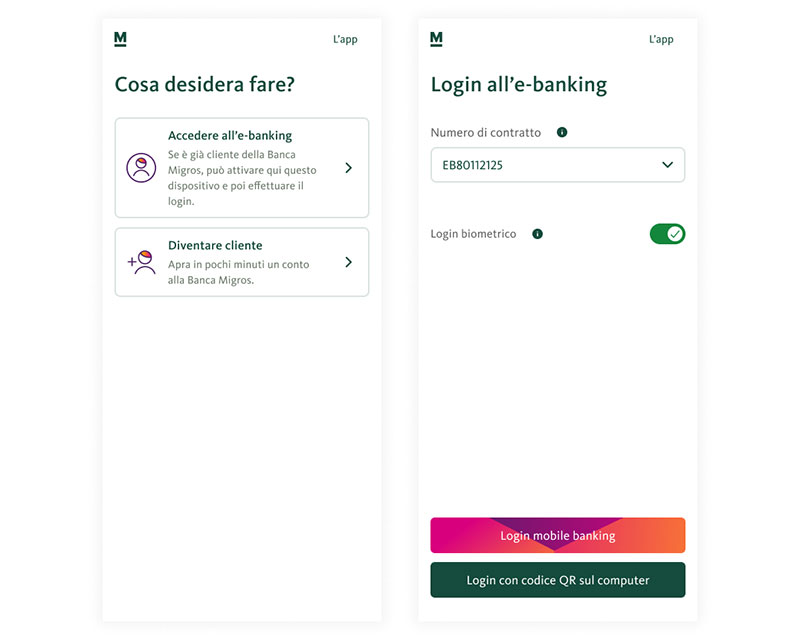
Selezioni il campo «Numero di contratto» (EBXXXXXXXX).


Selezionare «Modifica lista contratti».
Vede il numero di contratto che desidera modificare?


Importante: per poter impostare una nuova password dovete prima cancellare il relativo contratto.
A tal fine cliccate innanzitutto sul simbolo «Cancella». Confermate quindi la cancellazione cliccando sul pulsante verde «Rimuovi».


Il contratto è stato rimosso. Ora può aggiungere facilmente un contratto esistente o uno nuovo mediante il pulsante «Aggiungere contratto».


Clicchi ora su «Ho già ricevuto un codice di attivazione».


Inserisca il suo numero di contratto e il codice di attivazione. Clicchi poi su «Attivazione».


Inserisca una nuova password per questo dispositivo e clicchi su «Conferma la password».


Definire il nome del dispositivo desiderato e cliccare su «Avanti».



Congratulazioni vivissime
A questo punto potete chiudere la guida e proseguire nell’e-banking.

Cliccate su «Aggiungere contratto».


Clicchi ora su «Ho già ricevuto un codice di attivazione».


Inserisca il suo numero di contratto e il codice di attivazione. Clicchi poi su «Attivazione».


Inserisca una nuova password per questo dispositivo e clicchi su «Conferma la password».


Definire il nome del dispositivo desiderato e cliccare su «Avanti».



Congratulazioni vivissime
A questo punto potete chiudere la guida e proseguire nell’e-banking.

Fare clic su «Login all’e-banking».
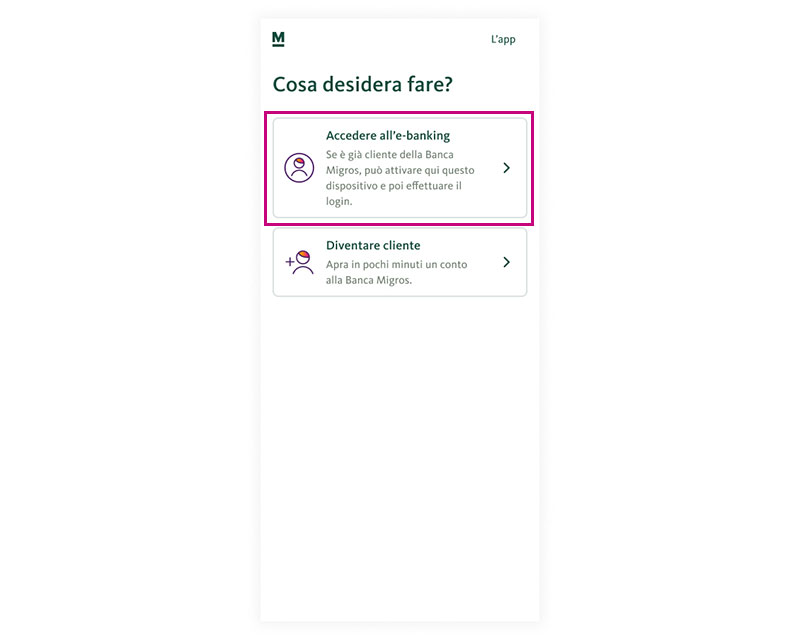
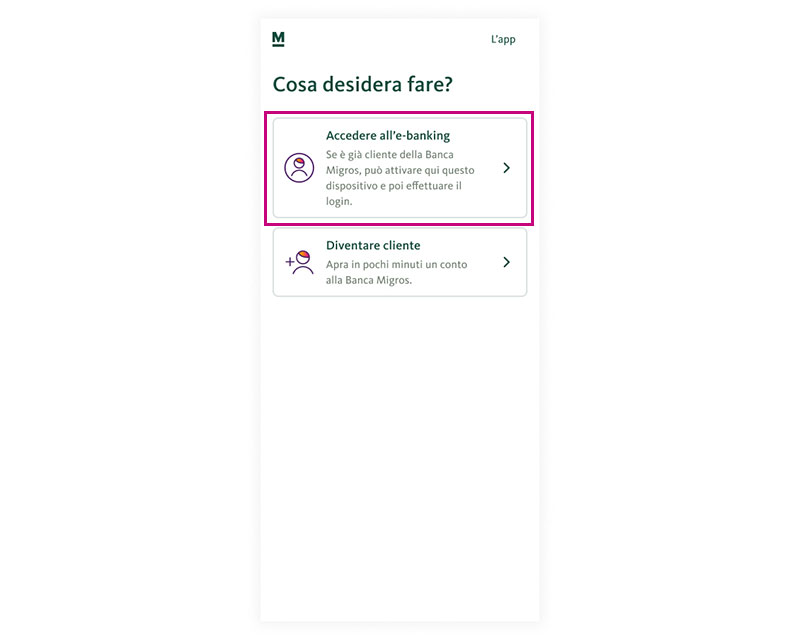
Clicchi ora su «Ho già ricevuto un codice di attivazione».


Inserisca il suo numero di contratto e il codice di attivazione. Clicchi poi su «Attivazione».


Inserisca una nuova password per questo dispositivo e clicchi su «Conferma la password».


Definire il nome del dispositivo desiderato e cliccare su «Avanti».



Congratulazioni vivissime
A questo punto potete chiudere la guida e proseguire nell’e-banking.

Scaricate per prima cosa l’app Banca Migros Connect adatta al dispositivo in questione e installatela:


Avvii l'app Banca Migros Connect, inserisca il suo numero di contratto e il codice di attivazione ricevuti per posta e clicchi su «Avanti».
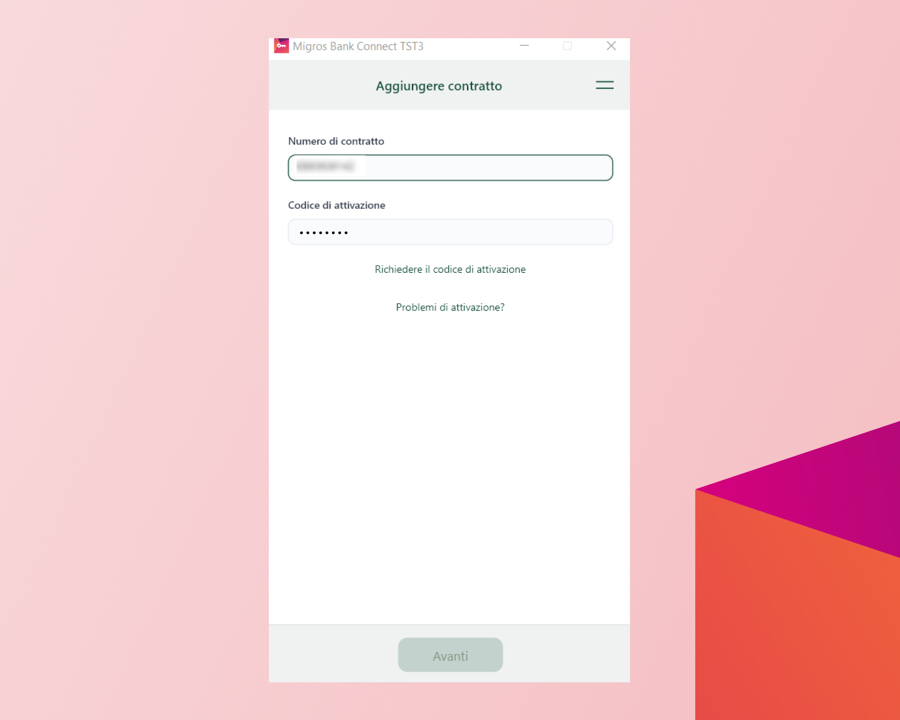
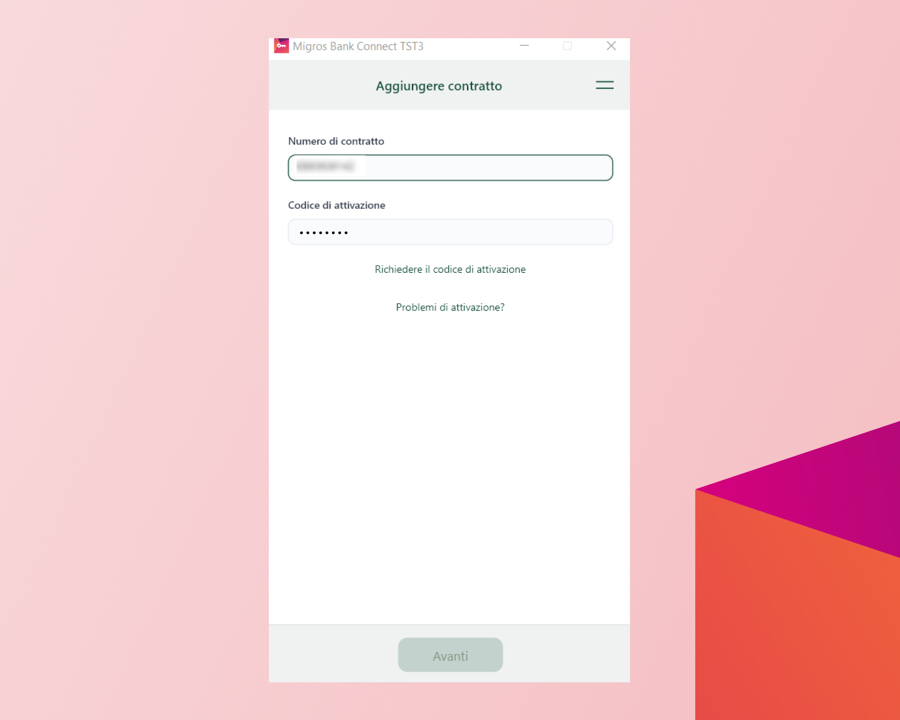
Inserisca una password per questo dispositivo e clicchi su «Attiva».
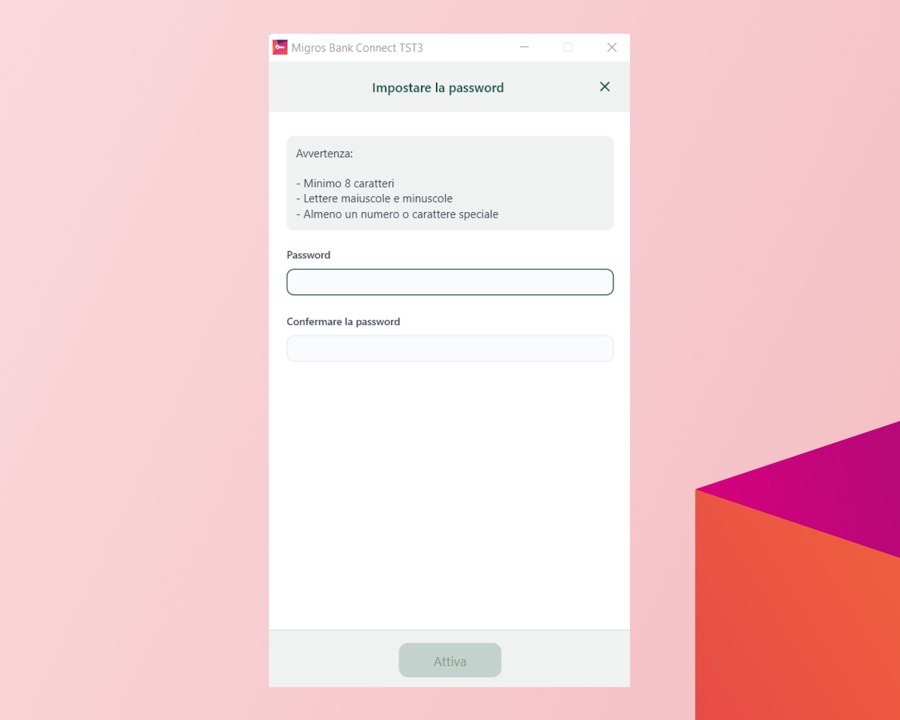
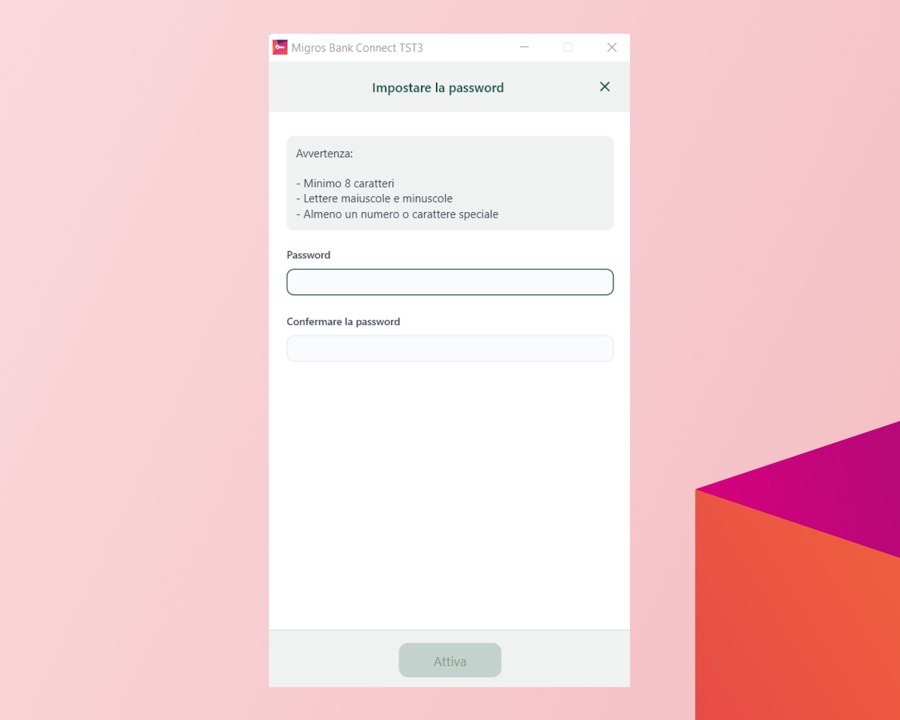
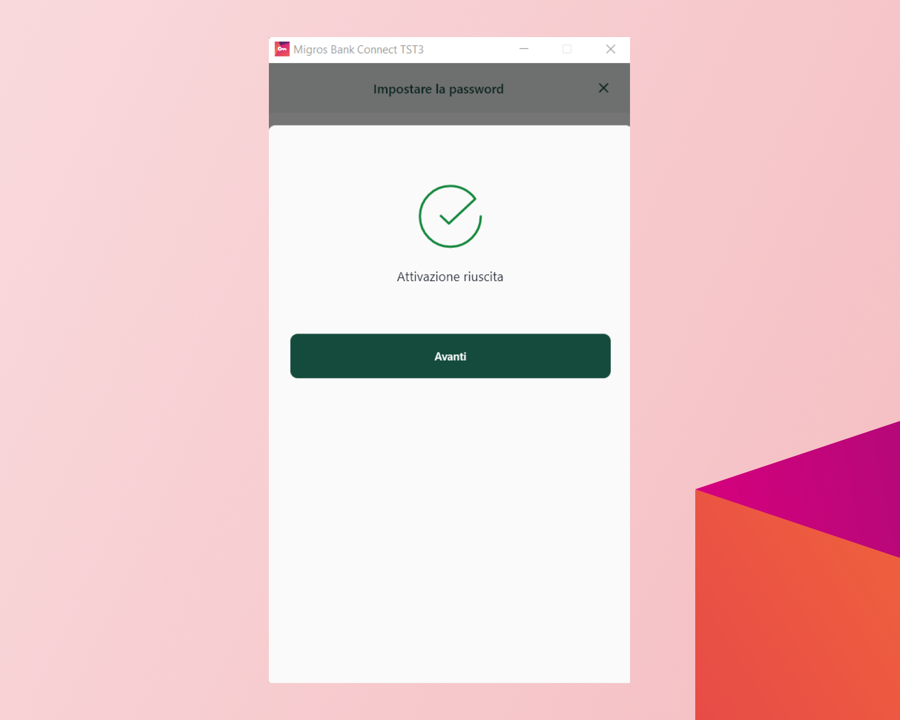
Ce l’ha fatta! Il suo dispositivo è stato attivato correttamente.
Riceverà una conferma che l’attivazione è andata a buon fine. Clicchi ora su «Avanti».
Il vostro problema non è stato risolto?Non esitate a contattarci qui.
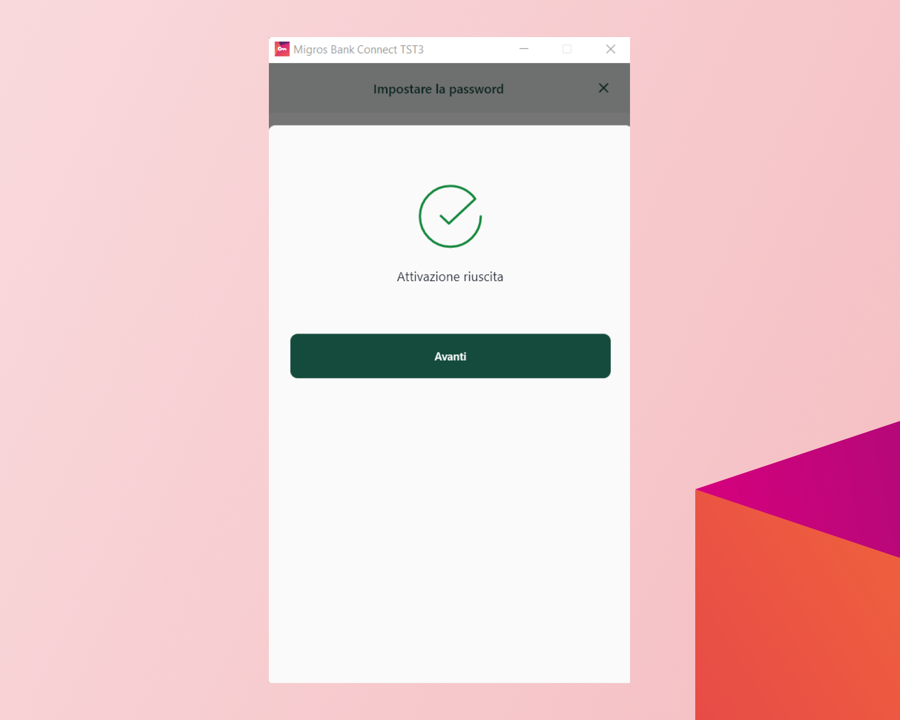
Le diamo il benvenuto nell’e-banking della Banca Migros. Qui può configurare in pochi semplici passaggi l’accesso all’e-banking.
A tale scopo le occorrono:
- la lettera con il suo numero di contratto e-banking
- la lettera o l’SMS con il suo codice di attivazione
- lo smartphone (preferibilmente) e/o
- il computer o il portatile.
L’intero processo dura circa 5 minuti.
Ha tutto a portata di mano?
Per accedere all’e-banking occorre uno smartphone o un tablet. Con il dispositivo mobile attivato è possibile effettuare anche il login al computer.
Se non si dispone di uno smartphone o un tablet, è a disposizione il programma informatico «Connect App».


Scarichi l’app e-banking
Scarichi l’attuale app e-banking della Banca Migros sul suo smartphone o tablet. Può farlo con il codice QR riportato in questa immagine o utilizzando i link sottostanti:
iPhone Apple: https://apps.apple.com/us/app/migros-bank-e-banking-phone/id452805858
Android: https://play.google.com/store/apps/details?id=ch.migrosbank.android


Apra la sua app e-banking della Banca Migros.
Cosa vedete sulla pagina iniziale?
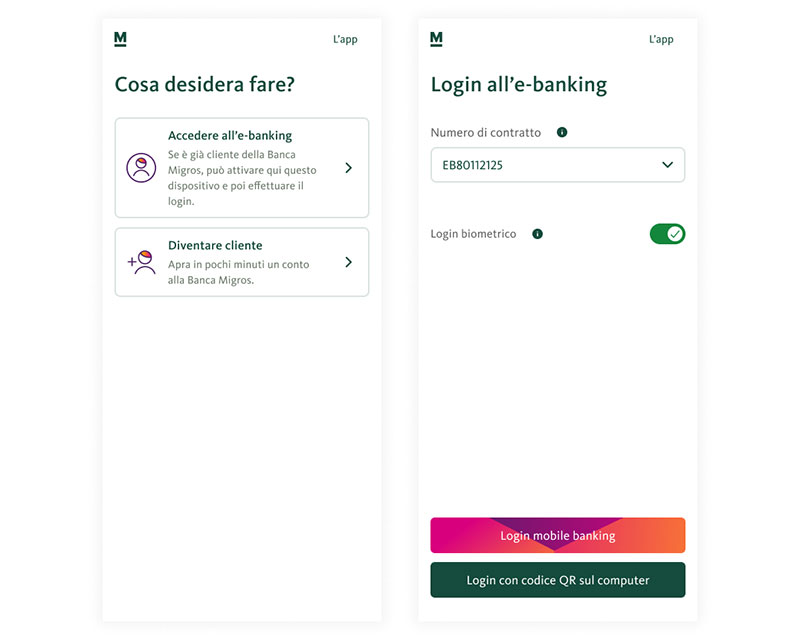
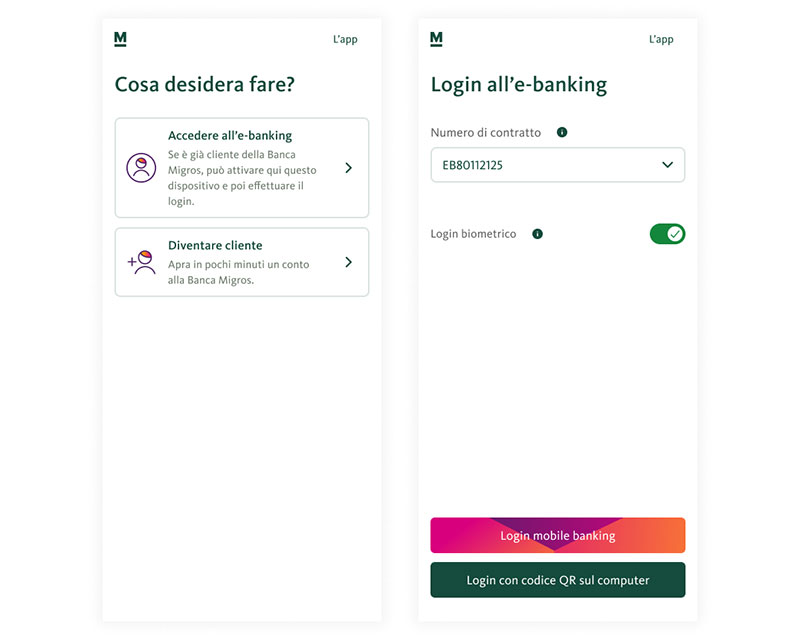
Selezioni il campo «Numero di contratto» (EBXXXXXXXX).


Selezionare «Modifica lista contratti».
Vede il numero di contratto che desidera modificare?


Importante: per poter impostare una nuova password dovete prima cancellare il relativo contratto.
A tal fine cliccate innanzitutto sul simbolo «Cancella». Confermate quindi la cancellazione cliccando sul pulsante verde «Rimuovi».


Il contratto è stato rimosso. Ora può aggiungere facilmente un contratto esistente o uno nuovo mediante il pulsante «Aggiungere contratto».


Clicchi ora su «Ho già ricevuto un codice di attivazione».


Inserisca il suo numero di contratto e il codice di attivazione. Clicchi poi su «Attivazione».


Inserisca una nuova password per questo dispositivo e clicchi su «Conferma la password».


Definire il nome del dispositivo desiderato e cliccare su «Avanti».



Congratulazioni vivissime
A questo punto potete chiudere la guida e proseguire nell’e-banking.

Cliccate su «Aggiungere contratto».


Clicchi ora su «Ho già ricevuto un codice di attivazione».


Inserisca il suo numero di contratto e il codice di attivazione. Clicchi poi su «Attivazione».


Inserisca una nuova password per questo dispositivo e clicchi su «Conferma la password».


Definire il nome del dispositivo desiderato e cliccare su «Avanti».



Congratulazioni vivissime
A questo punto potete chiudere la guida e proseguire nell’e-banking.

Fare clic su «Login all’e-banking».
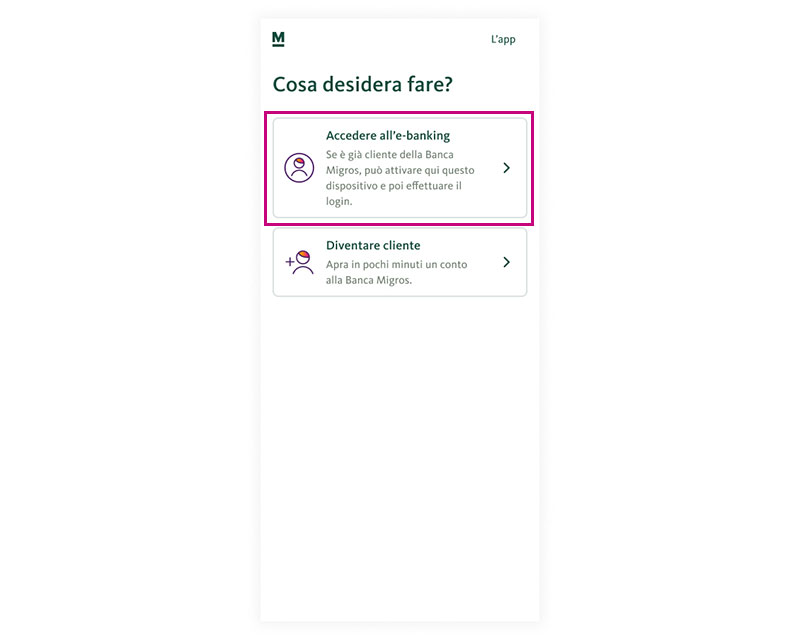
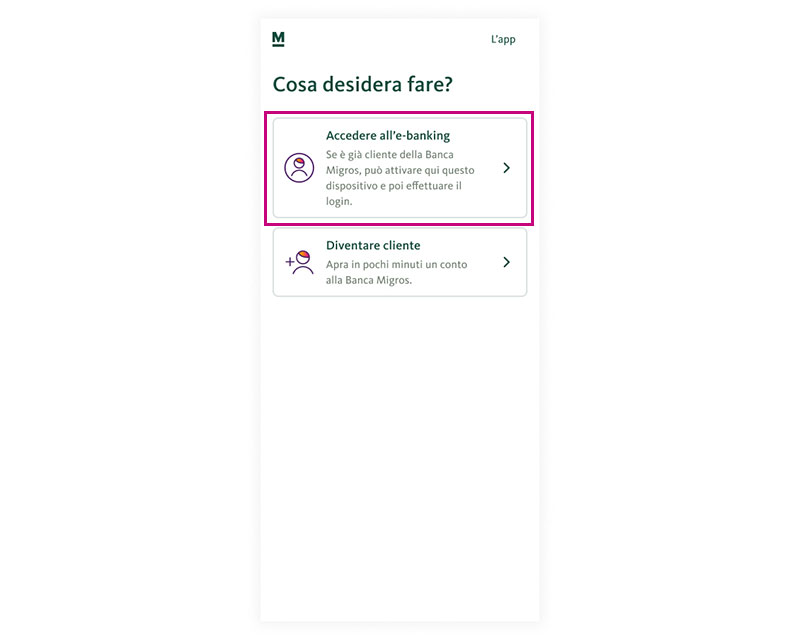
Clicchi ora su «Ho già ricevuto un codice di attivazione».


Inserisca il suo numero di contratto e il codice di attivazione. Clicchi poi su «Attivazione».


Inserisca una nuova password per questo dispositivo e clicchi su «Conferma la password».


Definire il nome del dispositivo desiderato e cliccare su «Avanti».



Congratulazioni vivissime
A questo punto potete chiudere la guida e proseguire nell’e-banking.

Scaricate per prima cosa l’app Banca Migros Connect adatta al dispositivo in questione e installatela:


Avvii l'app Banca Migros Connect, inserisca il suo numero di contratto e il codice di attivazione ricevuti per posta e clicchi su «Avanti».
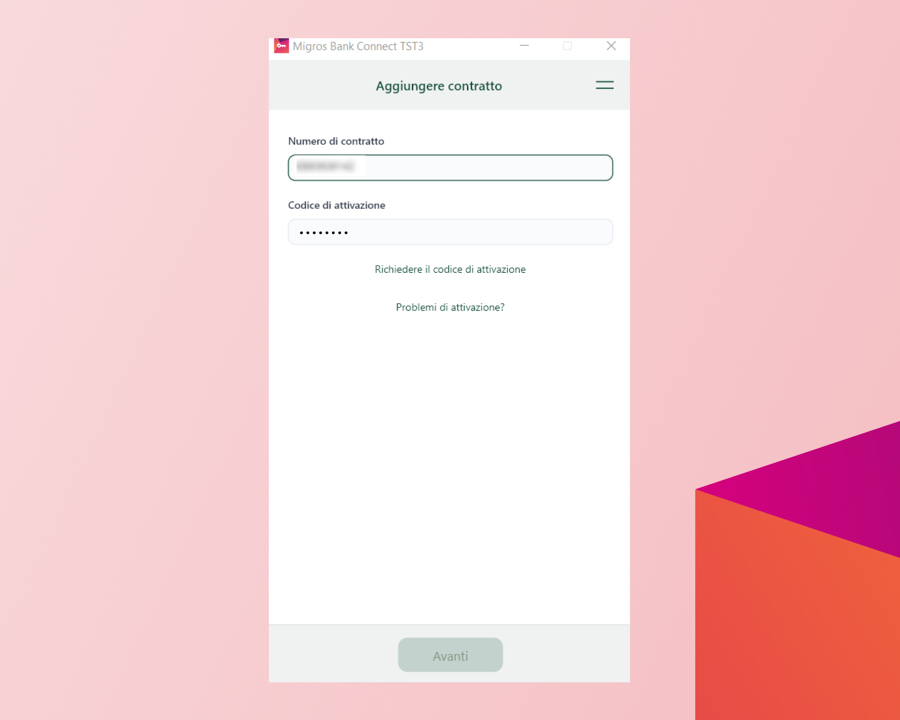
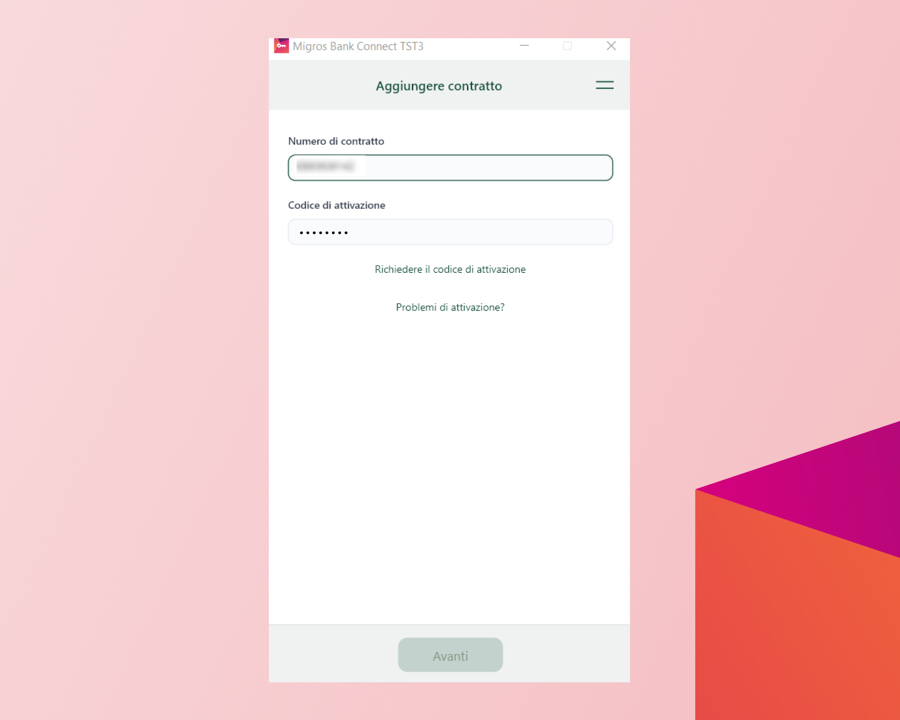
Inserisca una password per questo dispositivo e clicchi su «Attiva».
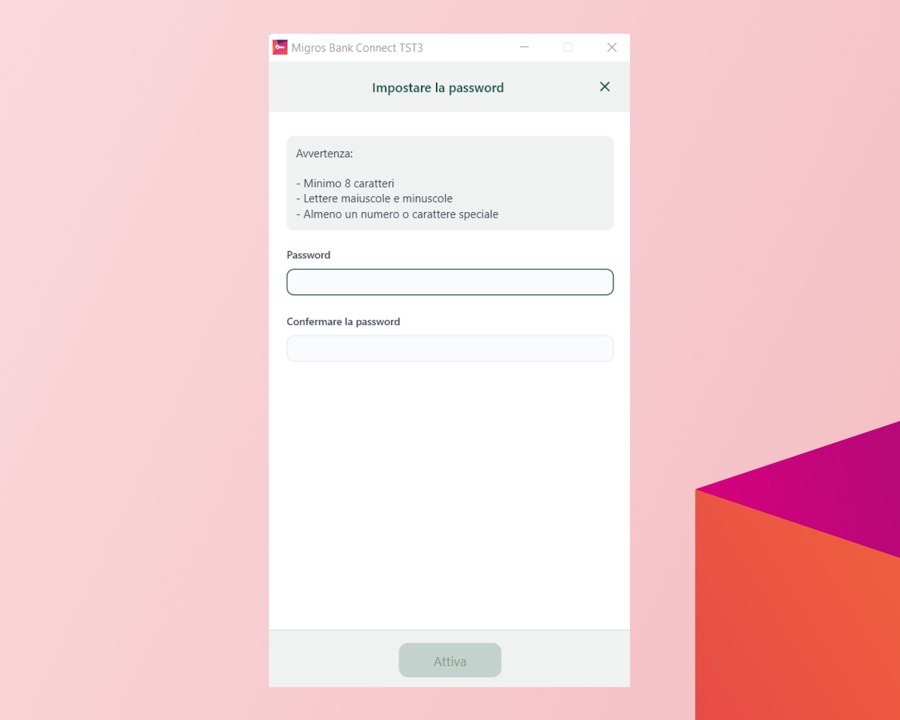
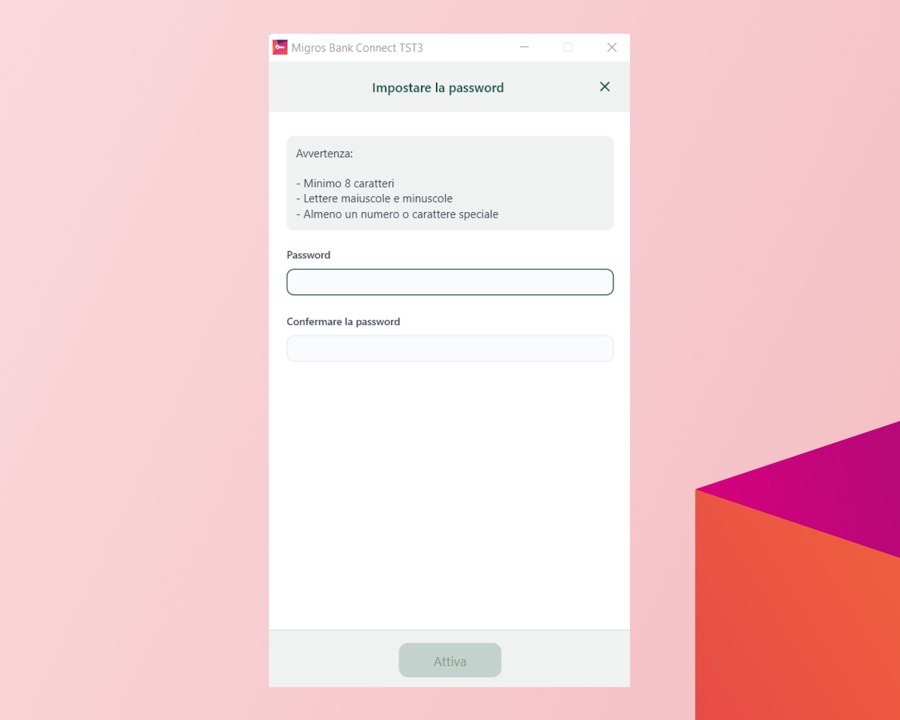
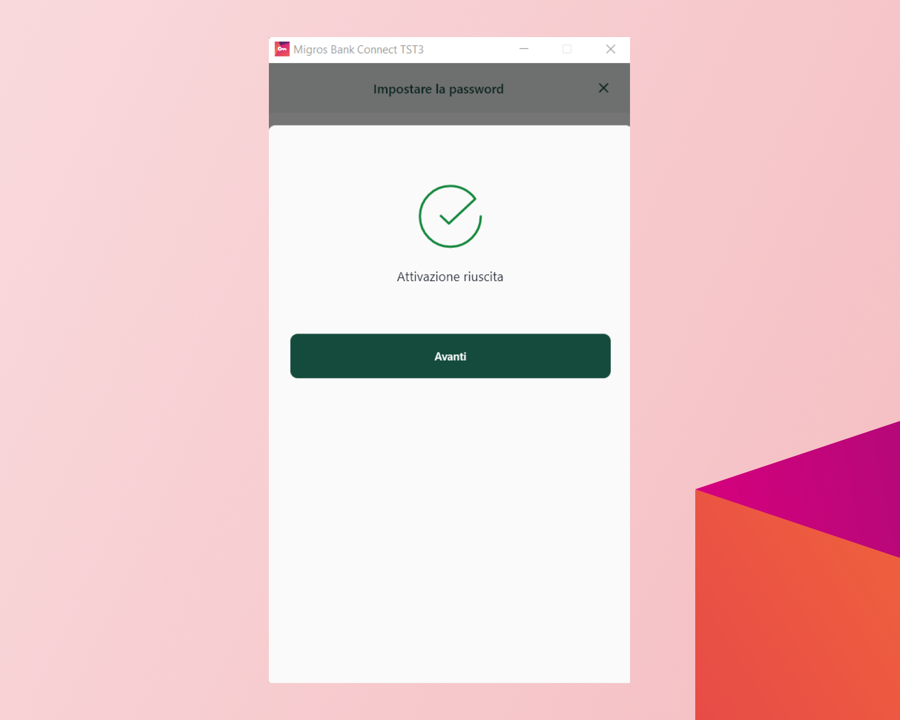
Ce l’ha fatta! Il suo dispositivo è stato attivato correttamente.
Riceverà una conferma che l’attivazione è andata a buon fine. Clicchi ora su «Avanti».
Il vostro problema non è stato risolto?Non esitate a contattarci qui.
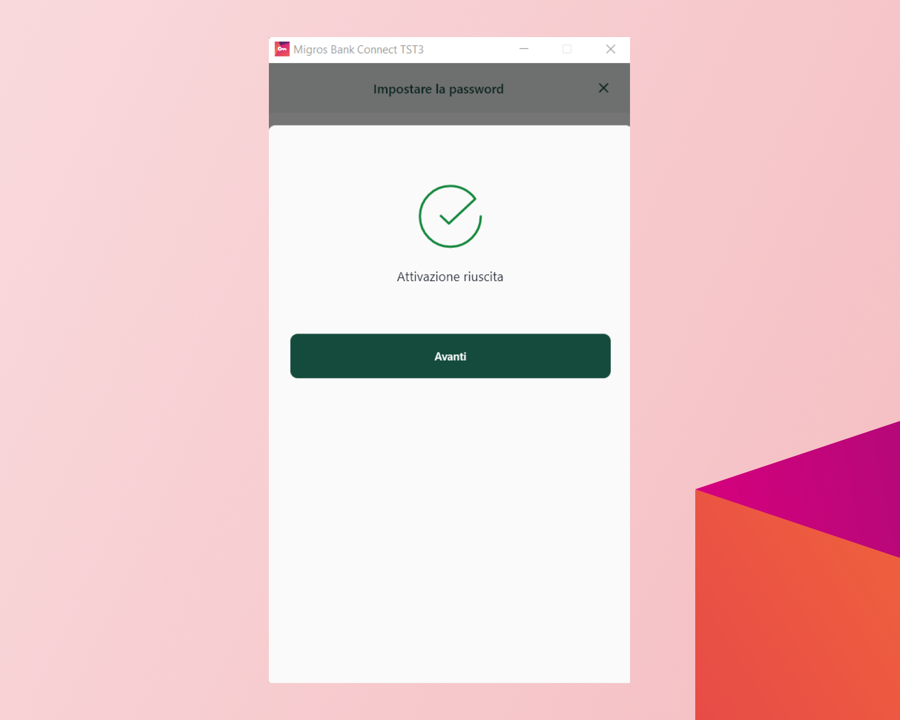
À quelle fin voulez-vous utiliser le code d’activation?
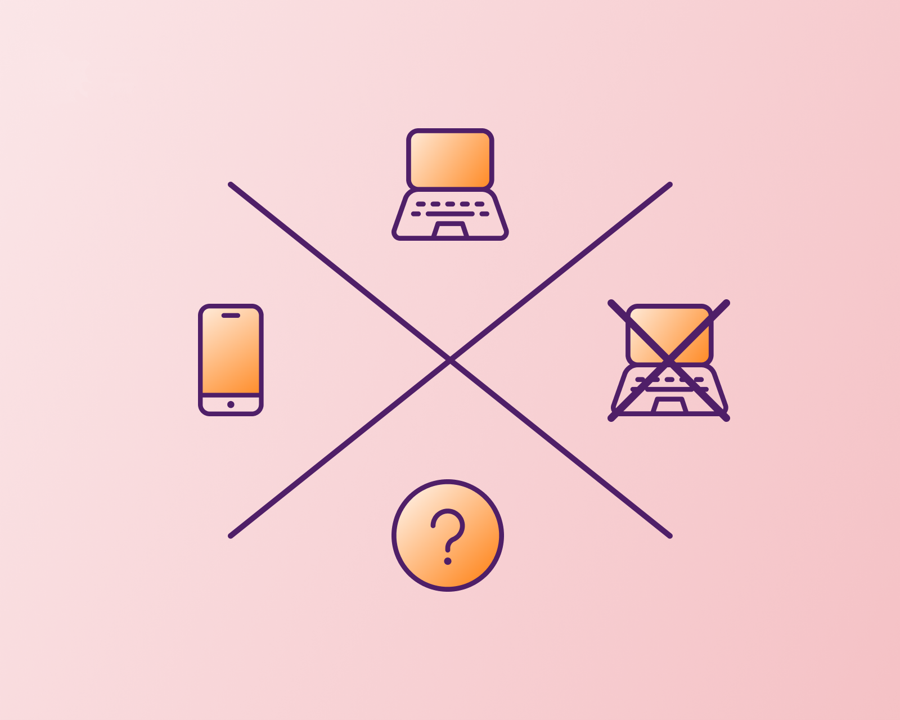
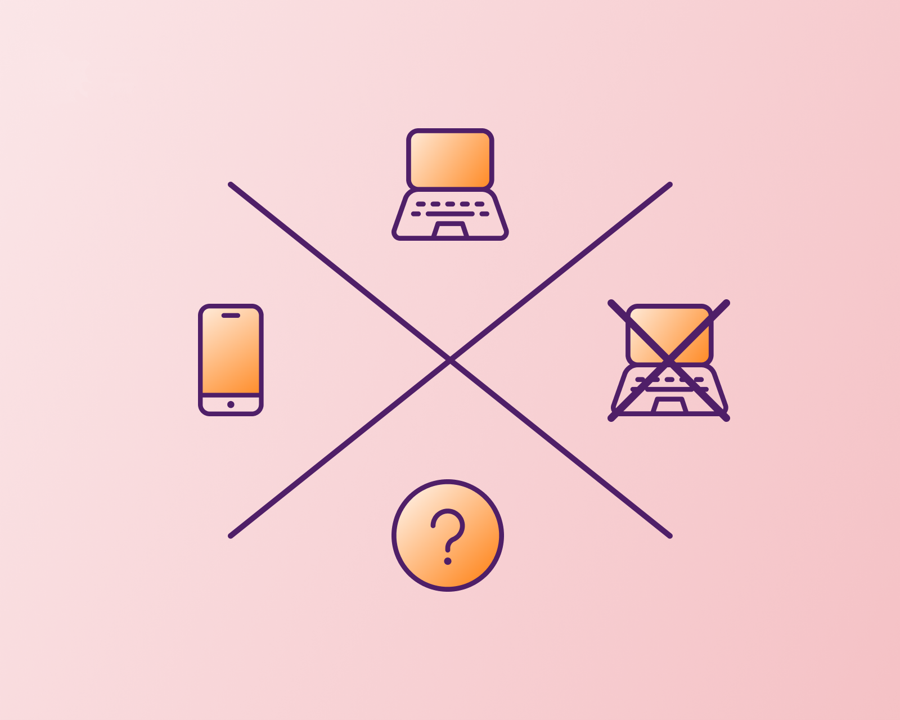
Pour quel appareil souhaitez-vous utiliser le code d’activation?


Scarichi l’app e-banking
Scarichi l’attuale app e-banking della Banca Migros sul suo smartphone o tablet. Può farlo con il codice QR riportato in questa immagine o utilizzando i link sottostanti:


Apra la sua app e-banking della Banca Migros.
Cosa vedete sulla pagina iniziale?
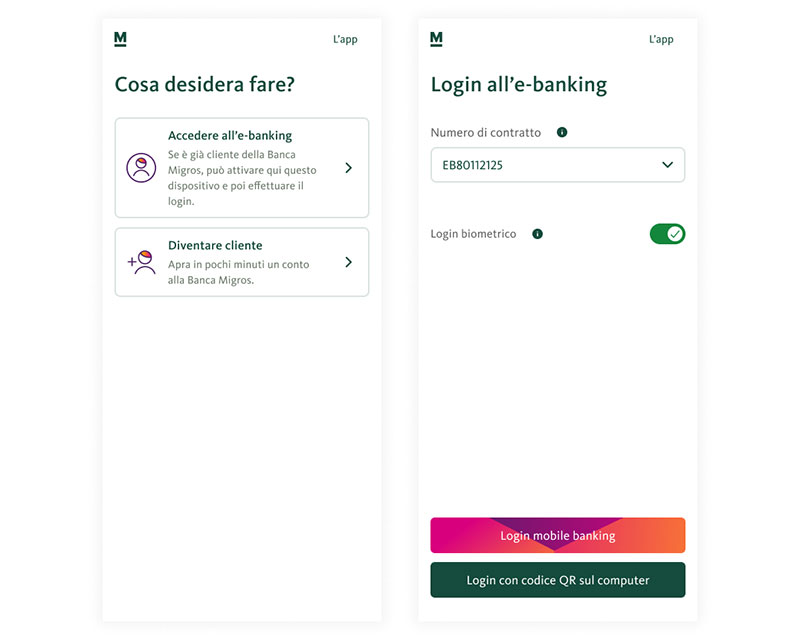
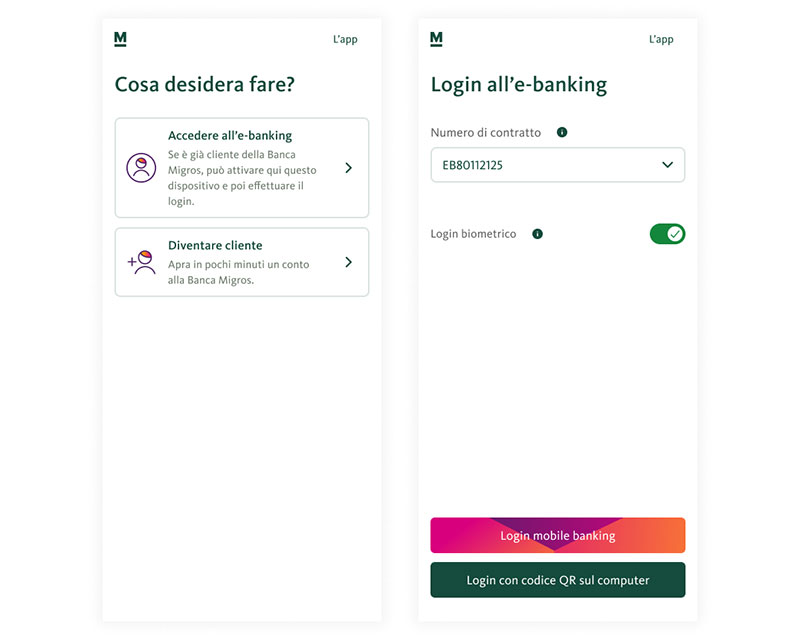
Selezioni il campo «Numero di contratto» (EBXXXXXXXX).


Selezionare «Modifica lista contratti».
Vede il numero di contratto che desidera modificare?


Importante: per poter impostare una nuova password dovete prima cancellare il relativo contratto.
A tal fine cliccate innanzitutto sul simbolo «Cancella». Confermate quindi la cancellazione cliccando sul pulsante verde «Rimuovi».


Il contratto è stato rimosso. Ora può aggiungere facilmente un contratto esistente o uno nuovo mediante il pulsante «Aggiungere contratto».


Clicchi ora su «Ho già ricevuto un codice di attivazione».


Inserisca il suo numero di contratto e il codice di attivazione. Clicchi poi su «Attivazione».


Inserisca una nuova password per questo dispositivo e clicchi su «Conferma la password».


Definire il nome del dispositivo desiderato e cliccare su «Avanti».



Congratulazioni vivissime
A questo punto potete chiudere la guida e proseguire nell’e-banking.

Cliccate su «Aggiungere contratto».


Clicchi ora su «Ho già ricevuto un codice di attivazione».


Inserisca il suo numero di contratto e il codice di attivazione. Clicchi poi su «Attivazione».


Inserisca una nuova password per questo dispositivo e clicchi su «Conferma la password».


Definire il nome del dispositivo desiderato e cliccare su «Avanti».



Congratulazioni vivissime
A questo punto potete chiudere la guida e proseguire nell’e-banking.

Fare clic su «Login all’e-banking».
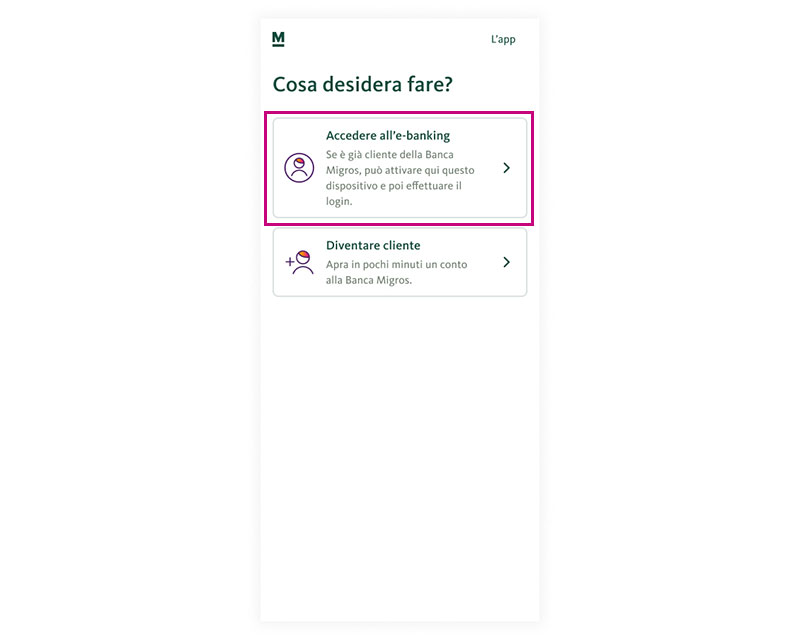
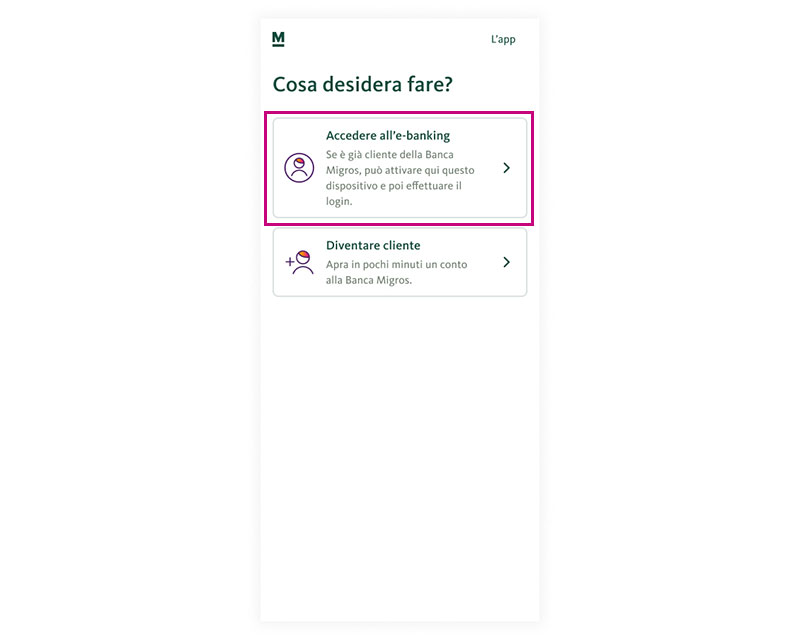
Clicchi ora su «Ho già ricevuto un codice di attivazione».


Inserisca il suo numero di contratto e il codice di attivazione. Clicchi poi su «Attivazione».


Inserisca una nuova password per questo dispositivo e clicchi su «Conferma la password».


Definire il nome del dispositivo desiderato e cliccare su «Avanti».



Congratulazioni vivissime
A questo punto potete chiudere la guida e proseguire nell’e-banking.

Quale login utilizza?
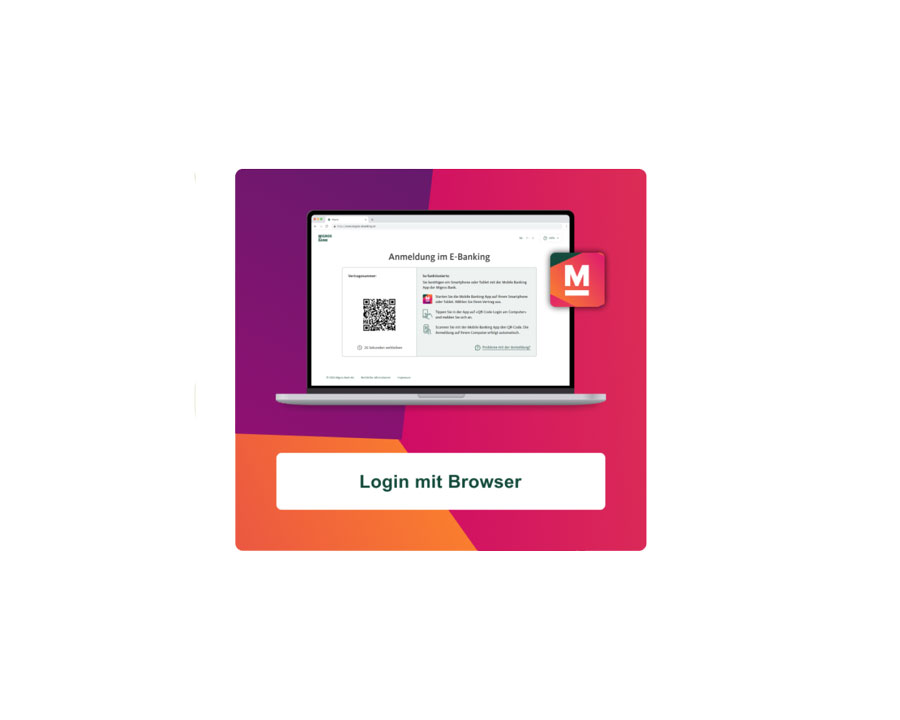
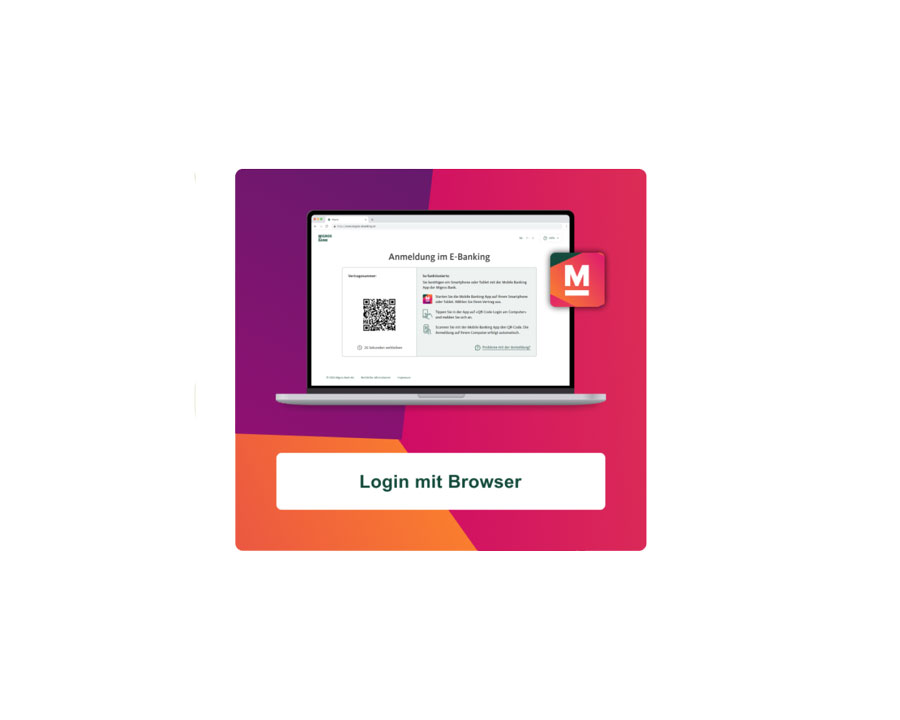
Le diamo il benvenuto nell’e-banking della Banca Migros. Qui può configurare in pochi semplici passaggi l’accesso all’e-banking.
A tale scopo le occorrono:
- la lettera con il suo numero di contratto e-banking
- la lettera o l’SMS con il suo codice di attivazione
- lo smartphone (preferibilmente) e/o
- il computer o il portatile.
L’intero processo dura circa 5 minuti.
Ha tutto a portata di mano?


Per accedere all’e-banking occorre uno smartphone o un tablet. Con il dispositivo mobile attivato è possibile effettuare anche il login al computer.
Se non si dispone di uno smartphone o un tablet, è a disposizione il programma informatico «Connect App».


Scarichi l’app e-banking
Scarichi l’attuale app e-banking della Banca Migros sul suo smartphone o tablet. Può farlo con il codice QR riportato in questa immagine o utilizzando i link sottostanti:
iPhone Apple: https://apps.apple.com/us/app/migros-bank-e-banking-phone/id452805858
Android: https://play.google.com/store/apps/details?id=ch.migrosbank.android


Apra la sua app e-banking della Banca Migros.
Cosa vedete sulla pagina iniziale?
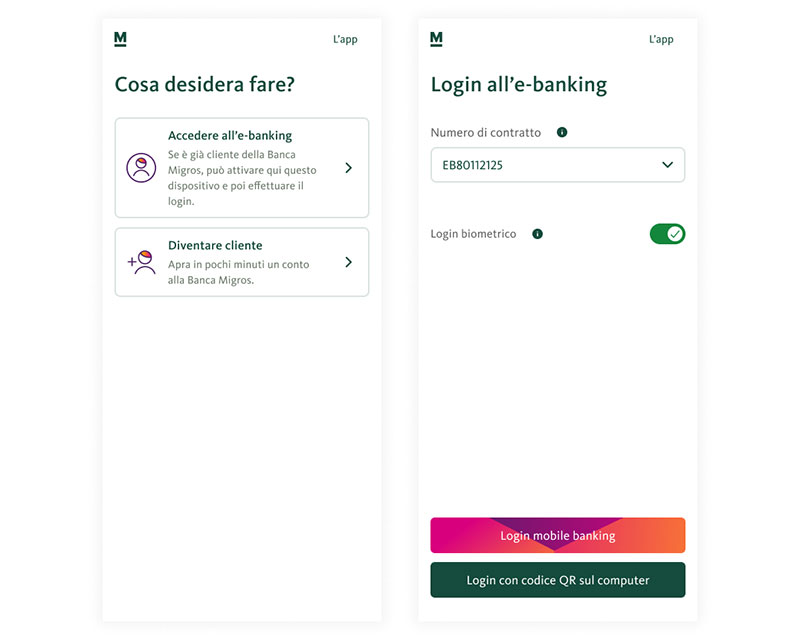
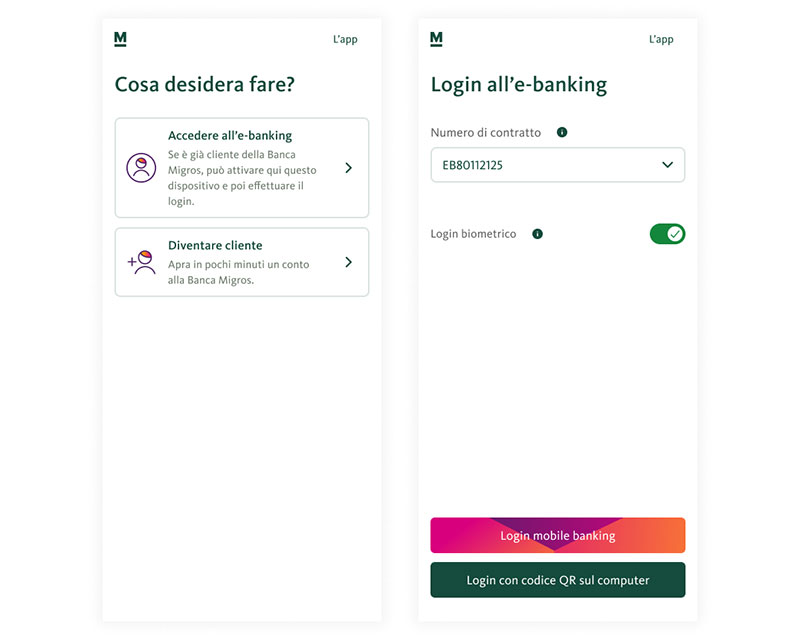
Selezioni il campo «Numero di contratto» (EBXXXXXXXX).


Selezionare «Modifica lista contratti».
Vede il numero di contratto che desidera modificare?


Importante: per poter impostare una nuova password dovete prima cancellare il relativo contratto.
A tal fine cliccate innanzitutto sul simbolo «Cancella». Confermate quindi la cancellazione cliccando sul pulsante verde «Rimuovi».


Il contratto è stato rimosso. Ora può aggiungere facilmente un contratto esistente o uno nuovo mediante il pulsante «Aggiungere contratto».


Clicchi ora su «Ho già ricevuto un codice di attivazione».


Inserisca il suo numero di contratto e il codice di attivazione. Clicchi poi su «Attivazione».


Inserisca una nuova password per questo dispositivo e clicchi su «Conferma la password».


Definire il nome del dispositivo desiderato e cliccare su «Avanti».



Congratulazioni vivissime
A questo punto potete chiudere la guida e proseguire nell’e-banking.

Cliccate su «Aggiungere contratto».


Clicchi ora su «Ho già ricevuto un codice di attivazione».


Inserisca il suo numero di contratto e il codice di attivazione. Clicchi poi su «Attivazione».


Inserisca una nuova password per questo dispositivo e clicchi su «Conferma la password».


Definire il nome del dispositivo desiderato e cliccare su «Avanti».



Congratulazioni vivissime
A questo punto potete chiudere la guida e proseguire nell’e-banking.

Fare clic su «Login all’e-banking».
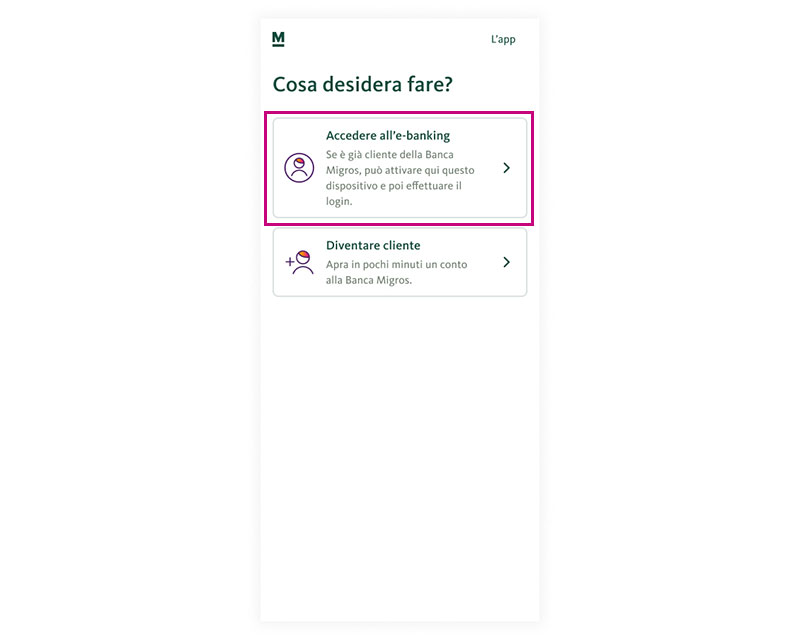
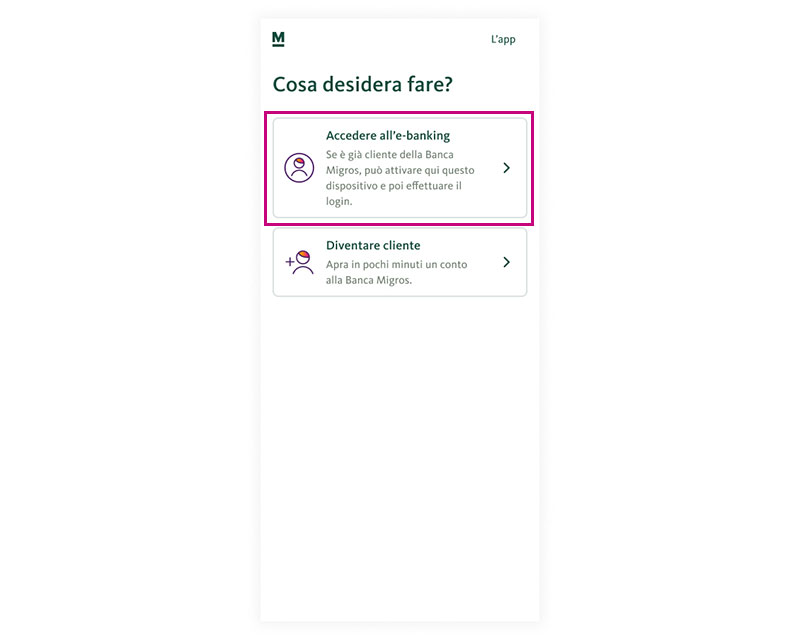
Clicchi ora su «Ho già ricevuto un codice di attivazione».


Inserisca il suo numero di contratto e il codice di attivazione. Clicchi poi su «Attivazione».


Inserisca una nuova password per questo dispositivo e clicchi su «Conferma la password».


Definire il nome del dispositivo desiderato e cliccare su «Avanti».



Congratulazioni vivissime
A questo punto potete chiudere la guida e proseguire nell’e-banking.

Scaricate per prima cosa l’app Banca Migros Connect adatta al dispositivo in questione e installatela:


Avvii l'app Banca Migros Connect, inserisca il suo numero di contratto e il codice di attivazione ricevuti per posta e clicchi su «Avanti».
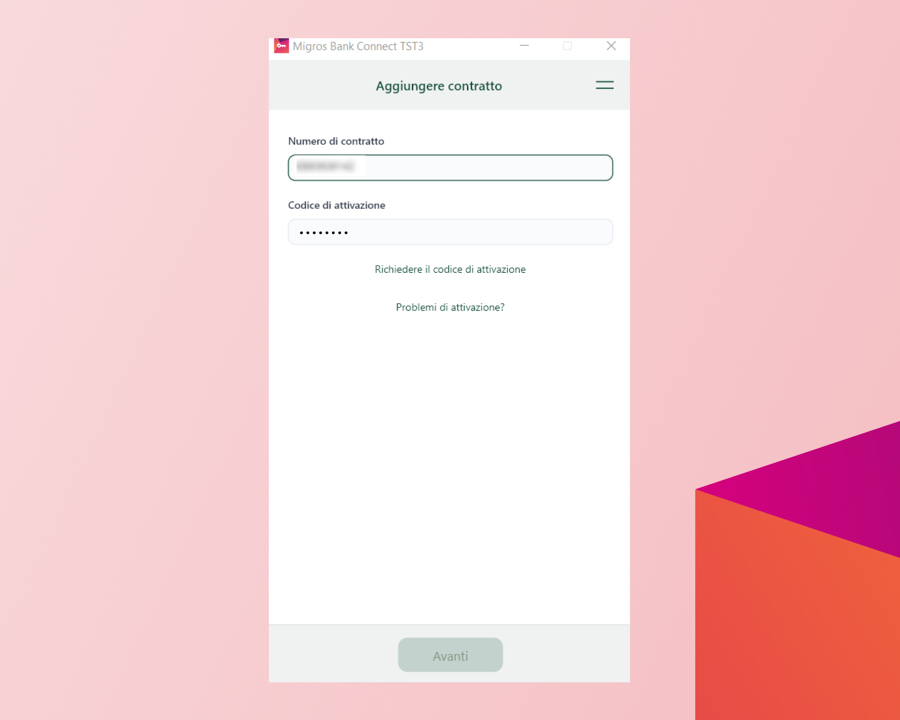
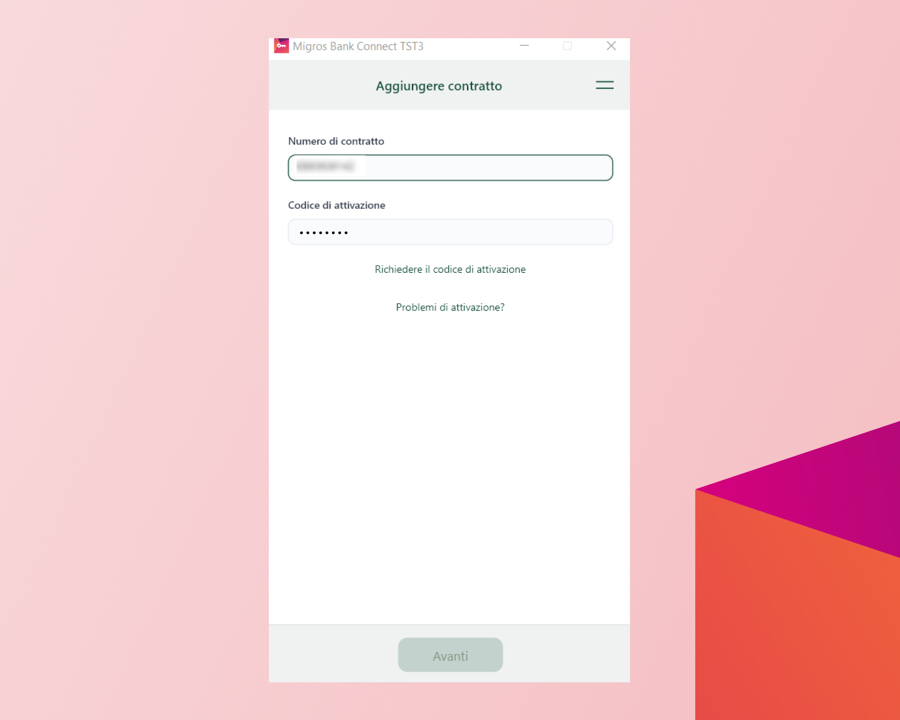
Inserisca una password per questo dispositivo e clicchi su «Attiva».
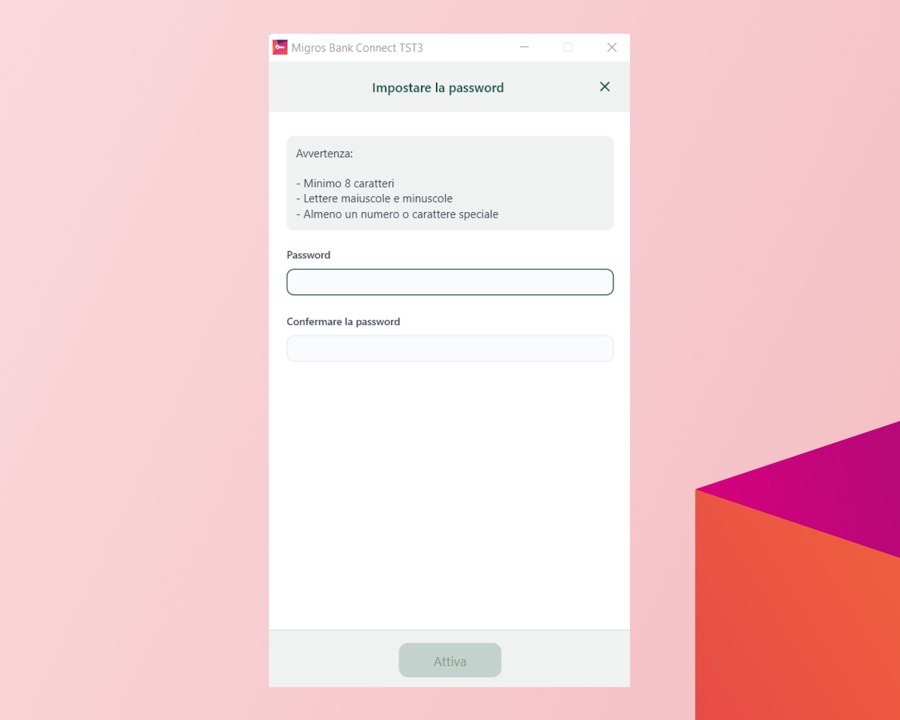
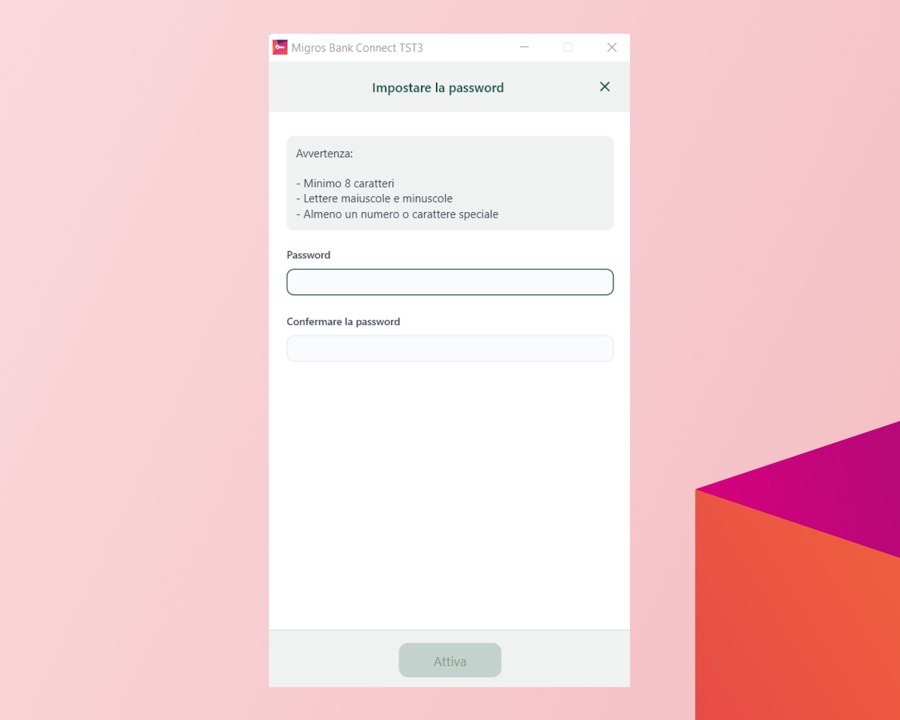
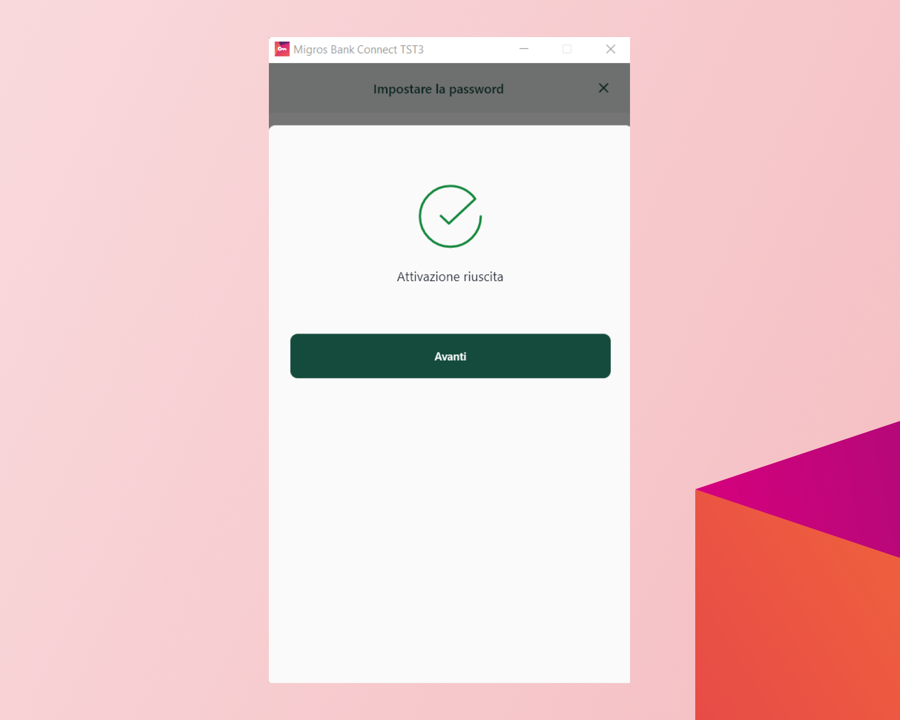
Ce l’ha fatta! Il suo dispositivo è stato attivato correttamente.
Riceverà una conferma che l’attivazione è andata a buon fine. Clicchi ora su «Avanti».
Il vostro problema non è stato risolto?Non esitate a contattarci qui.
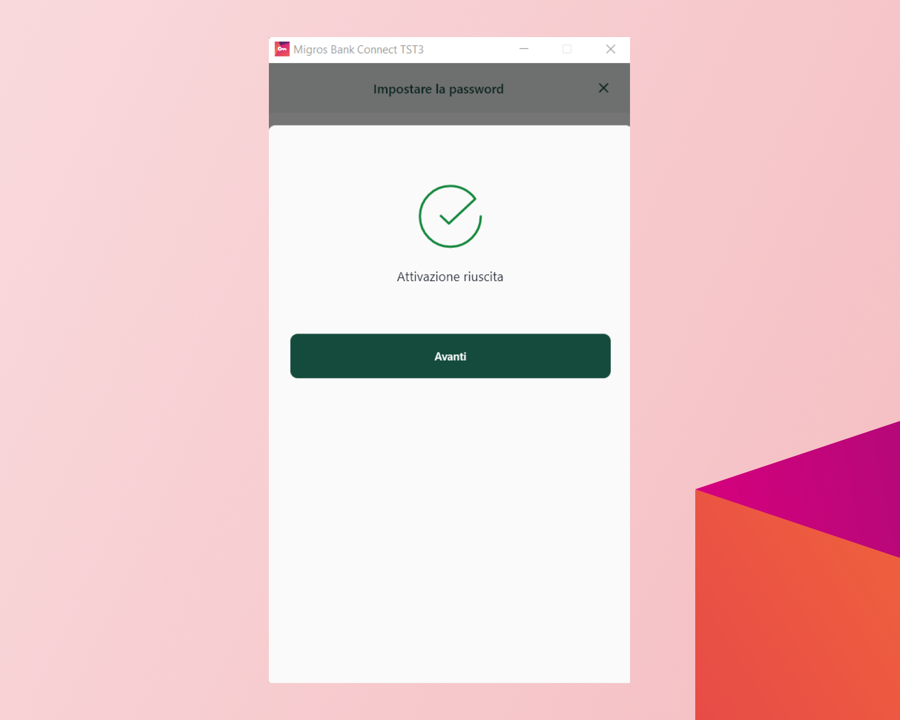
Come conferma il login?
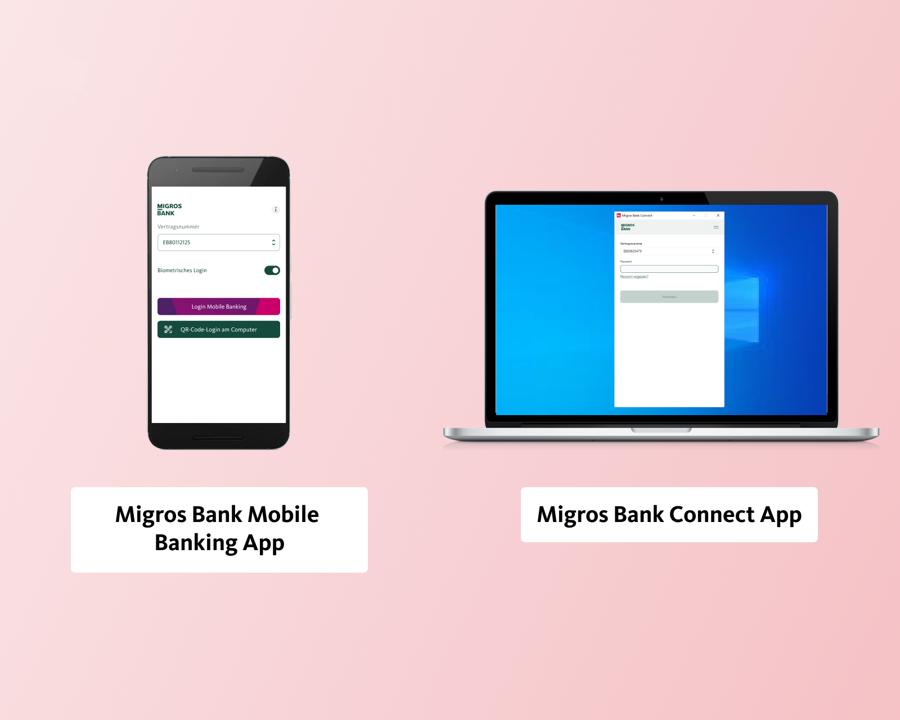
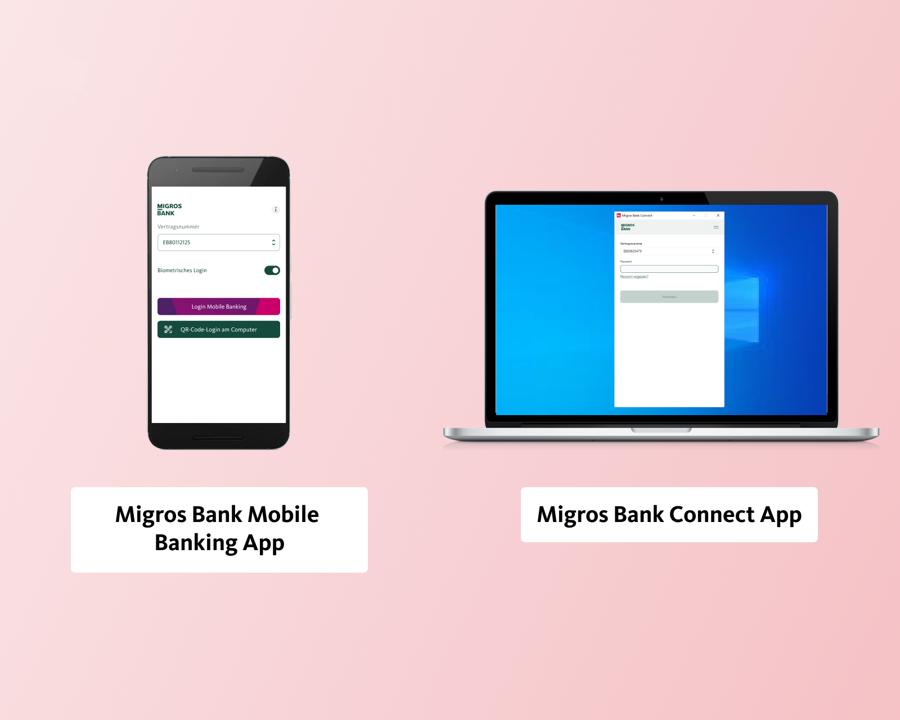
Scarichi l’app e-banking
Scarichi l’attuale app e-banking della Banca Migros sul suo smartphone o tablet. Può farlo con il codice QR riportato in questa immagine o utilizzando i link sottostanti:
iPhone Apple: https://apps.apple.com/us/app/migros-bank-e-banking-phone/id452805858
Android: https://play.google.com/store/apps/details?id=ch.migrosbank.android


Apra la sua app e-banking della Banca Migros.
Cosa vedete sulla pagina iniziale?
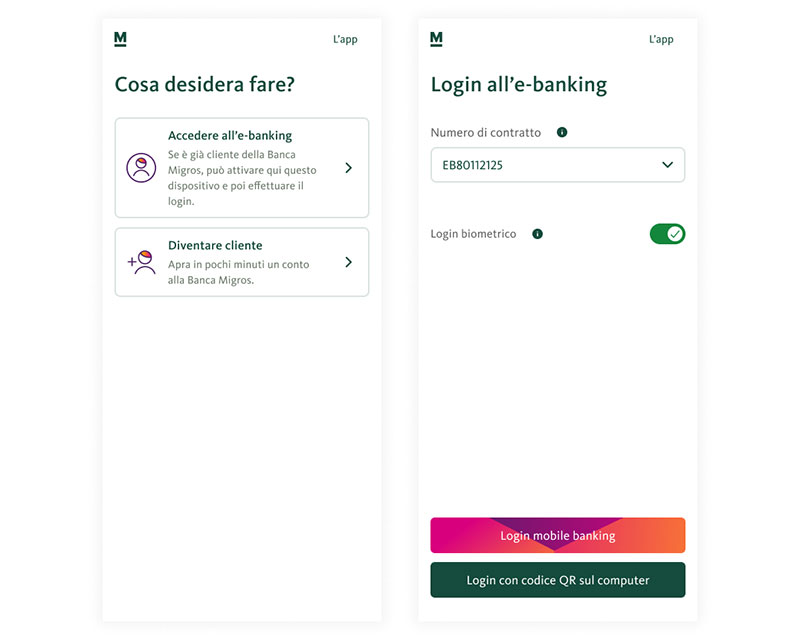
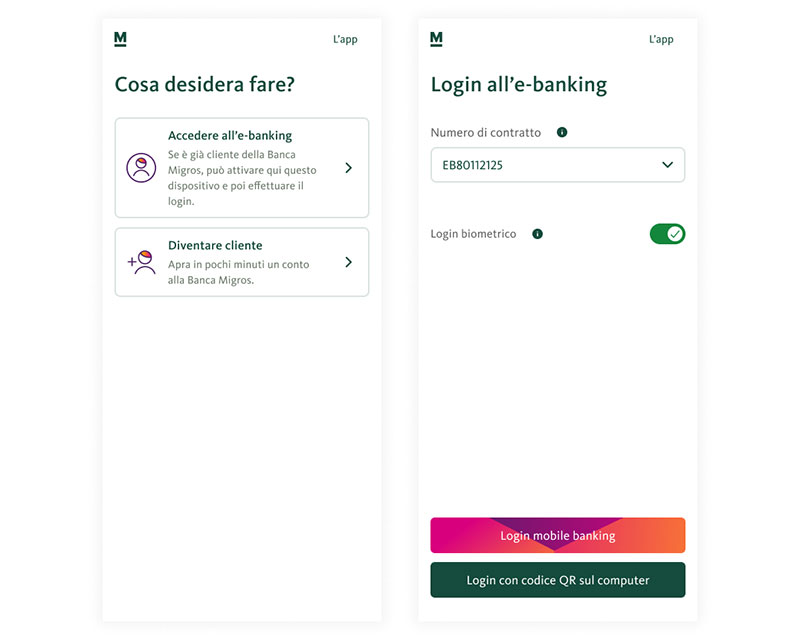
Selezioni il campo «Numero di contratto» (EBXXXXXXXX).


Selezionare «Modifica lista contratti».
Vede il numero di contratto che desidera modificare?


Importante: per poter impostare una nuova password dovete prima cancellare il relativo contratto.
A tal fine cliccate innanzitutto sul simbolo «Cancella». Confermate quindi la cancellazione cliccando sul pulsante verde «Rimuovi».


Il contratto è stato rimosso. Ora può aggiungere facilmente un contratto esistente o uno nuovo mediante il pulsante «Aggiungere contratto».


Clicchi ora su «Ho già ricevuto un codice di attivazione».


Inserisca il suo numero di contratto e il codice di attivazione. Clicchi poi su «Attivazione».


Inserisca una nuova password per questo dispositivo e clicchi su «Conferma la password».


Definire il nome del dispositivo desiderato e cliccare su «Avanti».



Congratulazioni vivissime
A questo punto potete chiudere la guida e proseguire nell’e-banking.

Cliccate su «Aggiungere contratto».


Clicchi ora su «Ho già ricevuto un codice di attivazione».


Inserisca il suo numero di contratto e il codice di attivazione. Clicchi poi su «Attivazione».


Inserisca una nuova password per questo dispositivo e clicchi su «Conferma la password».


Definire il nome del dispositivo desiderato e cliccare su «Avanti».



Congratulazioni vivissime
A questo punto potete chiudere la guida e proseguire nell’e-banking.

Fare clic su «Login all’e-banking».
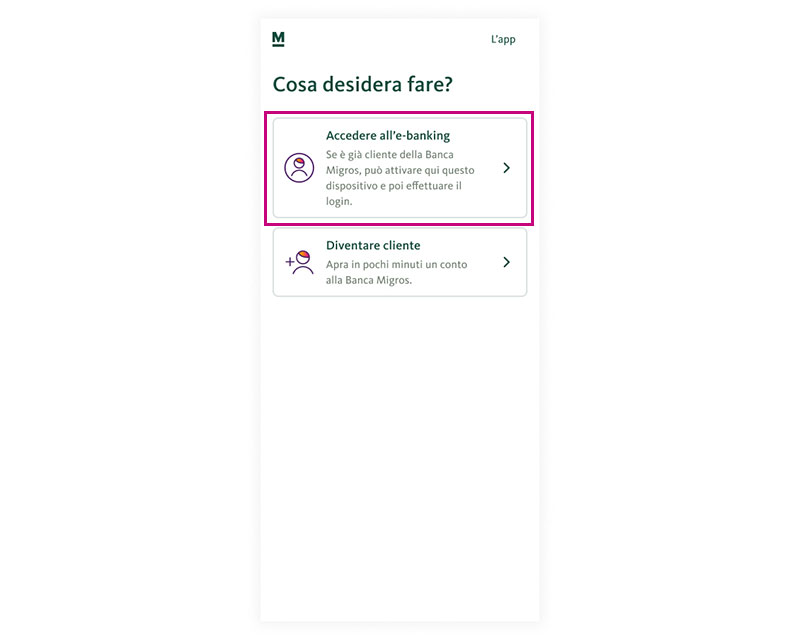
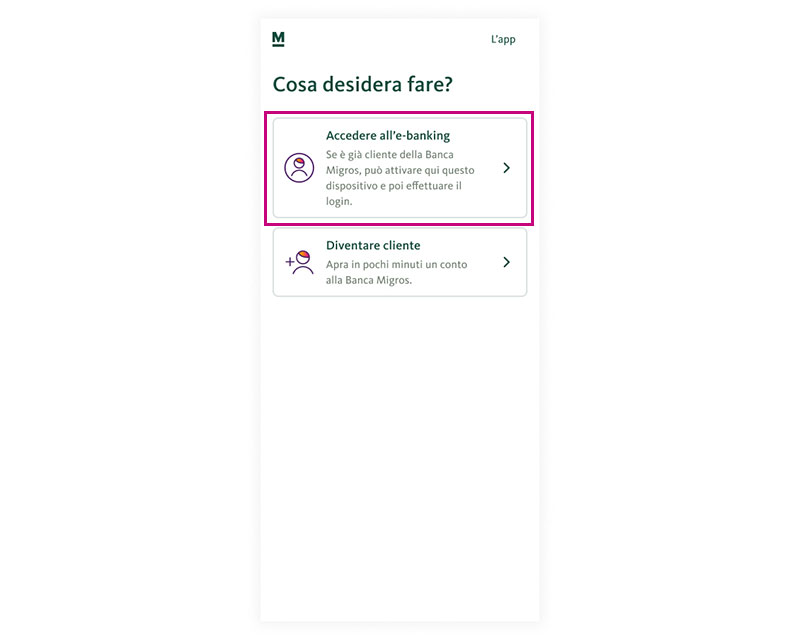
Clicchi ora su «Ho già ricevuto un codice di attivazione».


Inserisca il suo numero di contratto e il codice di attivazione. Clicchi poi su «Attivazione».


Inserisca una nuova password per questo dispositivo e clicchi su «Conferma la password».


Definire il nome del dispositivo desiderato e cliccare su «Avanti».



Congratulazioni vivissime
A questo punto potete chiudere la guida e proseguire nell’e-banking.

Scaricate per prima cosa l’app Banca Migros Connect adatta al dispositivo in questione e installatela:


Avvii l'app Banca Migros Connect, inserisca il suo numero di contratto e il codice di attivazione ricevuti per posta e clicchi su «Avanti».
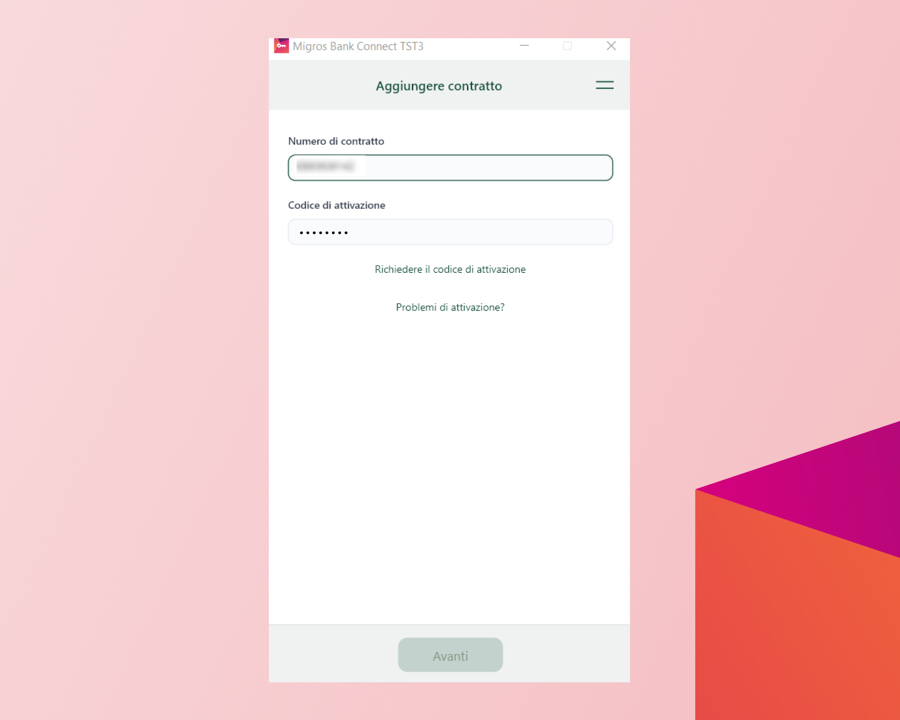
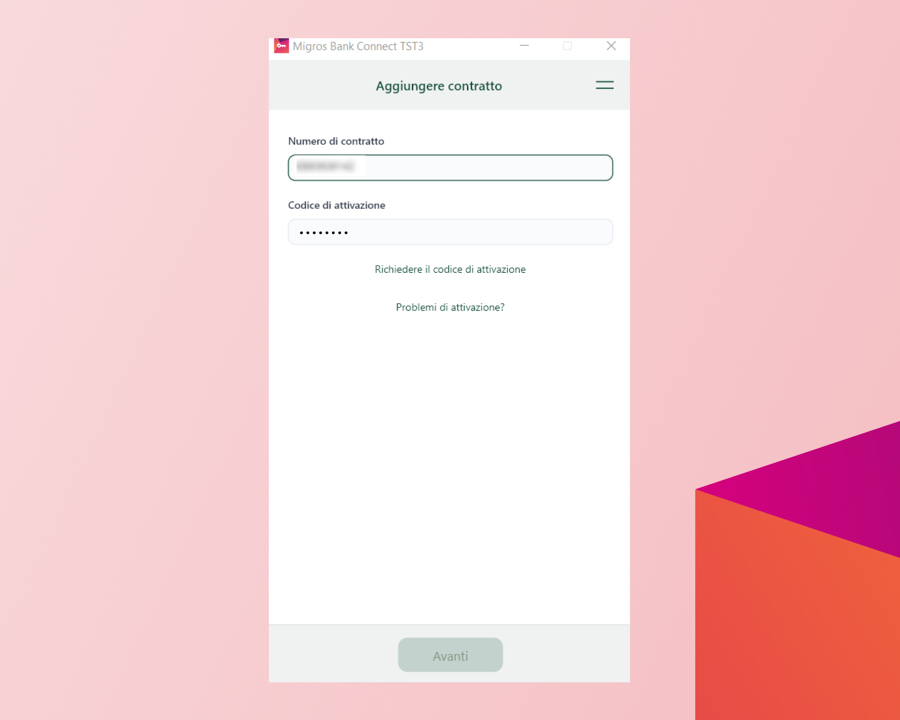
Inserisca una password per questo dispositivo e clicchi su «Attiva».
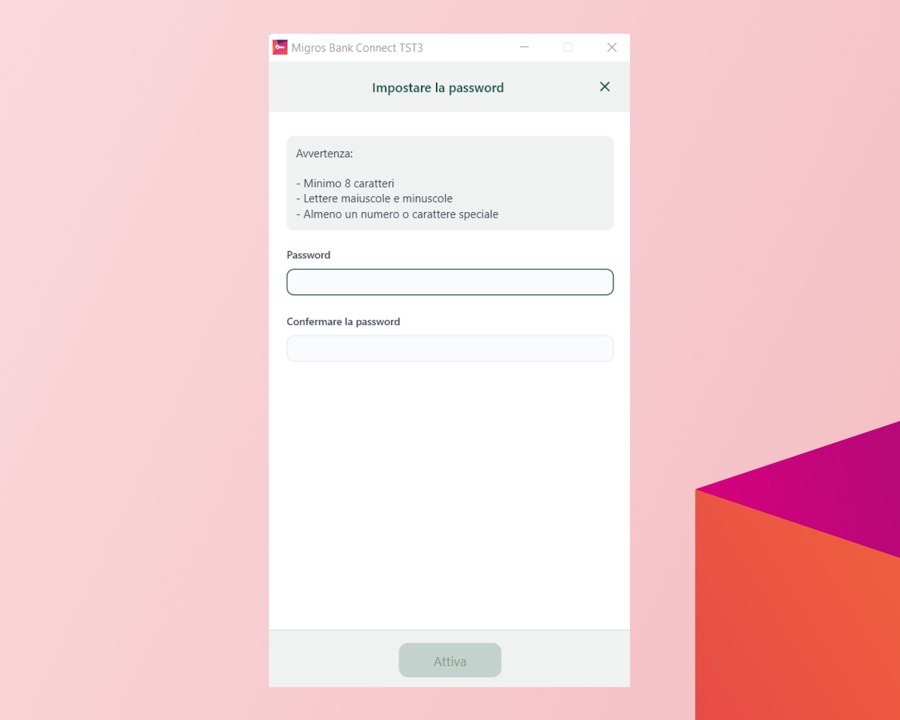
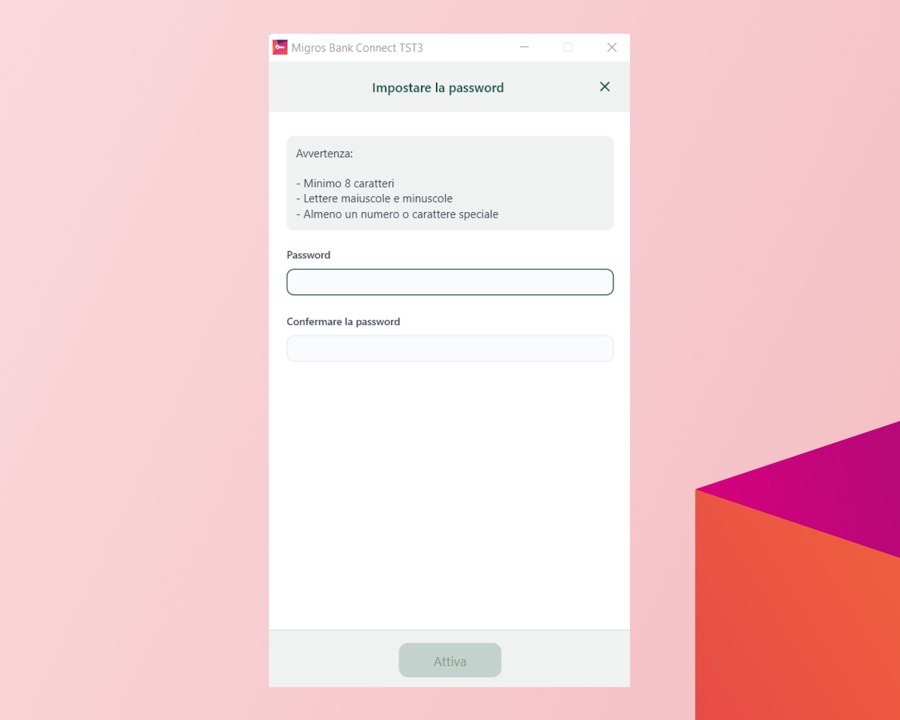
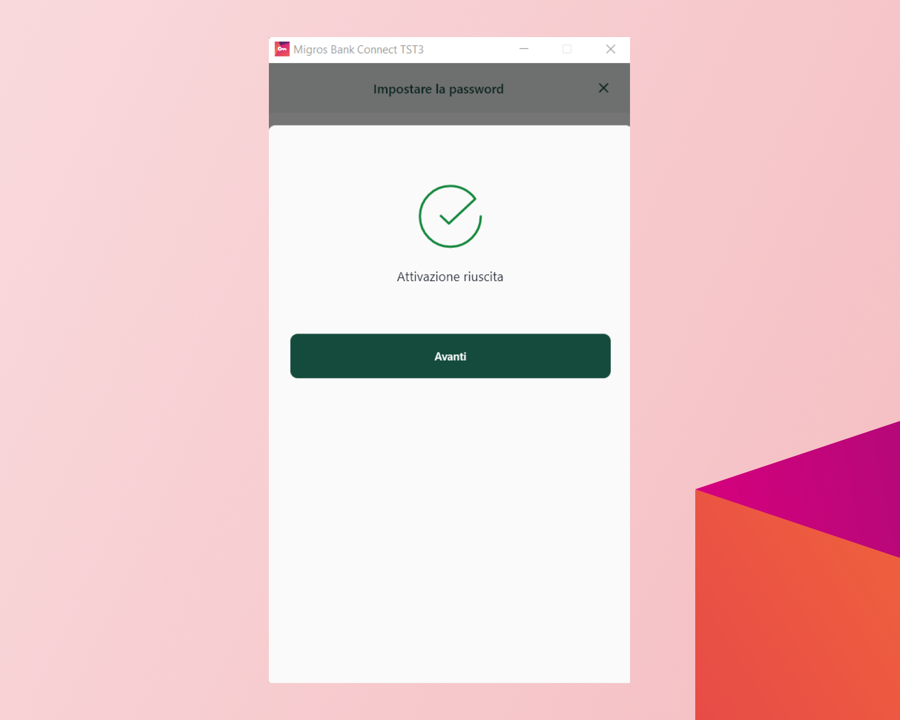
Ce l’ha fatta! Il suo dispositivo è stato attivato correttamente.
Riceverà una conferma che l’attivazione è andata a buon fine. Clicchi ora su «Avanti».
Il vostro problema non è stato risolto?Non esitate a contattarci qui.
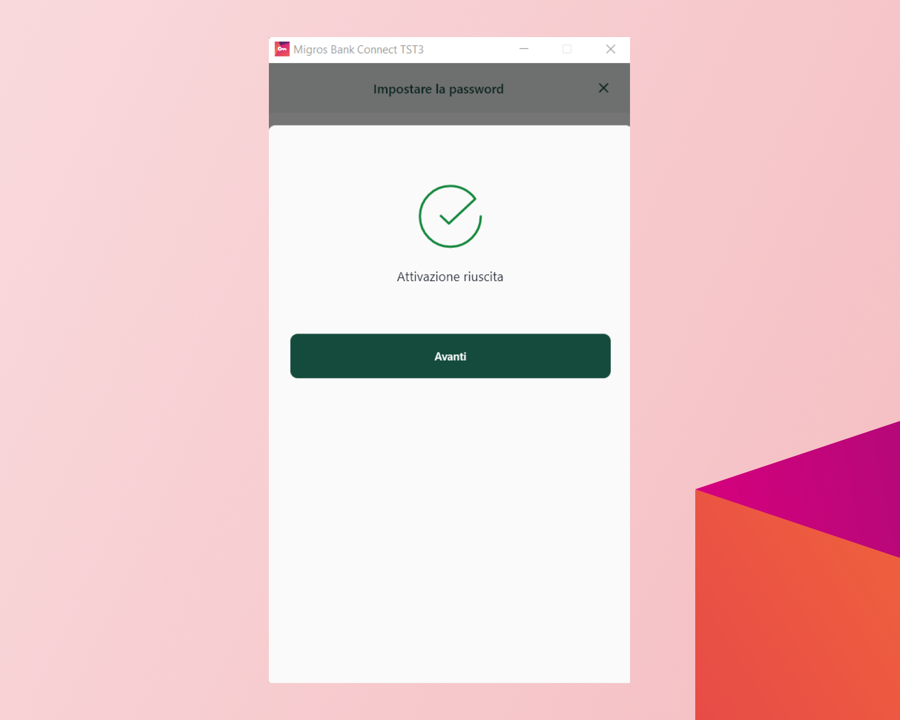
Per quale dispositivo desidera utilizzare il codice di attivazione?


Che tipo di smartphone / tablet utilizza?


Selezioni il campo «Numero di contratto» (EBXXXXXXXX).


Selezionare «Modifica lista contratti».
Vede il numero di contratto che desidera modificare?


Importante: per poter impostare una nuova password dovete prima cancellare il relativo contratto.
A tal fine cliccate innanzitutto sul simbolo «Cancella». Confermate quindi la cancellazione cliccando sul pulsante verde «Rimuovi».


Il contratto è stato rimosso. Ora può aggiungere facilmente un contratto esistente o uno nuovo mediante il pulsante «Aggiungere contratto».


Clicchi ora su «Ho già ricevuto un codice di attivazione».


Inserisca il suo numero di contratto e il codice di attivazione. Clicchi poi su «Attivazione».


Inserisca una nuova password per questo dispositivo e clicchi su «Conferma la password».


Definire il nome del dispositivo desiderato e cliccare su «Avanti».



Congratulazioni vivissime
A questo punto potete chiudere la guida e proseguire nell’e-banking.

Cliccate su «Aggiungere contratto».


Clicchi ora su «Ho già ricevuto un codice di attivazione».


Inserisca il suo numero di contratto e il codice di attivazione. Clicchi poi su «Attivazione».


Inserisca una nuova password per questo dispositivo e clicchi su «Conferma la password».


Definire il nome del dispositivo desiderato e cliccare su «Avanti».



Congratulazioni vivissime
A questo punto potete chiudere la guida e proseguire nell’e-banking.

Selezioni il campo «Numero di contratto» (EBXXXXXXXX).


Selezionare «Modifica lista contratti».
Vede il numero di contratto che desidera modificare?


Importante: per poter impostare una nuova password dovete prima cancellare il relativo contratto.
A tal fine cliccate innanzitutto sul simbolo «Cancella». Confermate quindi la cancellazione cliccando sul pulsante verde «Rimuovi».


Il contratto è stato rimosso. Ora può aggiungere facilmente un contratto esistente o uno nuovo mediante il pulsante «Aggiungere contratto».


Clicchi ora su «Ho già ricevuto un codice di attivazione».


Inserisca il suo numero di contratto e il codice di attivazione. Clicchi poi su «Attivazione».


Inserisca una nuova password per questo dispositivo e clicchi su «Conferma la password».


Definire il nome del dispositivo desiderato e cliccare su «Avanti».



Congratulazioni vivissime
A questo punto potete chiudere la guida e proseguire nell’e-banking.

Cliccate su «Aggiungere contratto».


Clicchi ora su «Ho già ricevuto un codice di attivazione».


Inserisca il suo numero di contratto e il codice di attivazione. Clicchi poi su «Attivazione».


Inserisca una nuova password per questo dispositivo e clicchi su «Conferma la password».


Definire il nome del dispositivo desiderato e cliccare su «Avanti».



Congratulazioni vivissime
A questo punto potete chiudere la guida e proseguire nell’e-banking.

Quale login utilizza?
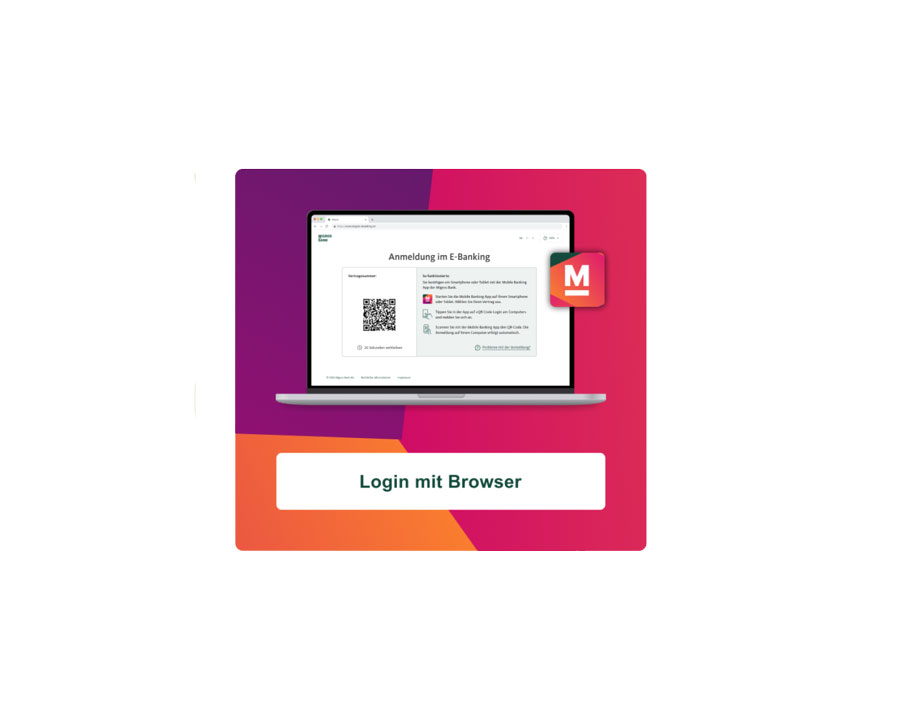
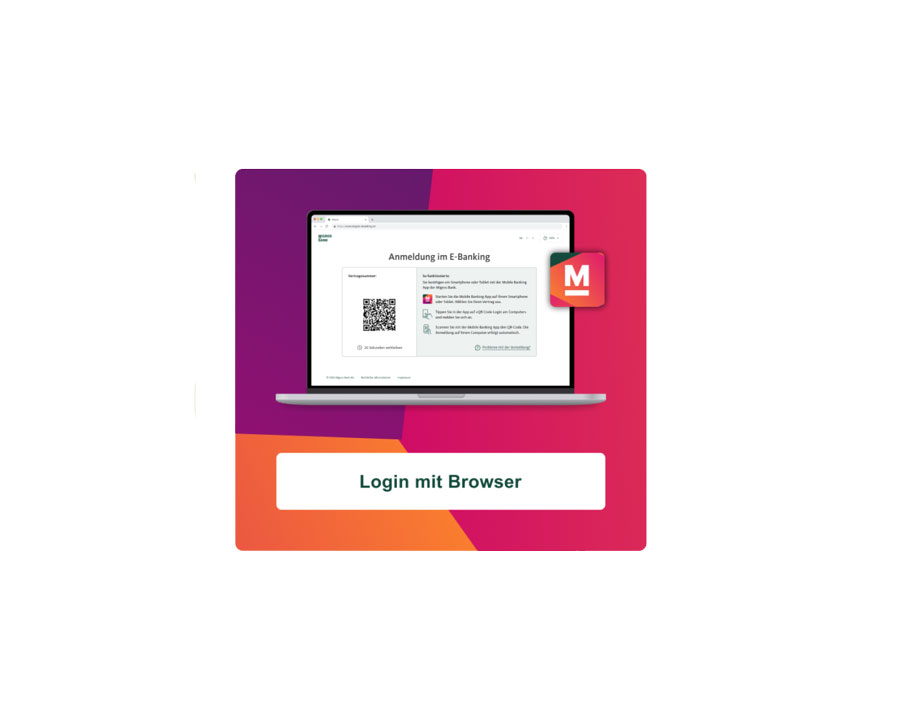
In che modo può confermare il suo login QR?
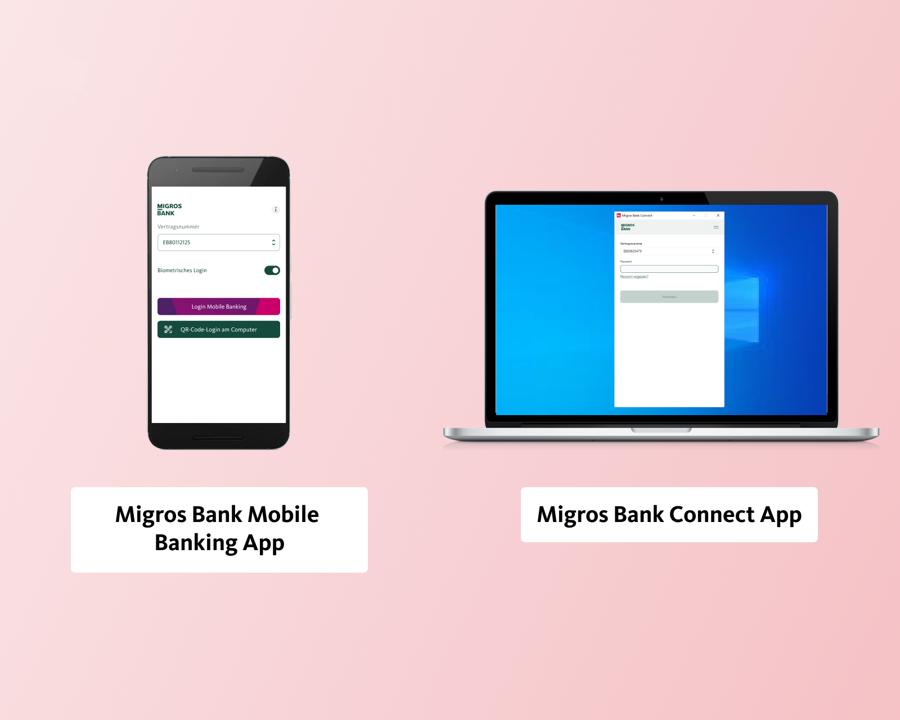
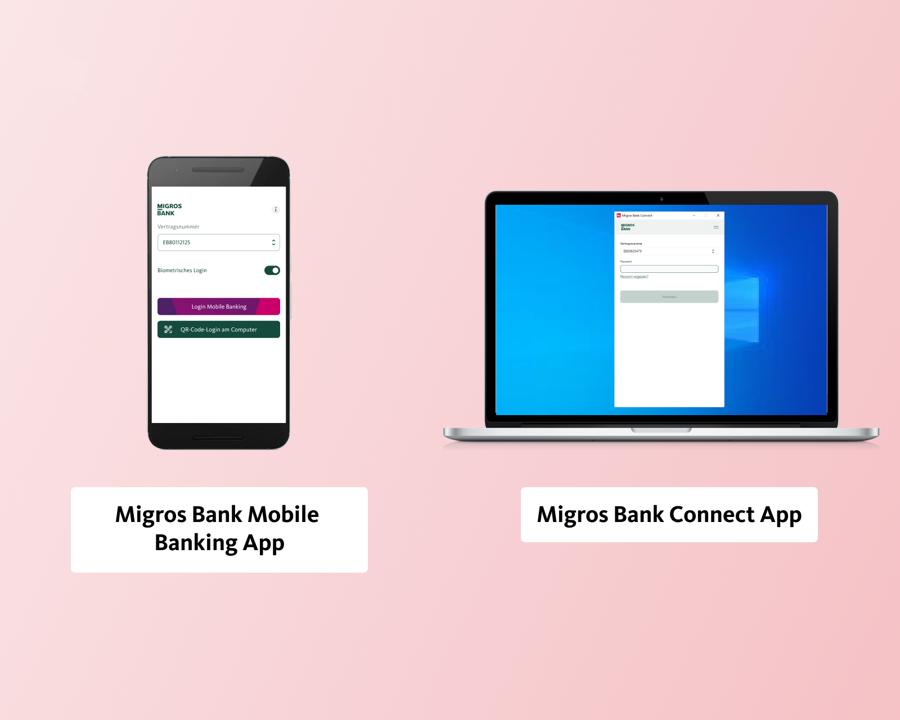
Riesce già a effettuare il login all’e-banking con il suo smartphone?
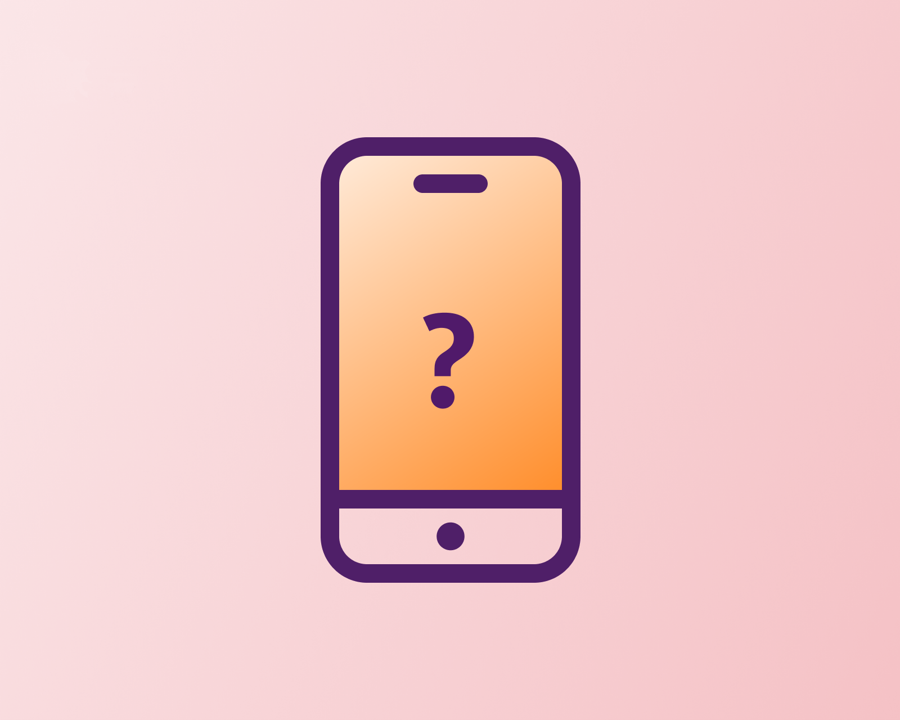
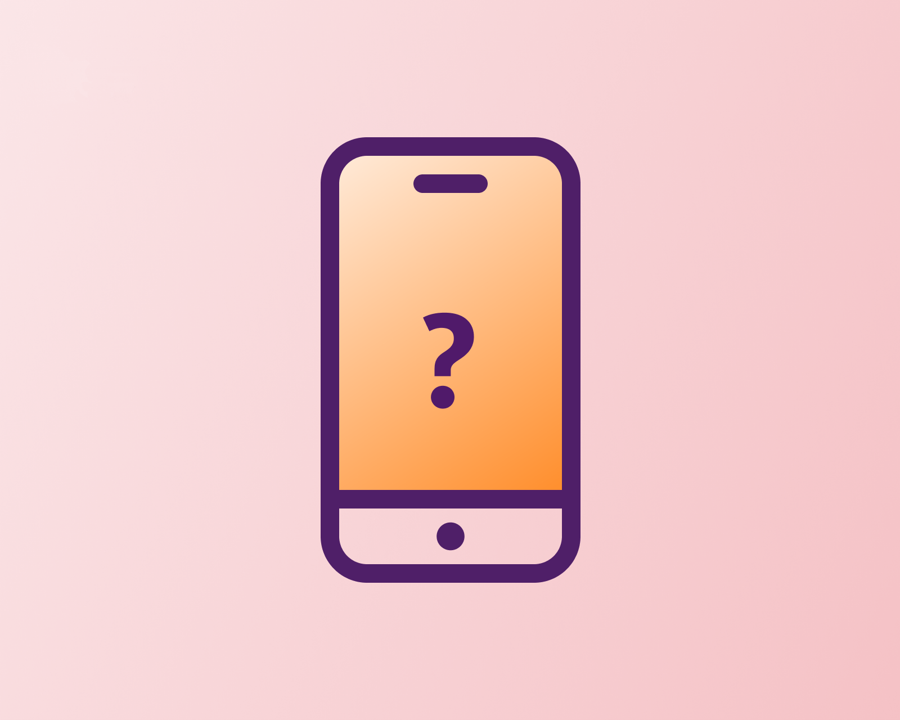
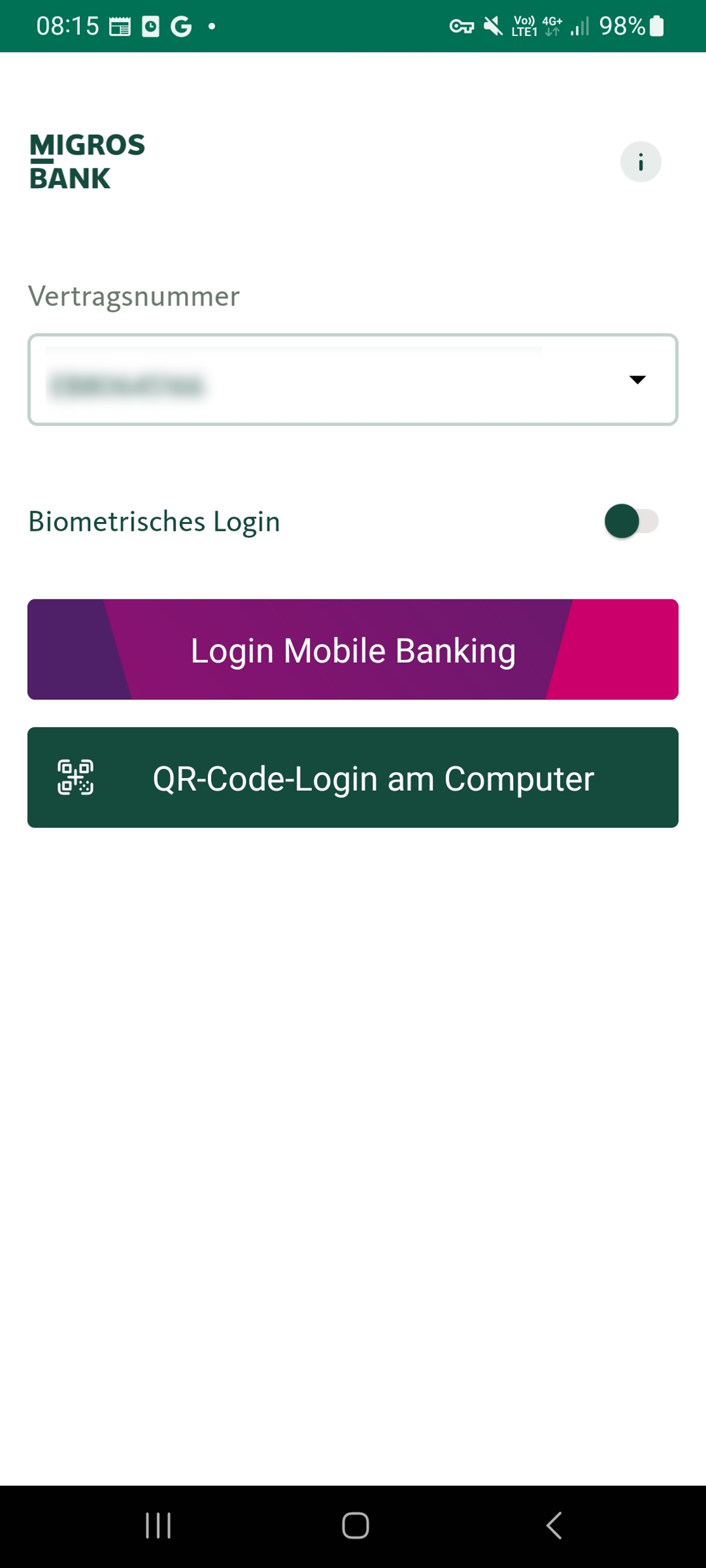
Può utilizzare direttamente il login QR con il suo smartphone. Non le occorre il codice di attivazione.
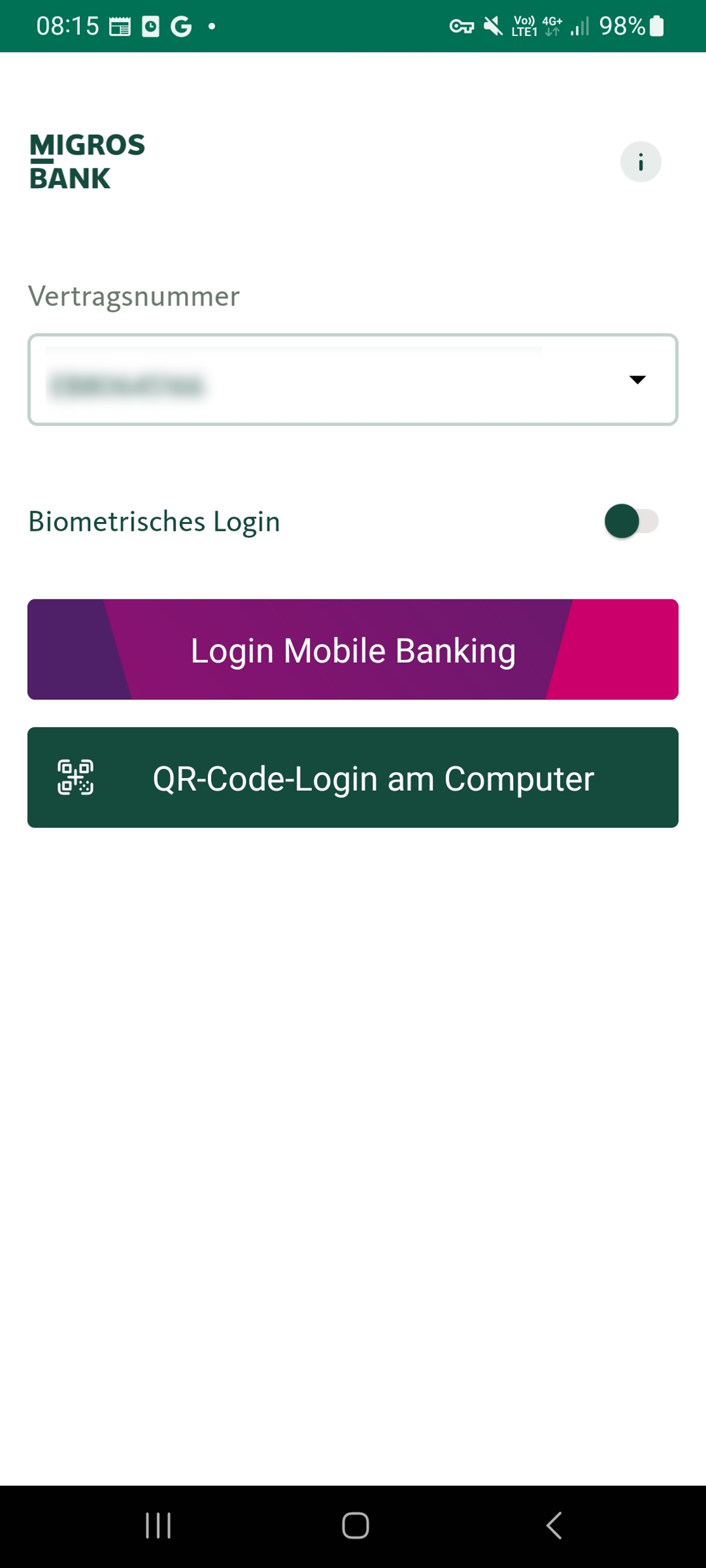
Aveva già configurato in precedenza l’e-banking sul suo smartphone?
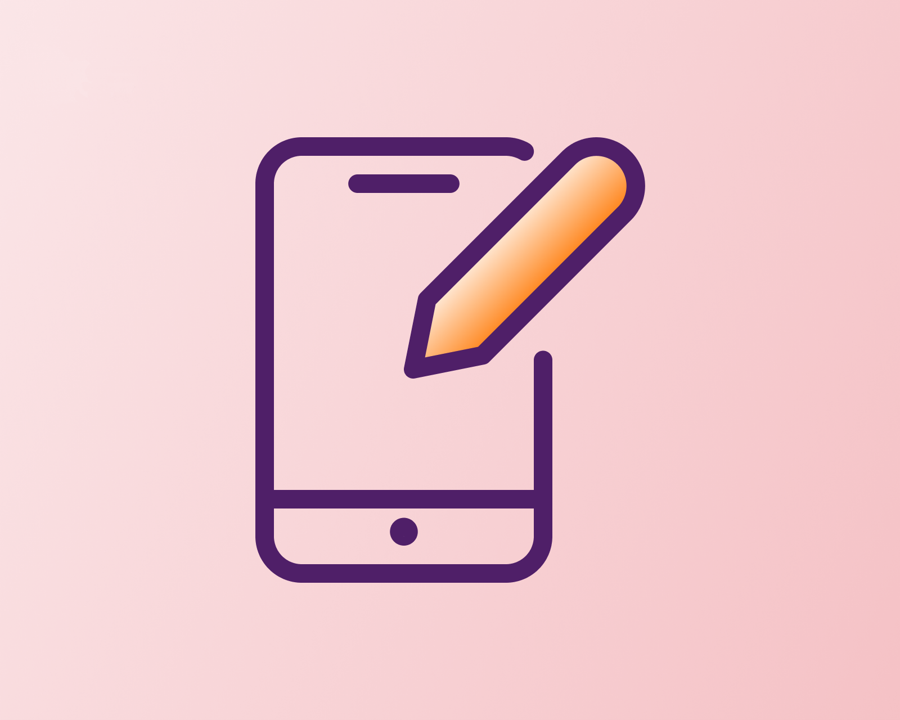
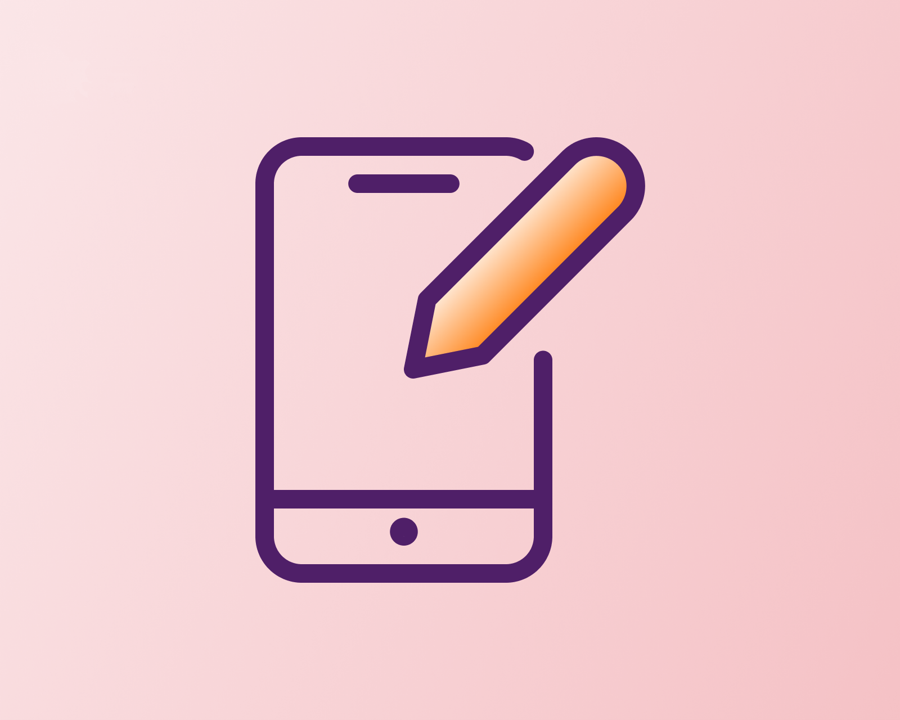
Che tipo di smartphone / tablet utilizza?


Selezioni il campo «Numero di contratto» (EBXXXXXXXX).


Selezionare «Modifica lista contratti».
Vede il numero di contratto che desidera modificare?


Importante: per poter impostare una nuova password dovete prima cancellare il relativo contratto.
A tal fine cliccate innanzitutto sul simbolo «Cancella». Confermate quindi la cancellazione cliccando sul pulsante verde «Rimuovi».


Il contratto è stato rimosso. Ora può aggiungere facilmente un contratto esistente o uno nuovo mediante il pulsante «Aggiungere contratto».


Clicchi ora su «Ho già ricevuto un codice di attivazione».


Inserisca il suo numero di contratto e il codice di attivazione. Clicchi poi su «Attivazione».


Inserisca una nuova password per questo dispositivo e clicchi su «Conferma la password».


Definire il nome del dispositivo desiderato e cliccare su «Avanti».



Congratulazioni vivissime
A questo punto potete chiudere la guida e proseguire nell’e-banking.

Cliccate su «Aggiungere contratto».


Clicchi ora su «Ho già ricevuto un codice di attivazione».


Inserisca il suo numero di contratto e il codice di attivazione. Clicchi poi su «Attivazione».


Inserisca una nuova password per questo dispositivo e clicchi su «Conferma la password».


Definire il nome del dispositivo desiderato e cliccare su «Avanti».



Congratulazioni vivissime
A questo punto potete chiudere la guida e proseguire nell’e-banking.

Selezioni il campo «Numero di contratto» (EBXXXXXXXX).


Selezionare «Modifica lista contratti».
Vede il numero di contratto che desidera modificare?


Importante: per poter impostare una nuova password dovete prima cancellare il relativo contratto.
A tal fine cliccate innanzitutto sul simbolo «Cancella». Confermate quindi la cancellazione cliccando sul pulsante verde «Rimuovi».


Il contratto è stato rimosso. Ora può aggiungere facilmente un contratto esistente o uno nuovo mediante il pulsante «Aggiungere contratto».


Clicchi ora su «Ho già ricevuto un codice di attivazione».


Inserisca il suo numero di contratto e il codice di attivazione. Clicchi poi su «Attivazione».


Inserisca una nuova password per questo dispositivo e clicchi su «Conferma la password».


Definire il nome del dispositivo desiderato e cliccare su «Avanti».



Congratulazioni vivissime
A questo punto potete chiudere la guida e proseguire nell’e-banking.

Cliccate su «Aggiungere contratto».


Clicchi ora su «Ho già ricevuto un codice di attivazione».


Inserisca il suo numero di contratto e il codice di attivazione. Clicchi poi su «Attivazione».


Inserisca una nuova password per questo dispositivo e clicchi su «Conferma la password».


Definire il nome del dispositivo desiderato e cliccare su «Avanti».



Congratulazioni vivissime
A questo punto potete chiudere la guida e proseguire nell’e-banking.

Scarichi l’app e-banking
Scarichi l’attuale app e-banking della Banca Migros sul suo smartphone o tablet. Può farlo con il codice QR riportato in questa immagine o utilizzando i link sottostanti:


Apra la sua app e-banking della Banca Migros.
Cosa vedete sulla pagina iniziale?
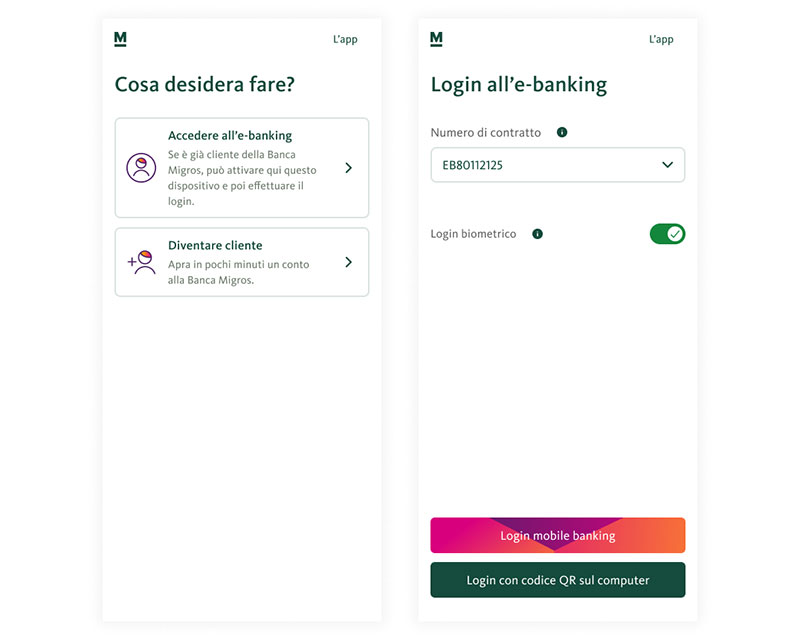
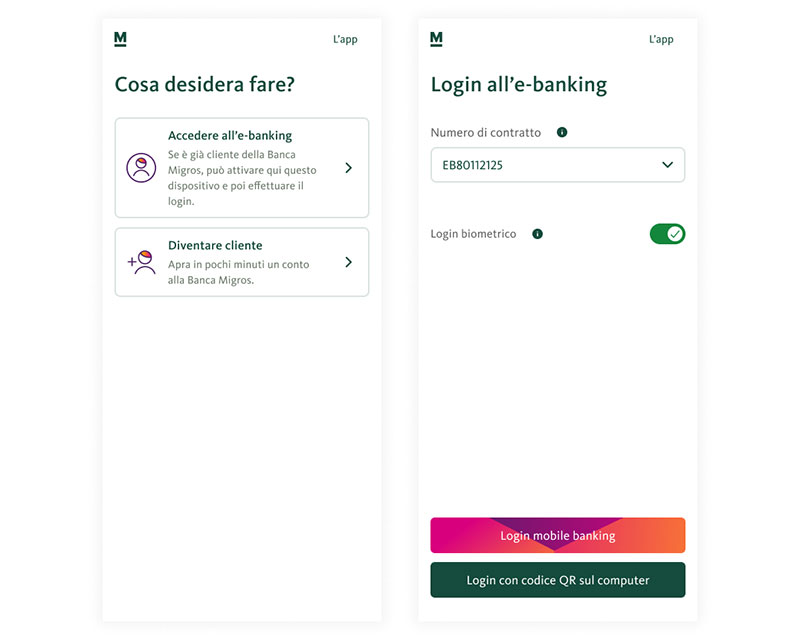
Selezioni il campo «Numero di contratto» (EBXXXXXXXX).


Selezionare «Modifica lista contratti».
Vede il numero di contratto che desidera modificare?


Importante: per poter impostare una nuova password dovete prima cancellare il relativo contratto.
A tal fine cliccate innanzitutto sul simbolo «Cancella». Confermate quindi la cancellazione cliccando sul pulsante verde «Rimuovi».


Il contratto è stato rimosso. Ora può aggiungere facilmente un contratto esistente o uno nuovo mediante il pulsante «Aggiungere contratto».


Clicchi ora su «Ho già ricevuto un codice di attivazione».


Inserisca il suo numero di contratto e il codice di attivazione. Clicchi poi su «Attivazione».


Inserisca una nuova password per questo dispositivo e clicchi su «Conferma la password».


Definire il nome del dispositivo desiderato e cliccare su «Avanti».



Congratulazioni vivissime
A questo punto potete chiudere la guida e proseguire nell’e-banking.

Cliccate su «Aggiungere contratto».


Clicchi ora su «Ho già ricevuto un codice di attivazione».


Inserisca il suo numero di contratto e il codice di attivazione. Clicchi poi su «Attivazione».


Inserisca una nuova password per questo dispositivo e clicchi su «Conferma la password».


Definire il nome del dispositivo desiderato e cliccare su «Avanti».



Congratulazioni vivissime
A questo punto potete chiudere la guida e proseguire nell’e-banking.

Fare clic su «Login all’e-banking».
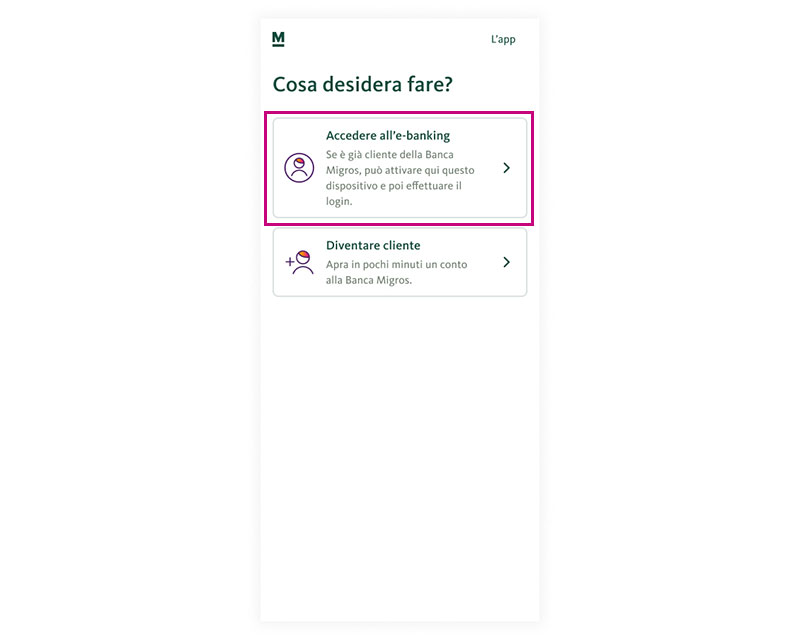
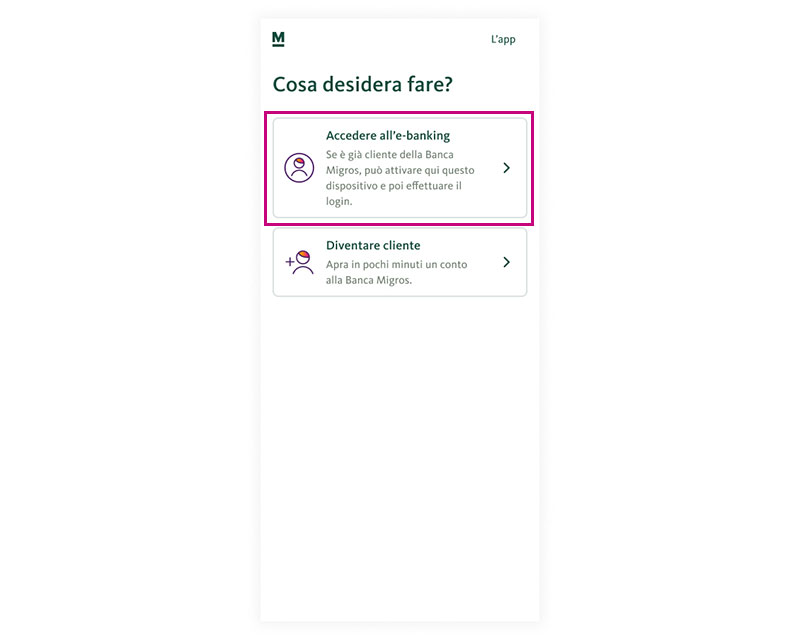
Clicchi ora su «Ho già ricevuto un codice di attivazione».


Inserisca il suo numero di contratto e il codice di attivazione. Clicchi poi su «Attivazione».


Inserisca una nuova password per questo dispositivo e clicchi su «Conferma la password».


Definire il nome del dispositivo desiderato e cliccare su «Avanti».



Congratulazioni vivissime
A questo punto potete chiudere la guida e proseguire nell’e-banking.

Apra l’app Banca Migros Connect e annoti il suo numero di contratto.
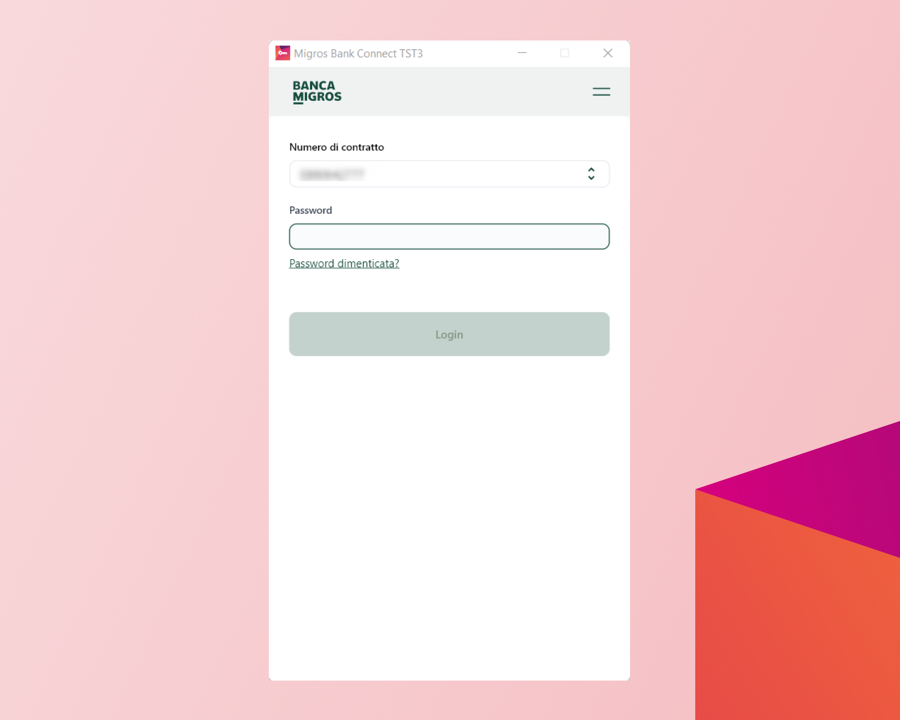
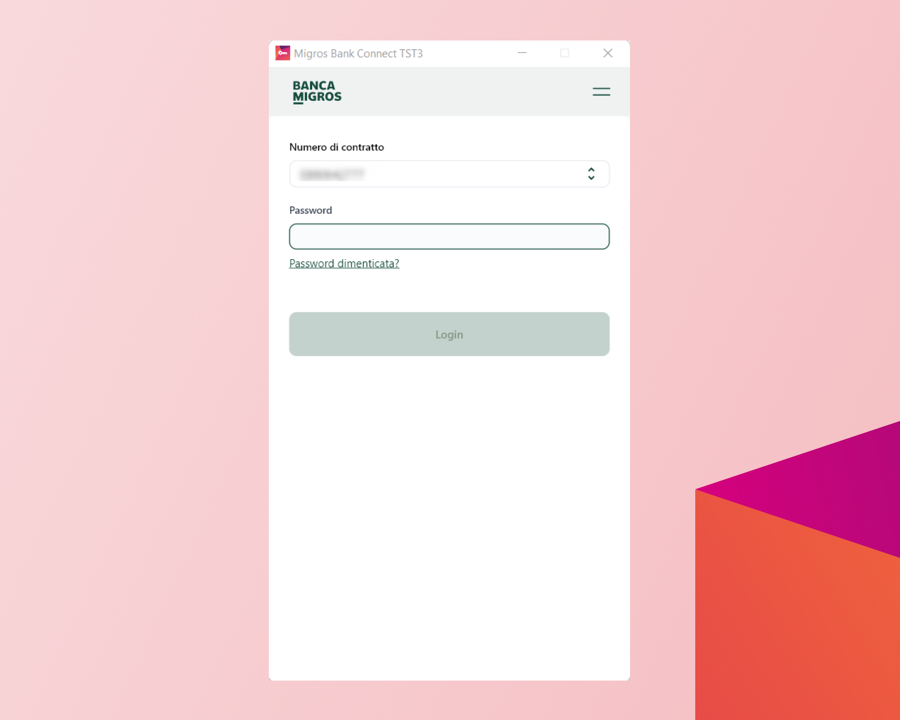
Clicchi sul menu a destra accanto al numero di contratto e selezioni «Modificare».
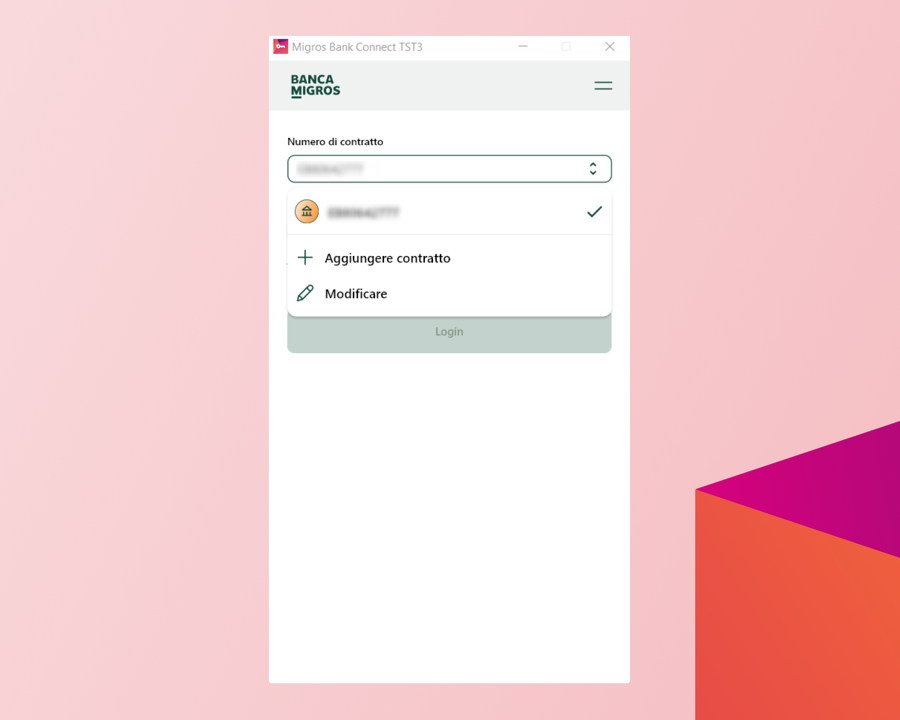
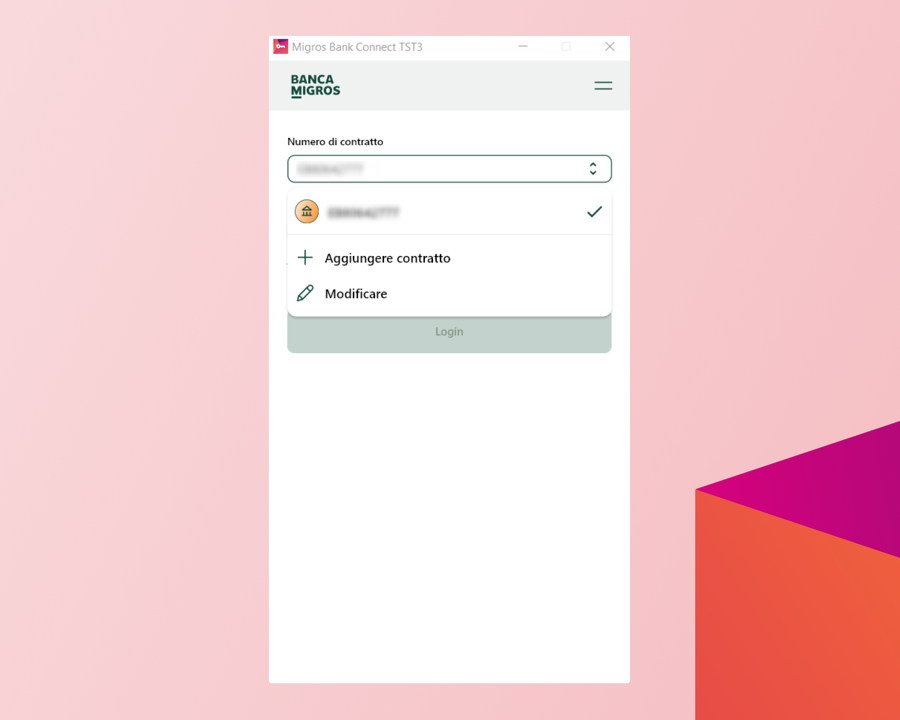
Cancelli il contratto che desidera reimpostare cliccando sul cestino.
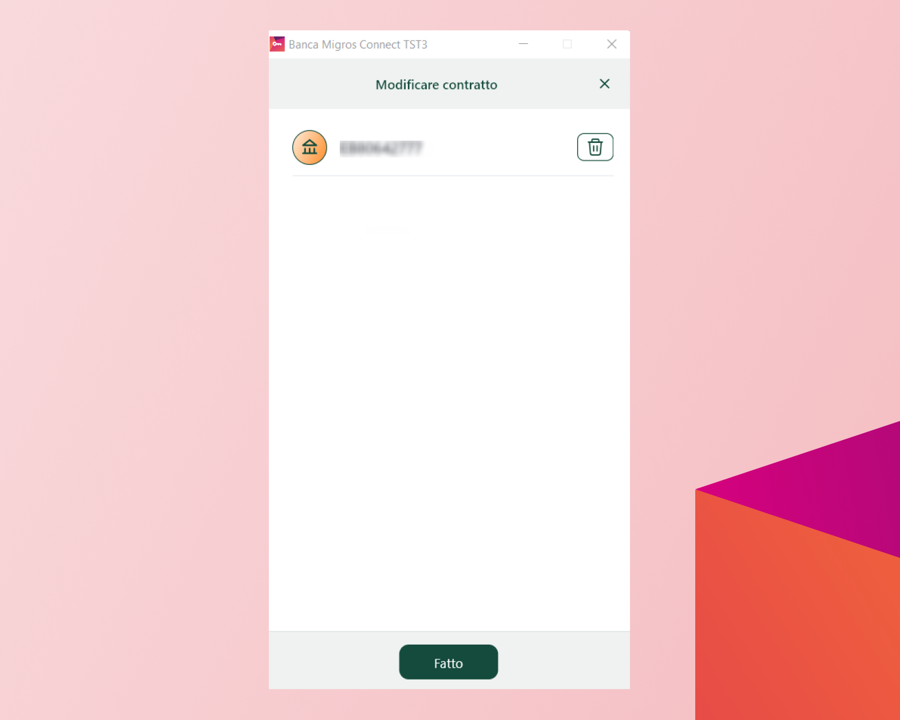
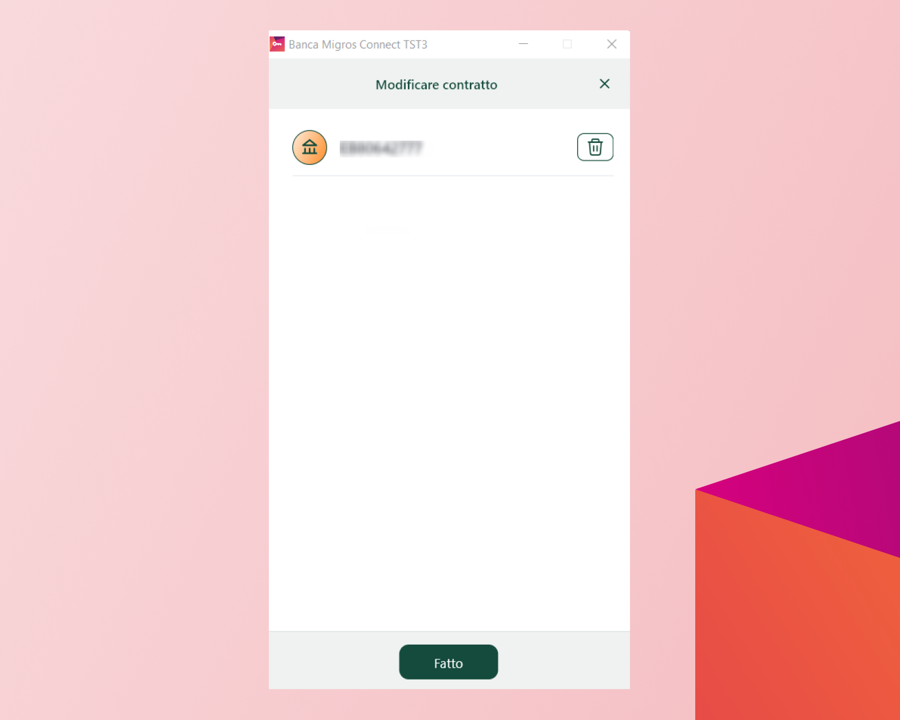
Confermi la cancellazione cliccando su «Cancella»
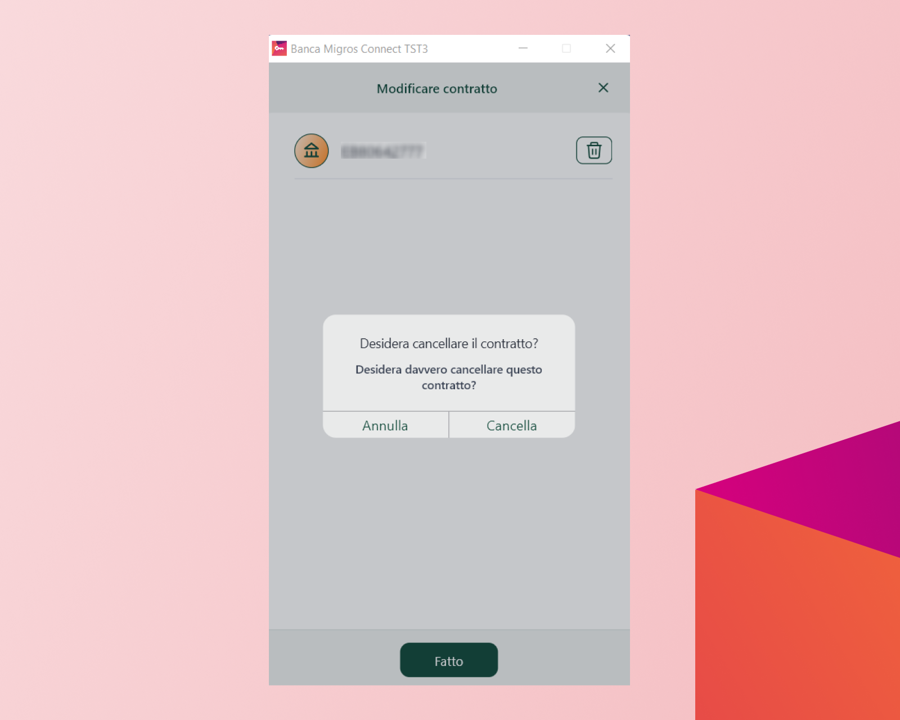
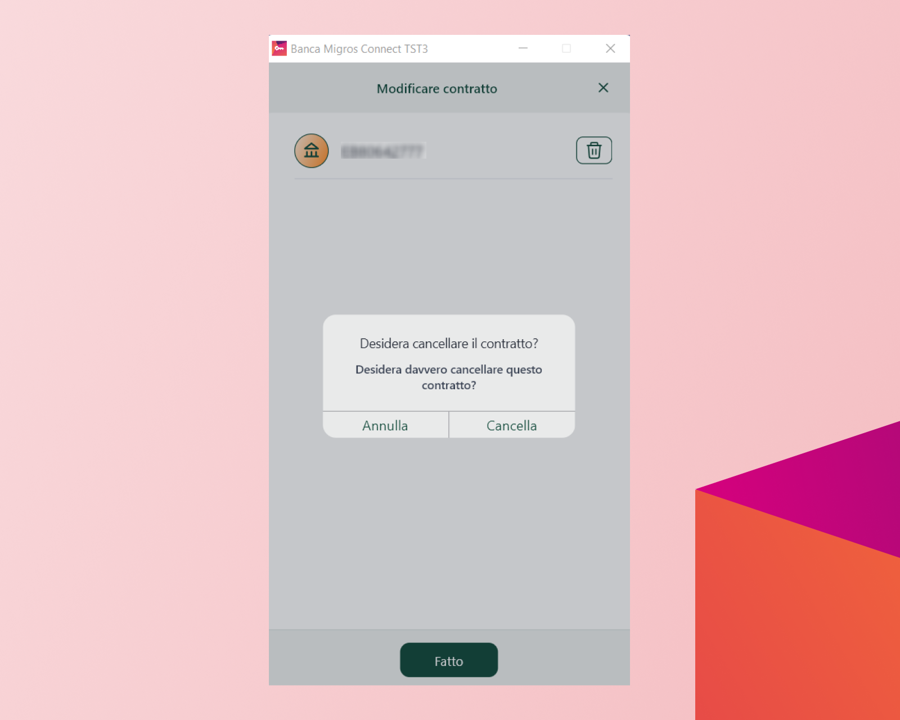
Inserisca il numero di contratto e il codice di attivazione ricevuti per posta e clicchi su «Avanti».
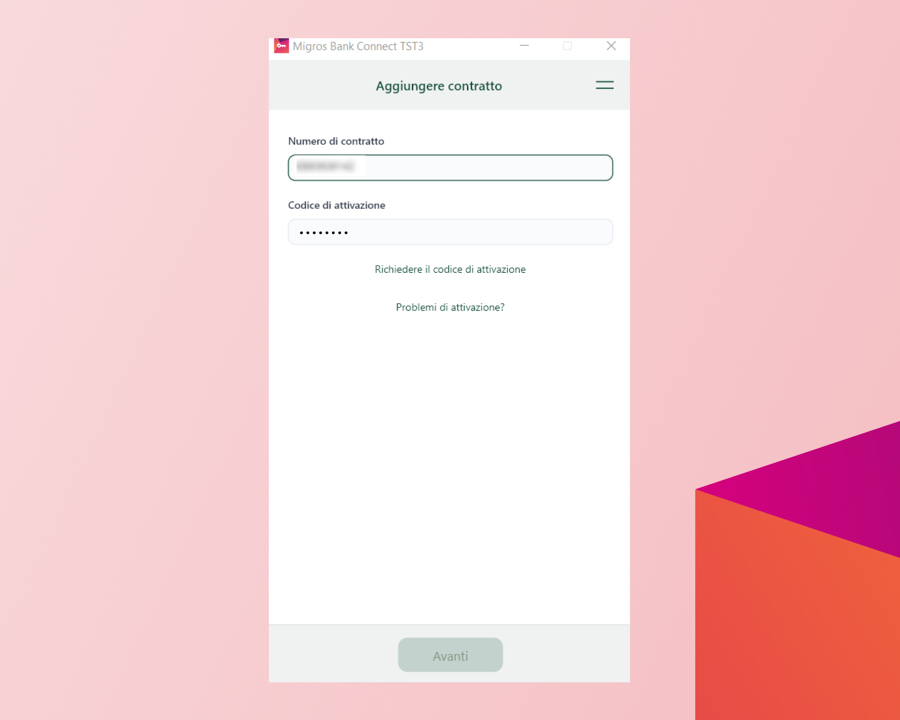
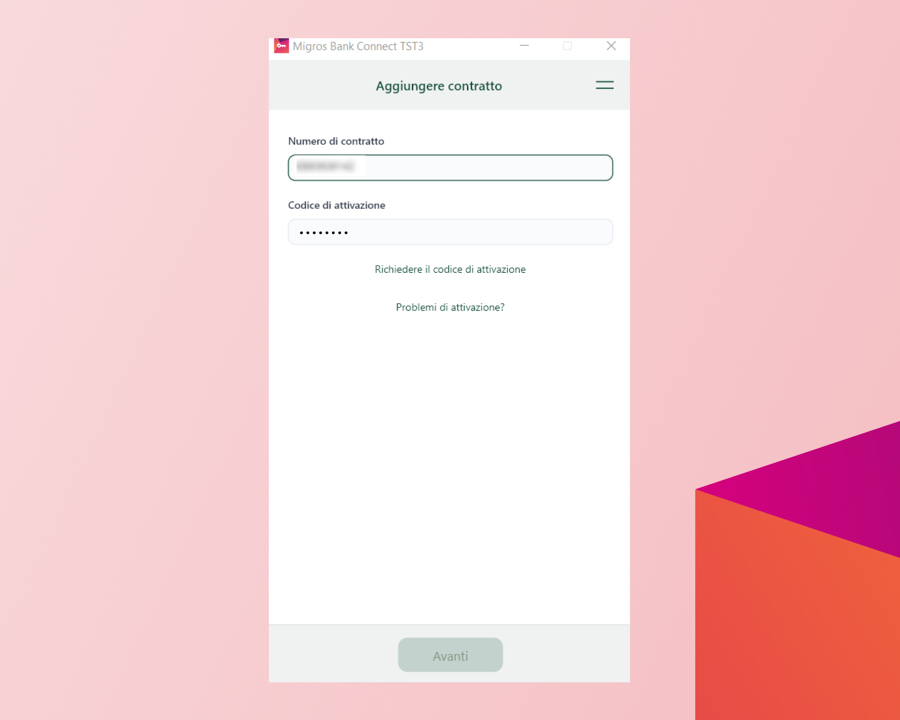
Inserisca una password per questo dispositivo e clicchi su «Attiva».
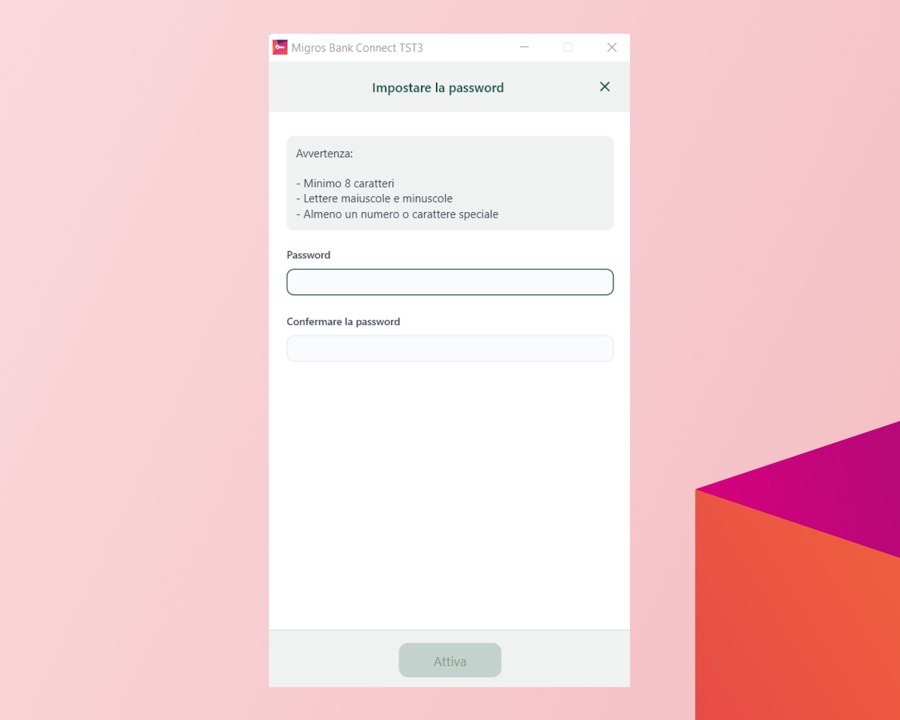
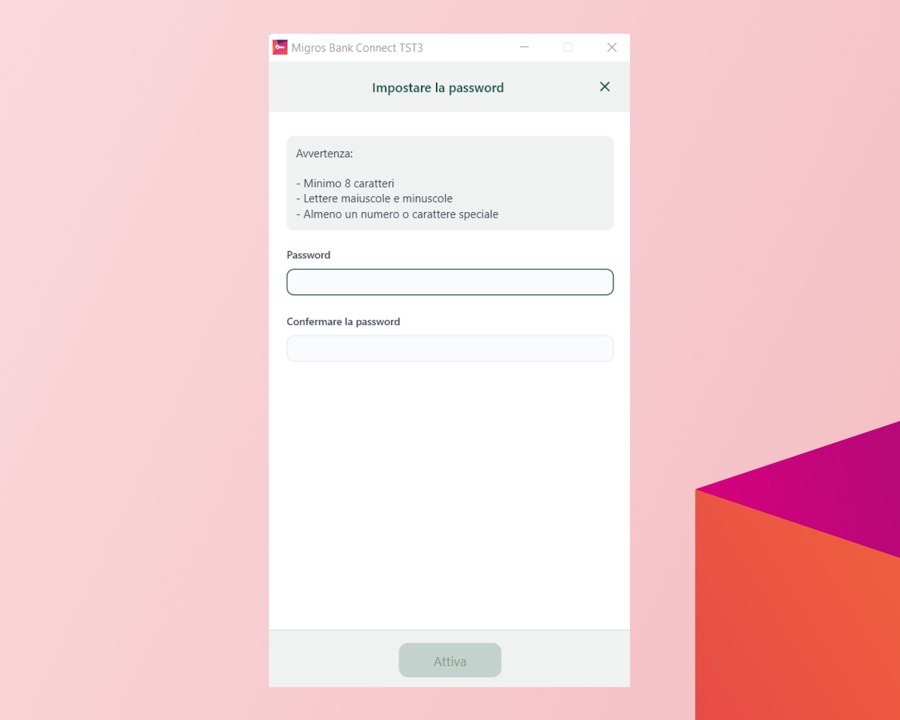
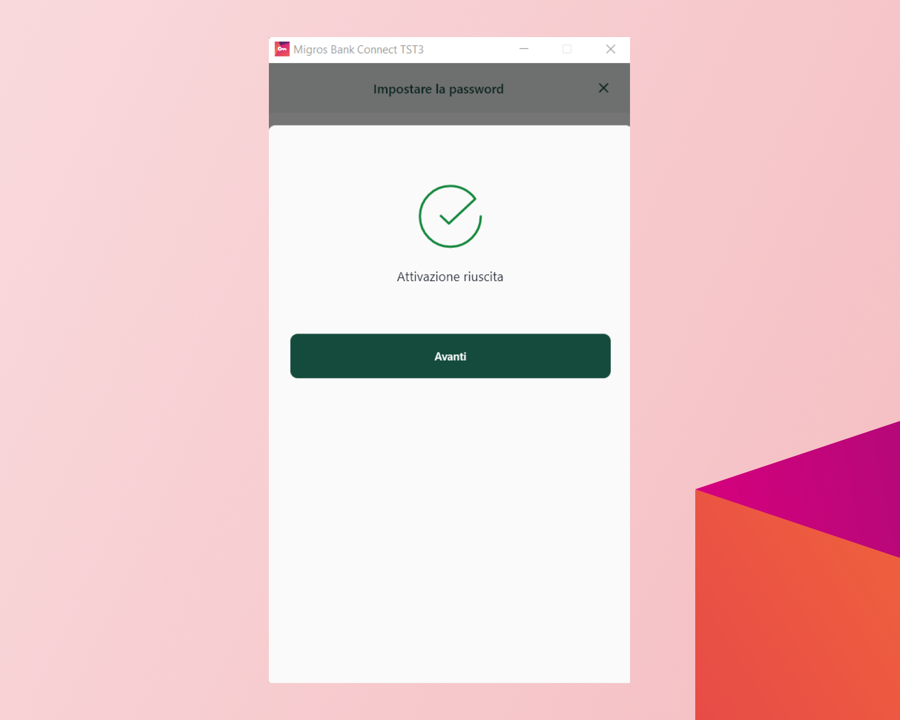
Ce l’ha fatta! Il suo dispositivo è stato attivato correttamente.
Riceverà una conferma che l’attivazione è andata a buon fine. Clicchi ora su «Avanti».
Il vostro problema non è stato risolto?Non esitate a contattarci qui.
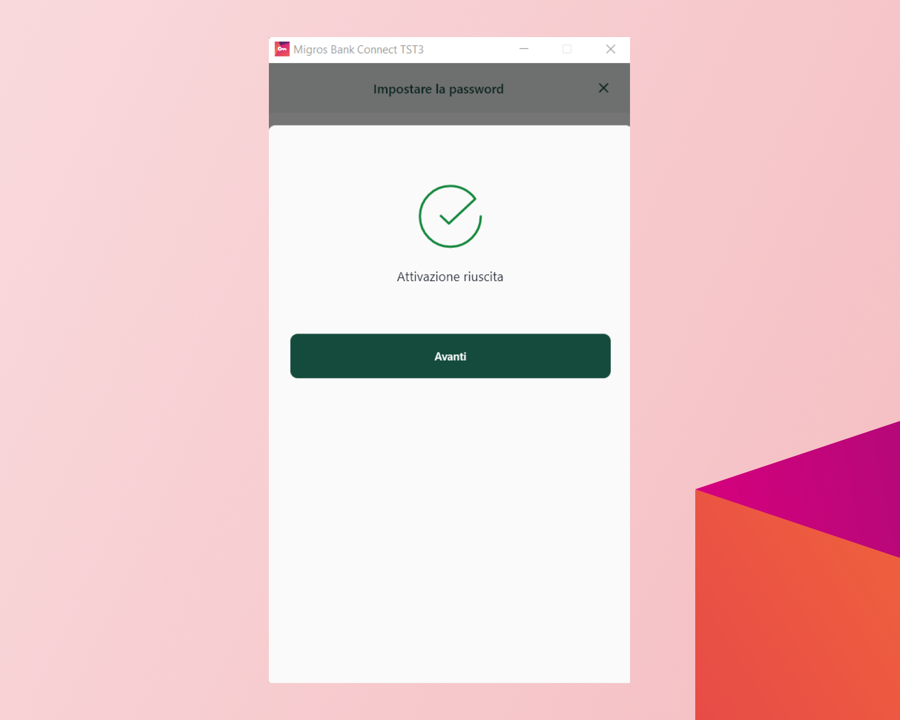
Per quale dispositivo desidera utilizzare il codice di attivazione?


Che tipo di smartphone / tablet utilizza?


Selezioni il campo «Numero di contratto» (EBXXXXXXXX).


Selezionare «Modifica lista contratti».
Vede il numero di contratto che desidera modificare?


Importante: per poter impostare una nuova password dovete prima cancellare il relativo contratto.
A tal fine cliccate innanzitutto sul simbolo «Cancella». Confermate quindi la cancellazione cliccando sul pulsante verde «Rimuovi».


Il contratto è stato rimosso. Ora può aggiungere facilmente un contratto esistente o uno nuovo mediante il pulsante «Aggiungere contratto».


Clicchi ora su «Ho già ricevuto un codice di attivazione».


Inserisca il suo numero di contratto e il codice di attivazione. Clicchi poi su «Attivazione».


Inserisca una nuova password per questo dispositivo e clicchi su «Conferma la password».


Definire il nome del dispositivo desiderato e cliccare su «Avanti».



Congratulazioni vivissime
A questo punto potete chiudere la guida e proseguire nell’e-banking.

Cliccate su «Aggiungere contratto».


Clicchi ora su «Ho già ricevuto un codice di attivazione».


Inserisca il suo numero di contratto e il codice di attivazione. Clicchi poi su «Attivazione».


Inserisca una nuova password per questo dispositivo e clicchi su «Conferma la password».


Definire il nome del dispositivo desiderato e cliccare su «Avanti».



Congratulazioni vivissime
A questo punto potete chiudere la guida e proseguire nell’e-banking.

Selezioni il campo «Numero di contratto» (EBXXXXXXXX).


Selezionare «Modifica lista contratti».
Vede il numero di contratto che desidera modificare?


Importante: per poter impostare una nuova password dovete prima cancellare il relativo contratto.
A tal fine cliccate innanzitutto sul simbolo «Cancella». Confermate quindi la cancellazione cliccando sul pulsante verde «Rimuovi».


Il contratto è stato rimosso. Ora può aggiungere facilmente un contratto esistente o uno nuovo mediante il pulsante «Aggiungere contratto».


Clicchi ora su «Ho già ricevuto un codice di attivazione».


Inserisca il suo numero di contratto e il codice di attivazione. Clicchi poi su «Attivazione».


Inserisca una nuova password per questo dispositivo e clicchi su «Conferma la password».


Definire il nome del dispositivo desiderato e cliccare su «Avanti».



Congratulazioni vivissime
A questo punto potete chiudere la guida e proseguire nell’e-banking.

Cliccate su «Aggiungere contratto».


Clicchi ora su «Ho già ricevuto un codice di attivazione».


Inserisca il suo numero di contratto e il codice di attivazione. Clicchi poi su «Attivazione».


Inserisca una nuova password per questo dispositivo e clicchi su «Conferma la password».


Definire il nome del dispositivo desiderato e cliccare su «Avanti».



Congratulazioni vivissime
A questo punto potete chiudere la guida e proseguire nell’e-banking.

Quale login utilizza?
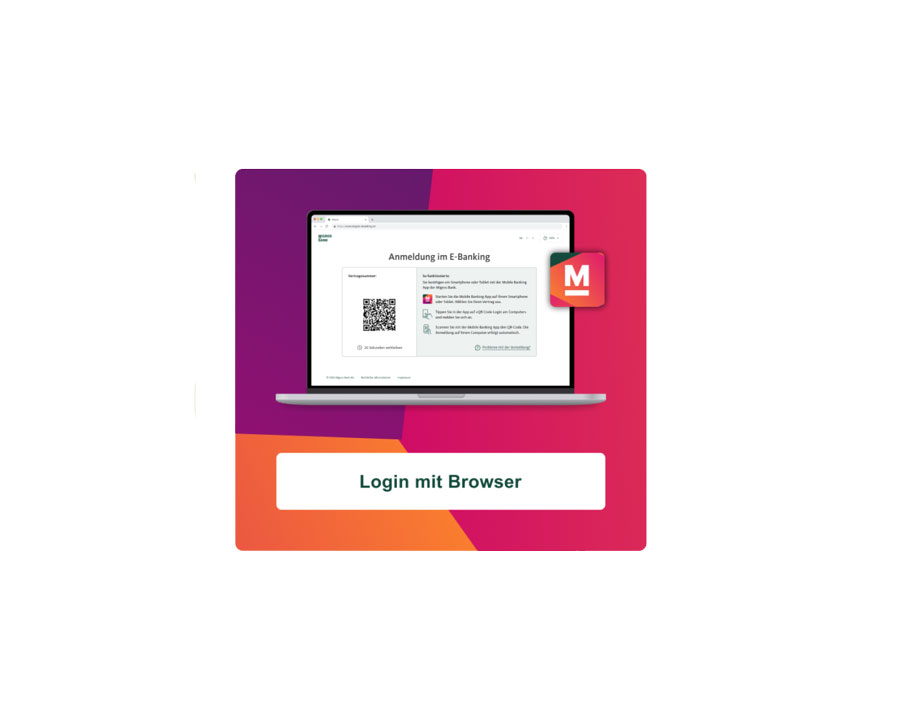
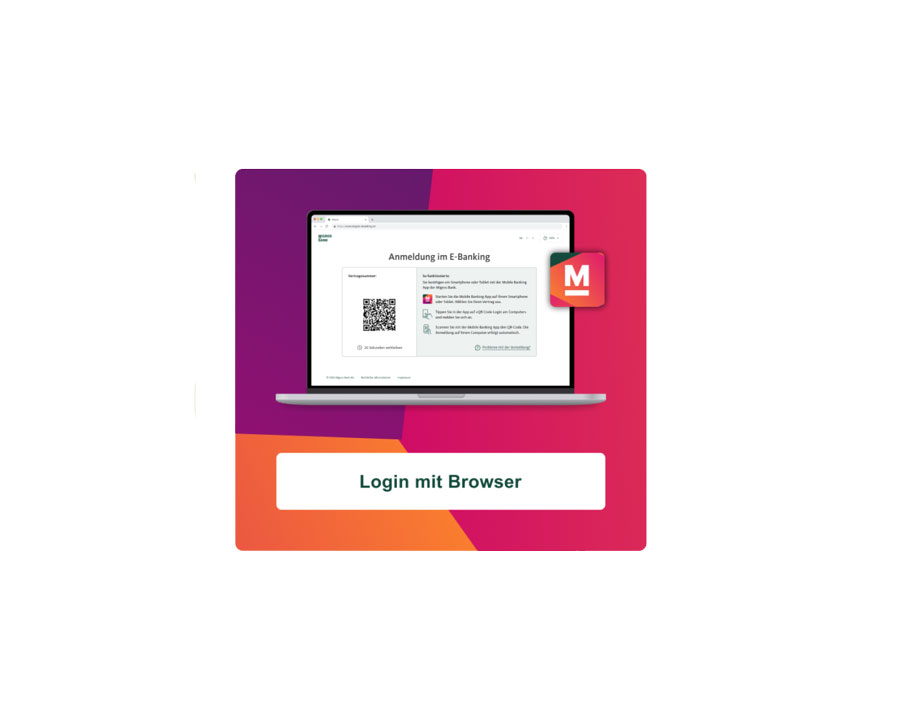
In che modo può confermare il suo login QR?
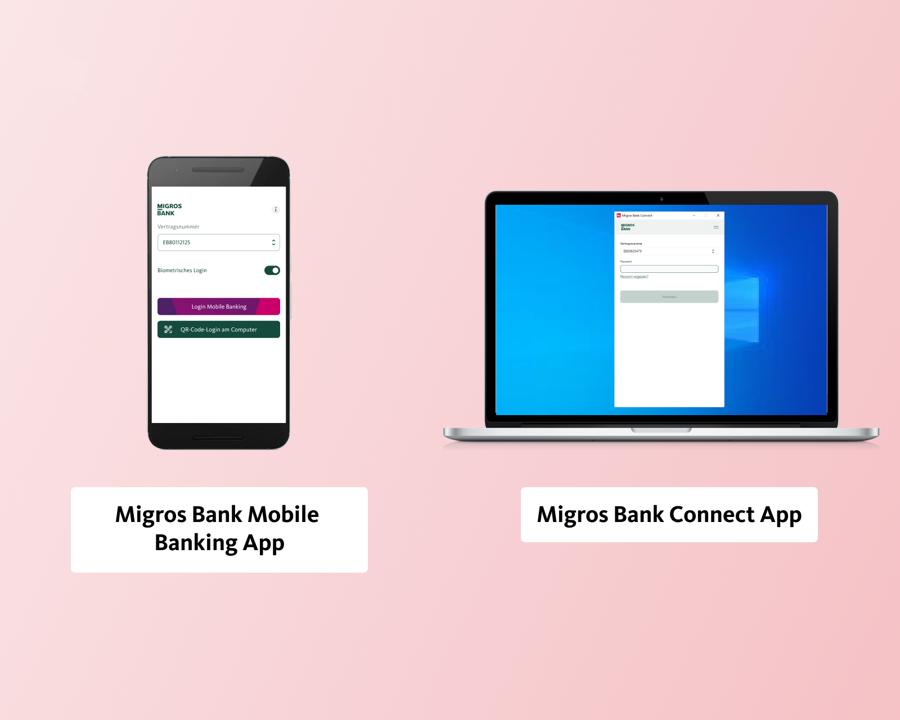
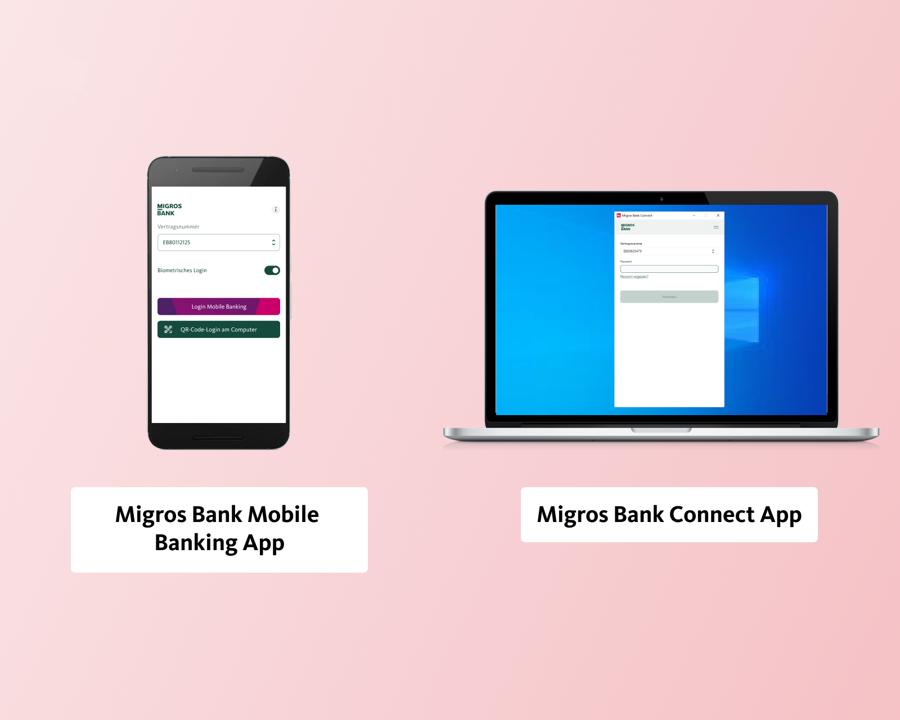
Riesce già a effettuare il login all’e-banking con il suo smartphone?
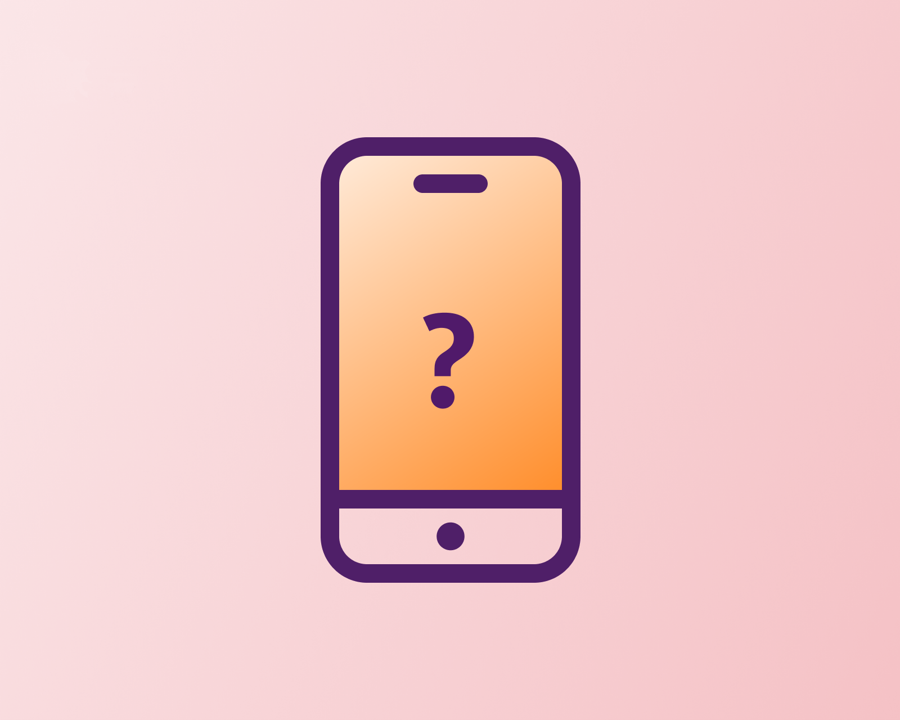
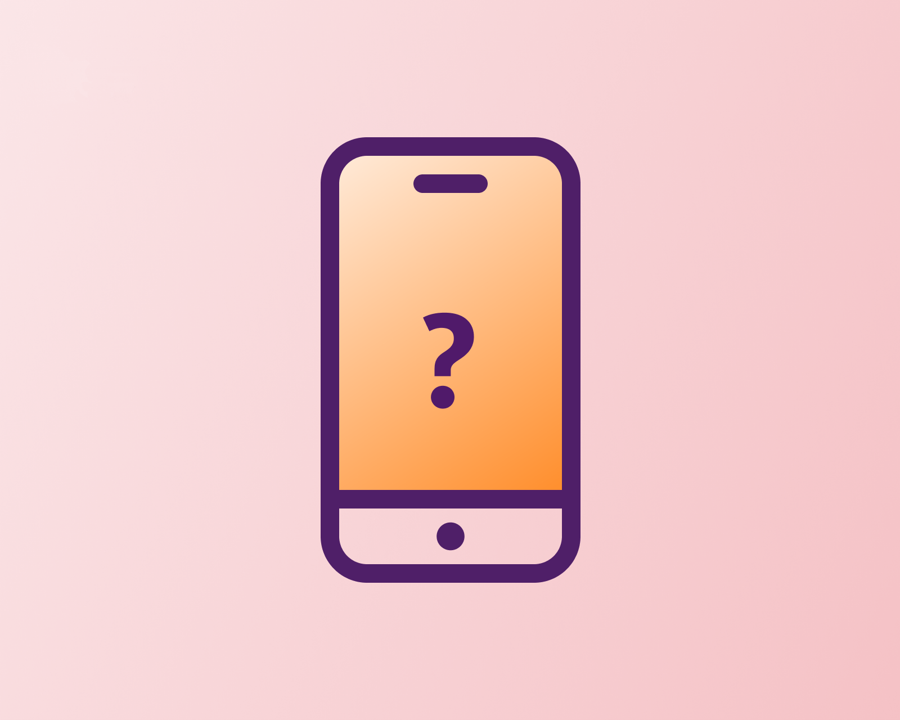
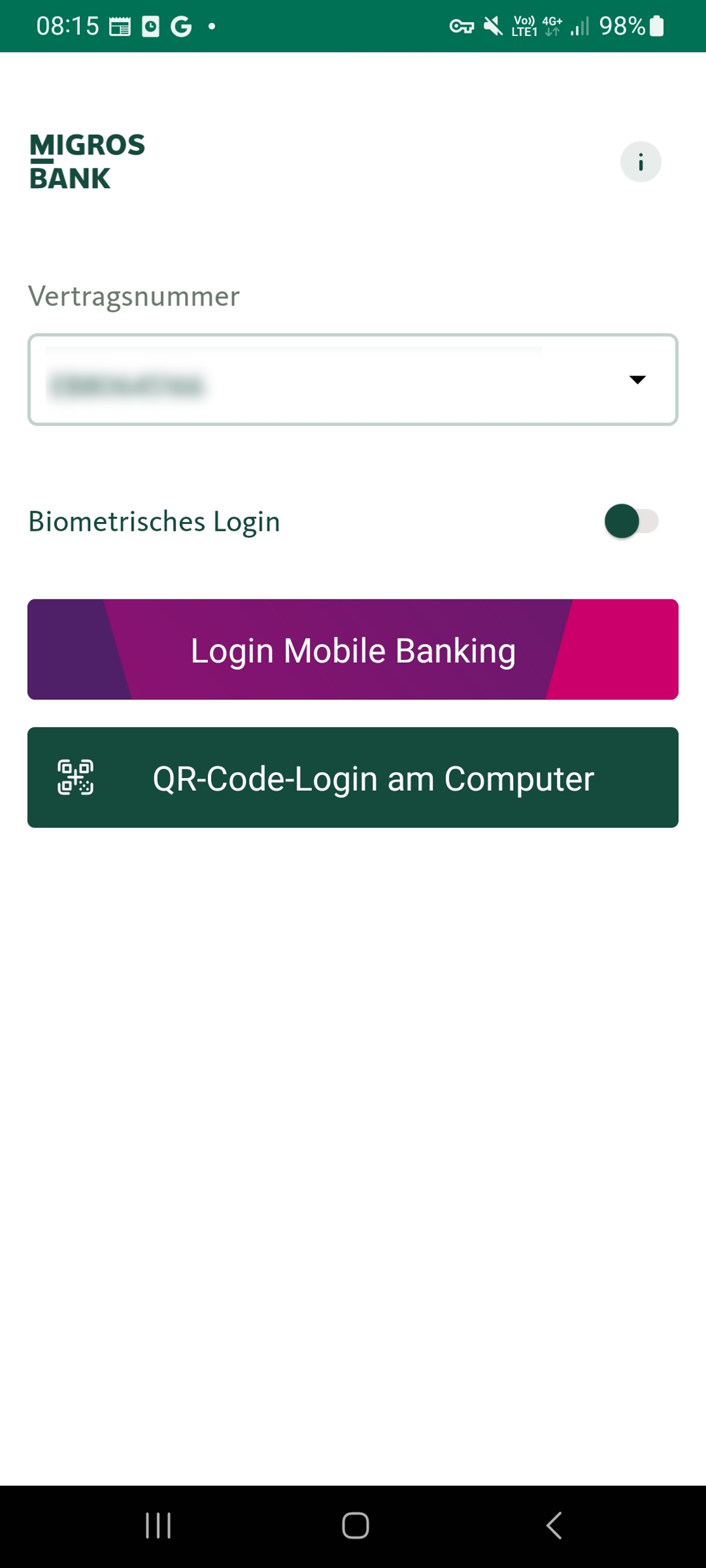
Può utilizzare direttamente il login QR con il suo smartphone. Non le occorre il codice di attivazione.
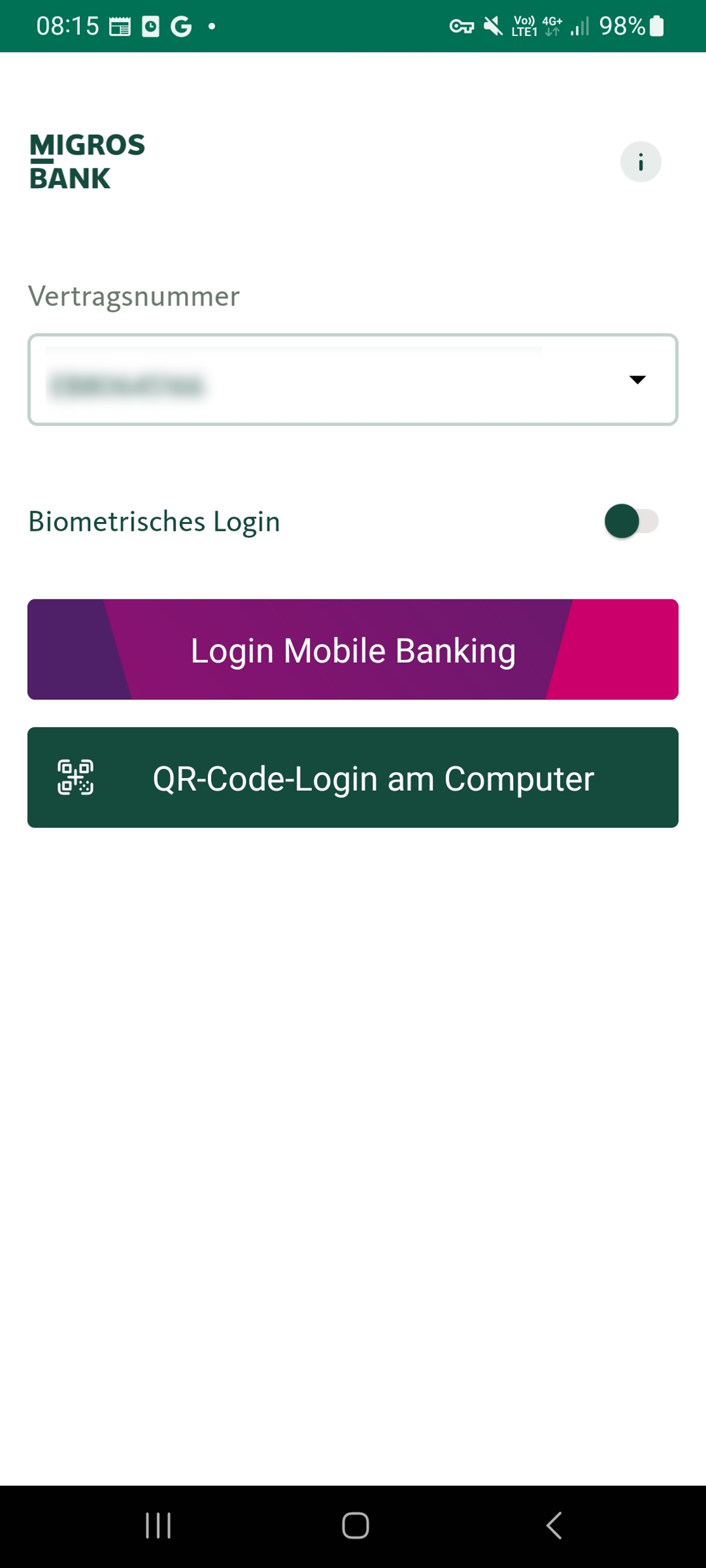
Aveva già configurato in precedenza l’e-banking sul suo smartphone?
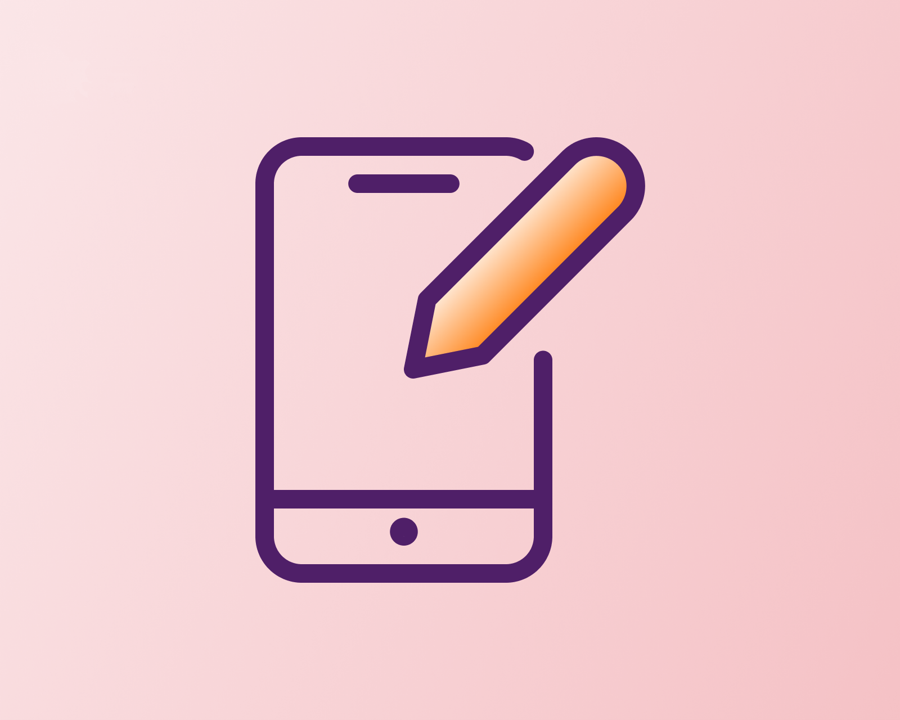
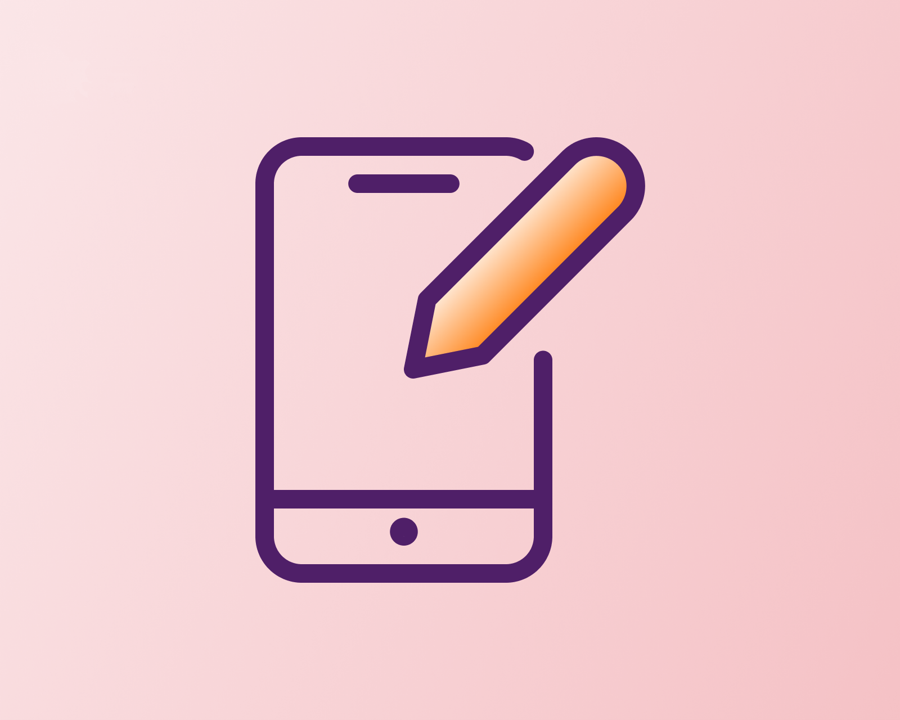
Che tipo di smartphone / tablet utilizza?


Selezioni il campo «Numero di contratto» (EBXXXXXXXX).


Selezionare «Modifica lista contratti».
Vede il numero di contratto che desidera modificare?


Importante: per poter impostare una nuova password dovete prima cancellare il relativo contratto.
A tal fine cliccate innanzitutto sul simbolo «Cancella». Confermate quindi la cancellazione cliccando sul pulsante verde «Rimuovi».


Il contratto è stato rimosso. Ora può aggiungere facilmente un contratto esistente o uno nuovo mediante il pulsante «Aggiungere contratto».


Clicchi ora su «Ho già ricevuto un codice di attivazione».


Inserisca il suo numero di contratto e il codice di attivazione. Clicchi poi su «Attivazione».


Inserisca una nuova password per questo dispositivo e clicchi su «Conferma la password».


Definire il nome del dispositivo desiderato e cliccare su «Avanti».



Congratulazioni vivissime
A questo punto potete chiudere la guida e proseguire nell’e-banking.

Cliccate su «Aggiungere contratto».


Clicchi ora su «Ho già ricevuto un codice di attivazione».


Inserisca il suo numero di contratto e il codice di attivazione. Clicchi poi su «Attivazione».


Inserisca una nuova password per questo dispositivo e clicchi su «Conferma la password».


Definire il nome del dispositivo desiderato e cliccare su «Avanti».



Congratulazioni vivissime
A questo punto potete chiudere la guida e proseguire nell’e-banking.

Selezioni il campo «Numero di contratto» (EBXXXXXXXX).


Selezionare «Modifica lista contratti».
Vede il numero di contratto che desidera modificare?


Importante: per poter impostare una nuova password dovete prima cancellare il relativo contratto.
A tal fine cliccate innanzitutto sul simbolo «Cancella». Confermate quindi la cancellazione cliccando sul pulsante verde «Rimuovi».


Il contratto è stato rimosso. Ora può aggiungere facilmente un contratto esistente o uno nuovo mediante il pulsante «Aggiungere contratto».


Clicchi ora su «Ho già ricevuto un codice di attivazione».


Inserisca il suo numero di contratto e il codice di attivazione. Clicchi poi su «Attivazione».


Inserisca una nuova password per questo dispositivo e clicchi su «Conferma la password».


Definire il nome del dispositivo desiderato e cliccare su «Avanti».



Congratulazioni vivissime
A questo punto potete chiudere la guida e proseguire nell’e-banking.

Cliccate su «Aggiungere contratto».


Clicchi ora su «Ho già ricevuto un codice di attivazione».


Inserisca il suo numero di contratto e il codice di attivazione. Clicchi poi su «Attivazione».


Inserisca una nuova password per questo dispositivo e clicchi su «Conferma la password».


Definire il nome del dispositivo desiderato e cliccare su «Avanti».



Congratulazioni vivissime
A questo punto potete chiudere la guida e proseguire nell’e-banking.

Scarichi l’app e-banking
Scarichi l’attuale app e-banking della Banca Migros sul suo smartphone o tablet. Può farlo con il codice QR riportato in questa immagine o utilizzando i link sottostanti:


Apra la sua app e-banking della Banca Migros.
Cosa vedete sulla pagina iniziale?
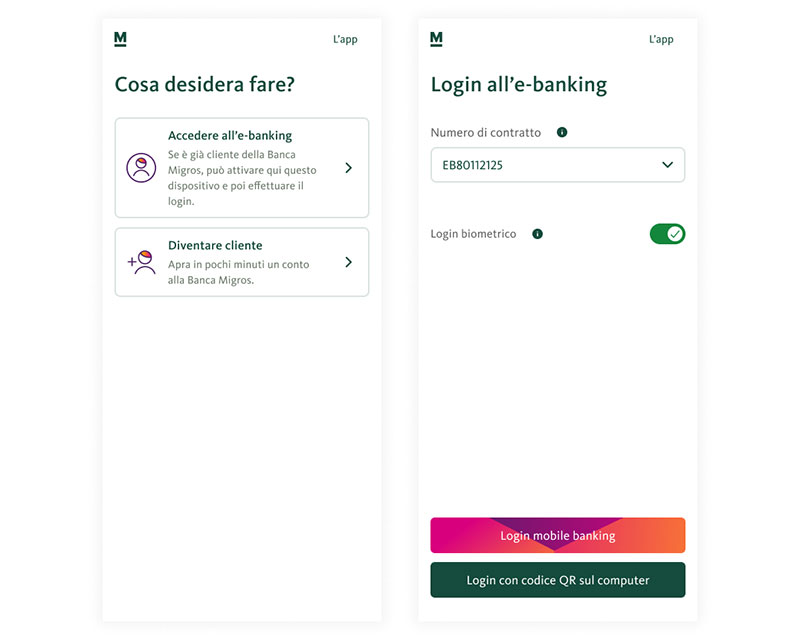
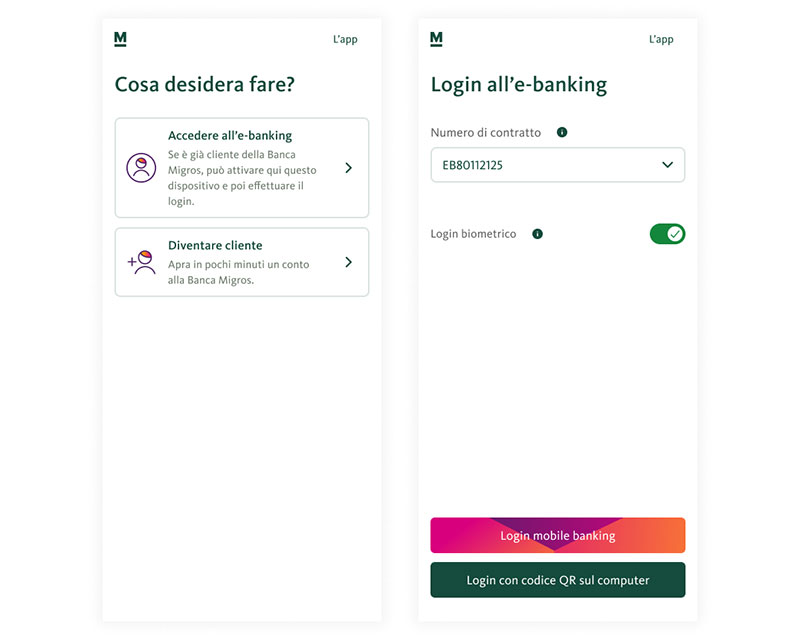
Selezioni il campo «Numero di contratto» (EBXXXXXXXX).


Selezionare «Modifica lista contratti».
Vede il numero di contratto che desidera modificare?


Importante: per poter impostare una nuova password dovete prima cancellare il relativo contratto.
A tal fine cliccate innanzitutto sul simbolo «Cancella». Confermate quindi la cancellazione cliccando sul pulsante verde «Rimuovi».


Il contratto è stato rimosso. Ora può aggiungere facilmente un contratto esistente o uno nuovo mediante il pulsante «Aggiungere contratto».


Clicchi ora su «Ho già ricevuto un codice di attivazione».


Inserisca il suo numero di contratto e il codice di attivazione. Clicchi poi su «Attivazione».


Inserisca una nuova password per questo dispositivo e clicchi su «Conferma la password».


Definire il nome del dispositivo desiderato e cliccare su «Avanti».



Congratulazioni vivissime
A questo punto potete chiudere la guida e proseguire nell’e-banking.

Cliccate su «Aggiungere contratto».


Clicchi ora su «Ho già ricevuto un codice di attivazione».


Inserisca il suo numero di contratto e il codice di attivazione. Clicchi poi su «Attivazione».


Inserisca una nuova password per questo dispositivo e clicchi su «Conferma la password».


Definire il nome del dispositivo desiderato e cliccare su «Avanti».



Congratulazioni vivissime
A questo punto potete chiudere la guida e proseguire nell’e-banking.

Fare clic su «Login all’e-banking».
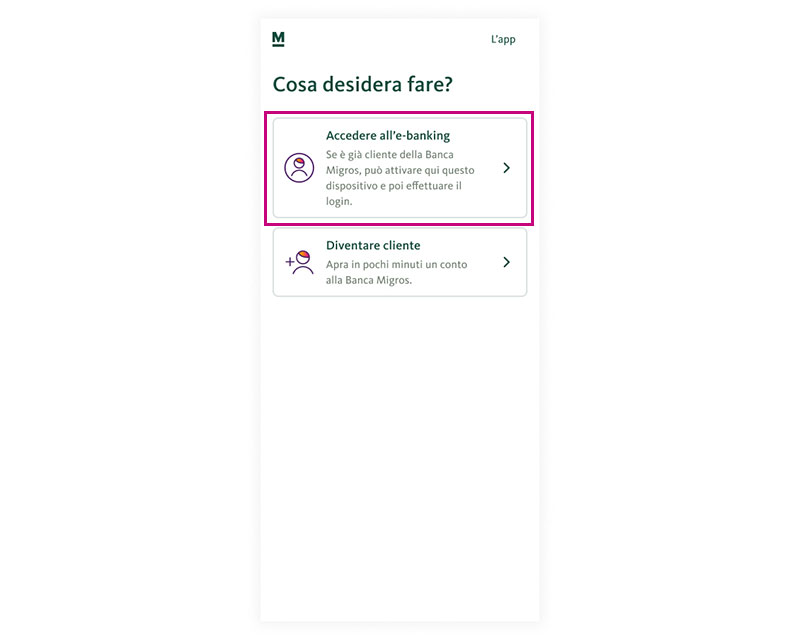
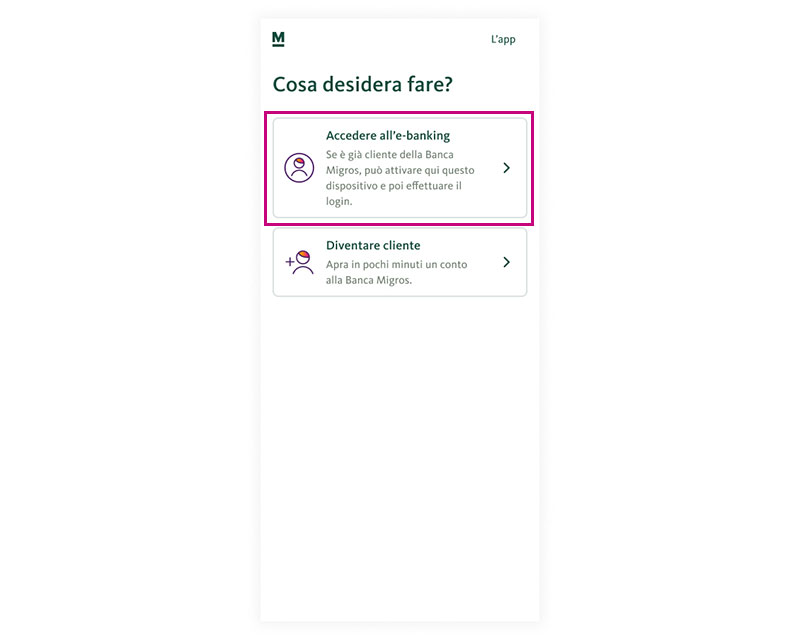
Clicchi ora su «Ho già ricevuto un codice di attivazione».


Inserisca il suo numero di contratto e il codice di attivazione. Clicchi poi su «Attivazione».


Inserisca una nuova password per questo dispositivo e clicchi su «Conferma la password».


Definire il nome del dispositivo desiderato e cliccare su «Avanti».



Congratulazioni vivissime
A questo punto potete chiudere la guida e proseguire nell’e-banking.

Apra l’app Banca Migros Connect e annoti il suo numero di contratto.
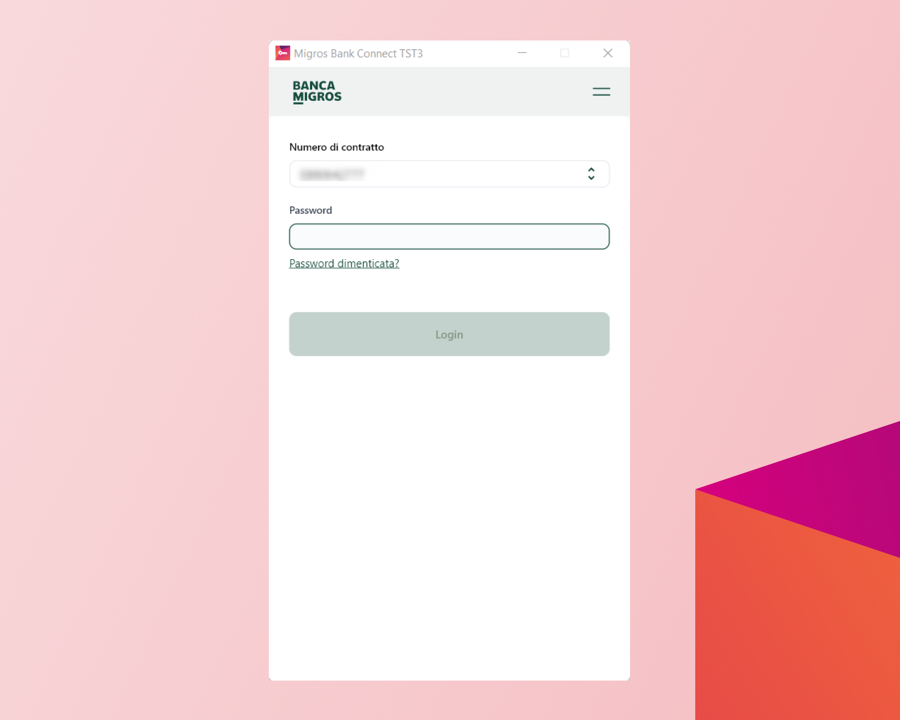
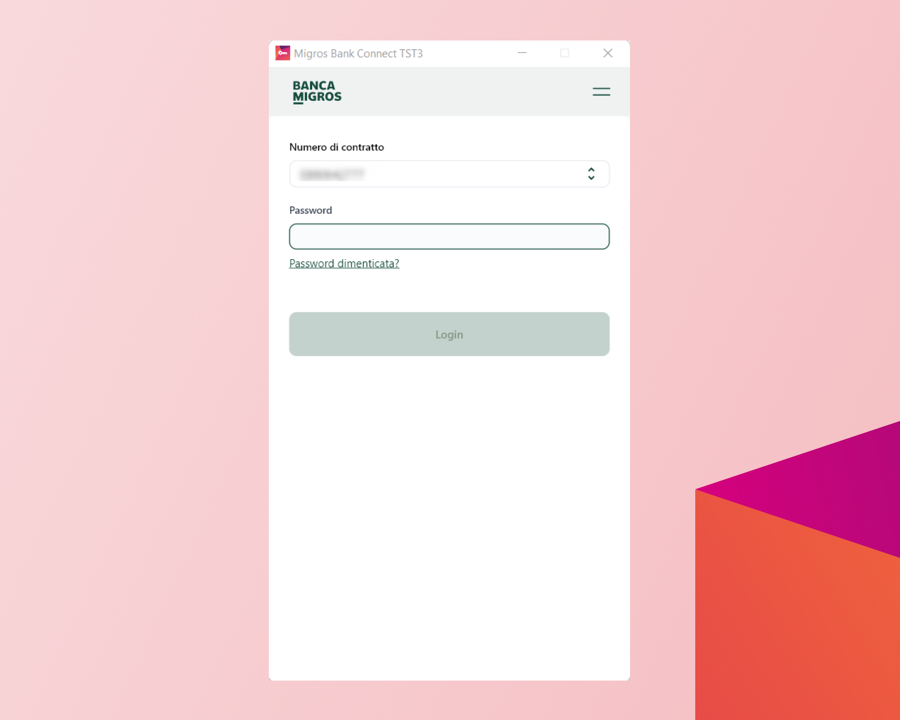
Clicchi sul menu a destra accanto al numero di contratto e selezioni «Modificare».
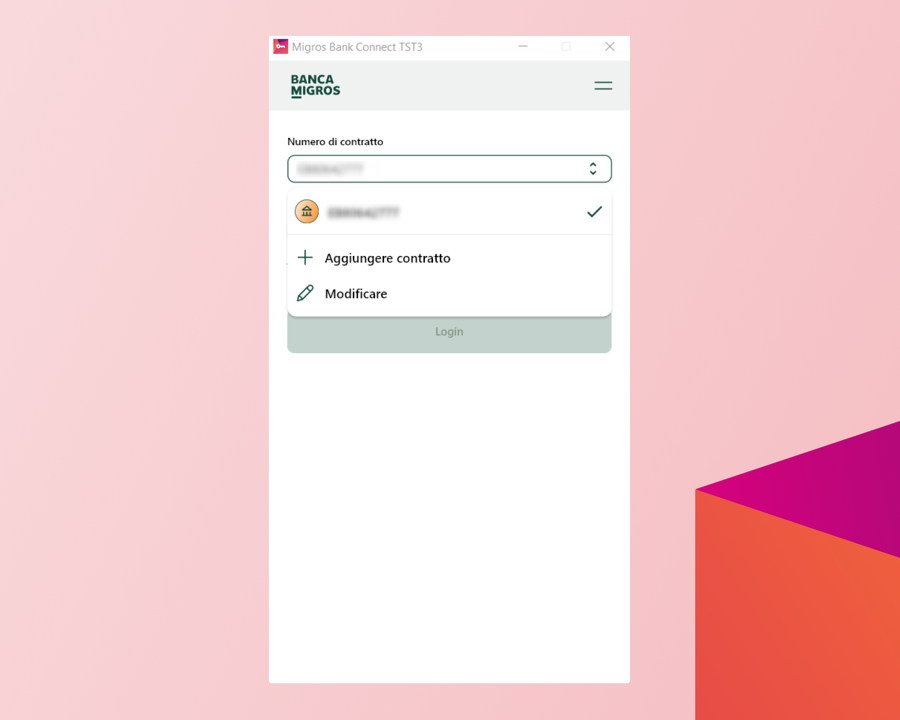
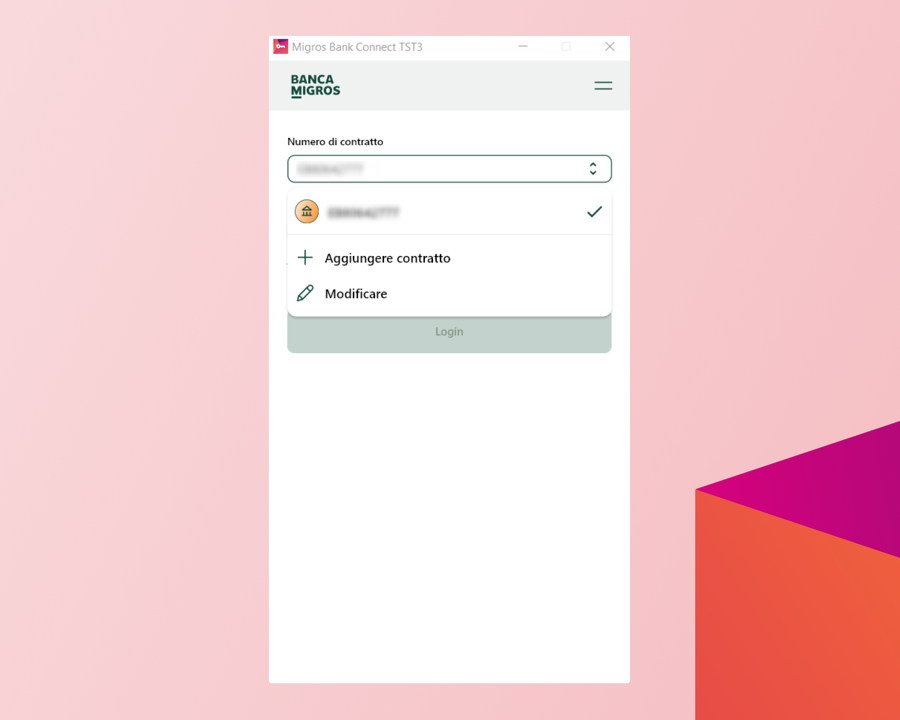
Cancelli il contratto che desidera reimpostare cliccando sul cestino.
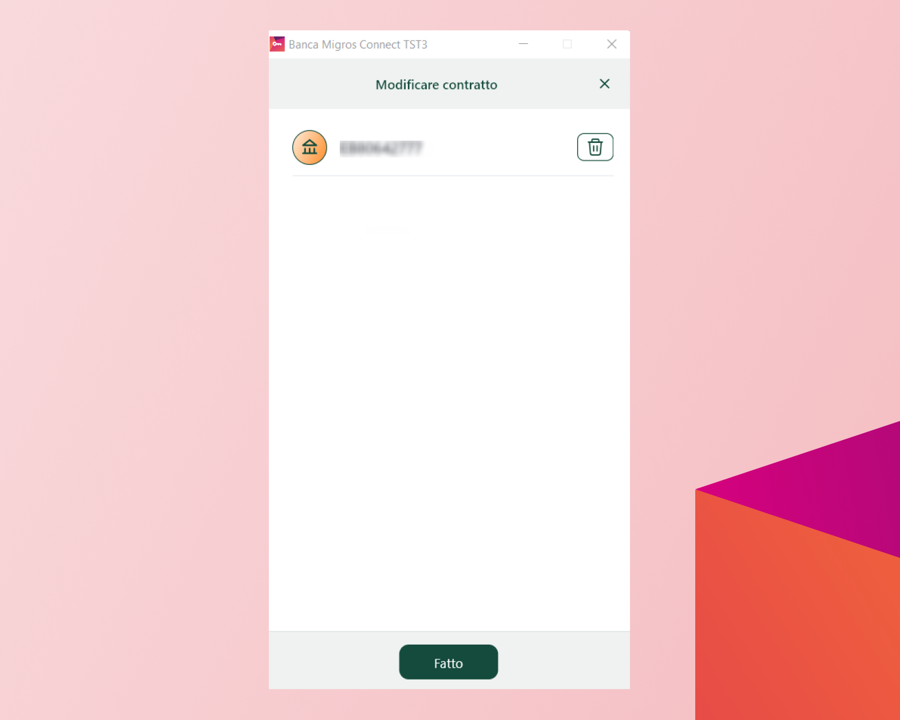
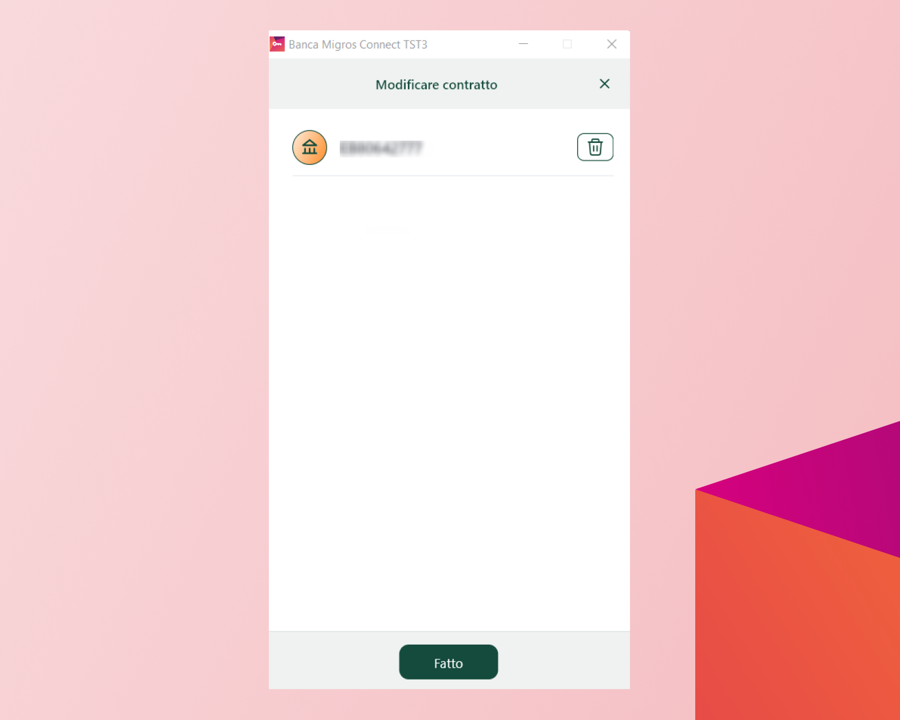
Confermi la cancellazione cliccando su «Cancella»
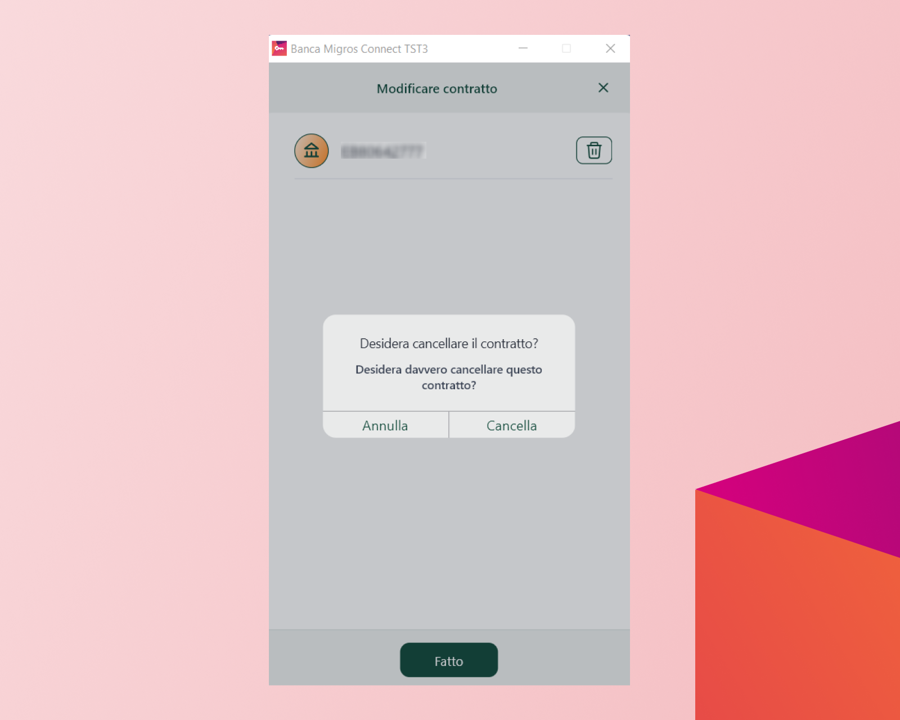
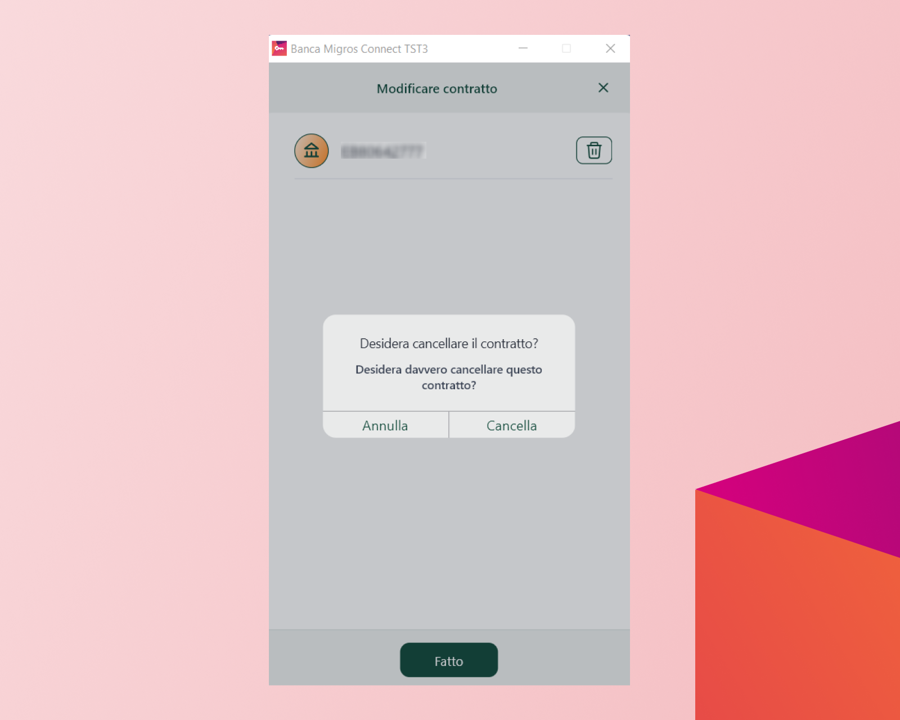
Inserisca il numero di contratto e il codice di attivazione ricevuti per posta e clicchi su «Avanti».
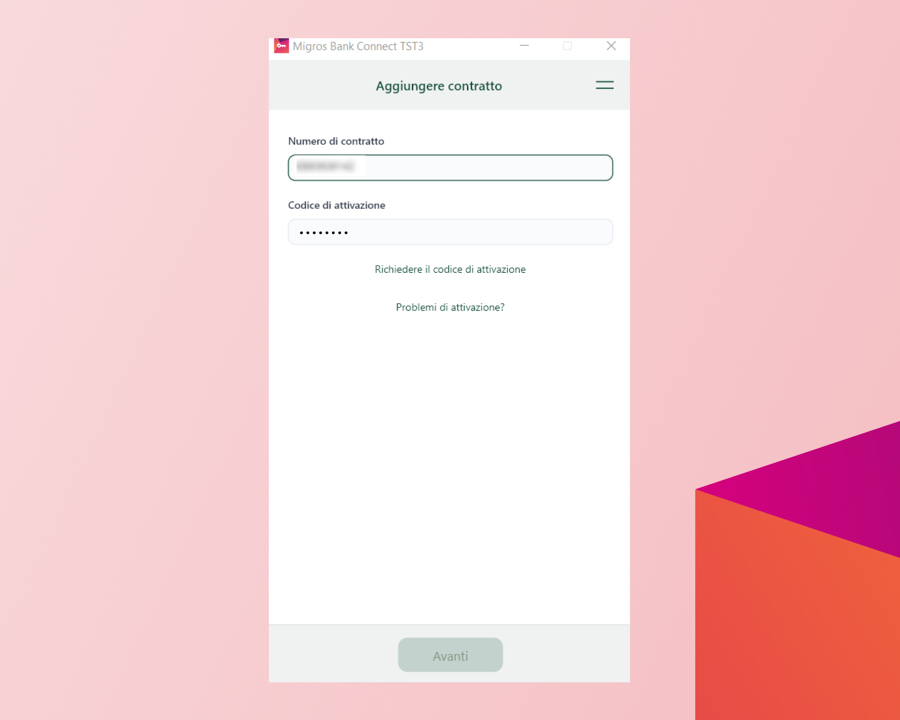
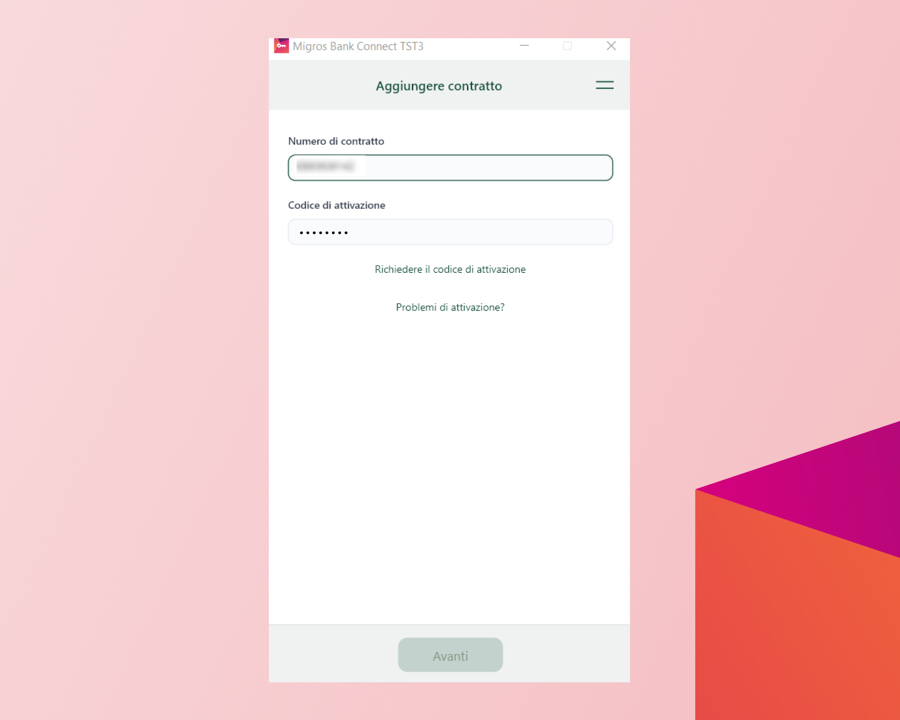
Inserisca una password per questo dispositivo e clicchi su «Attiva».
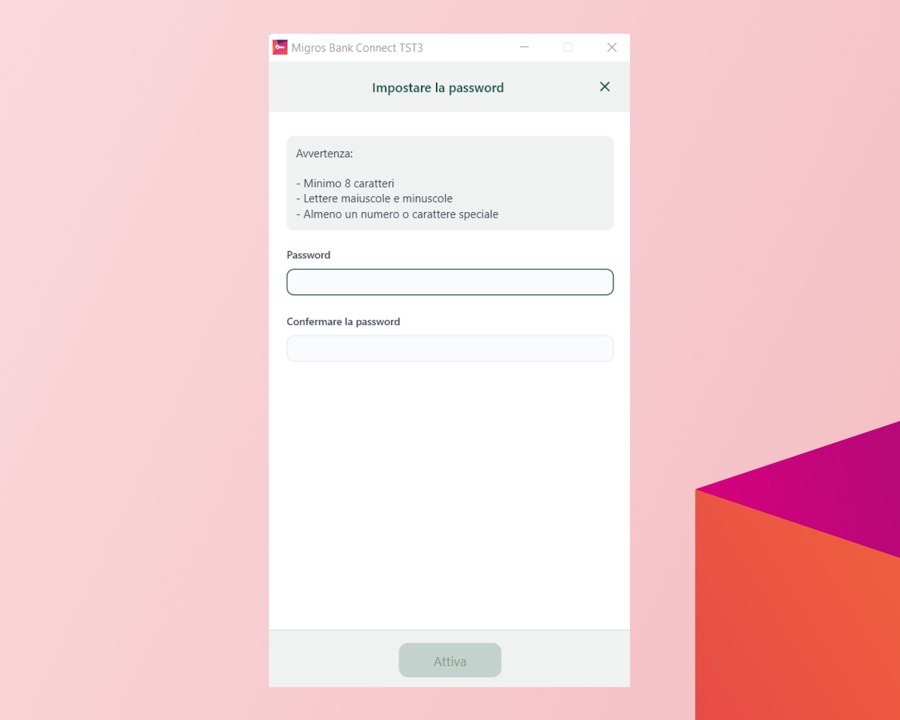
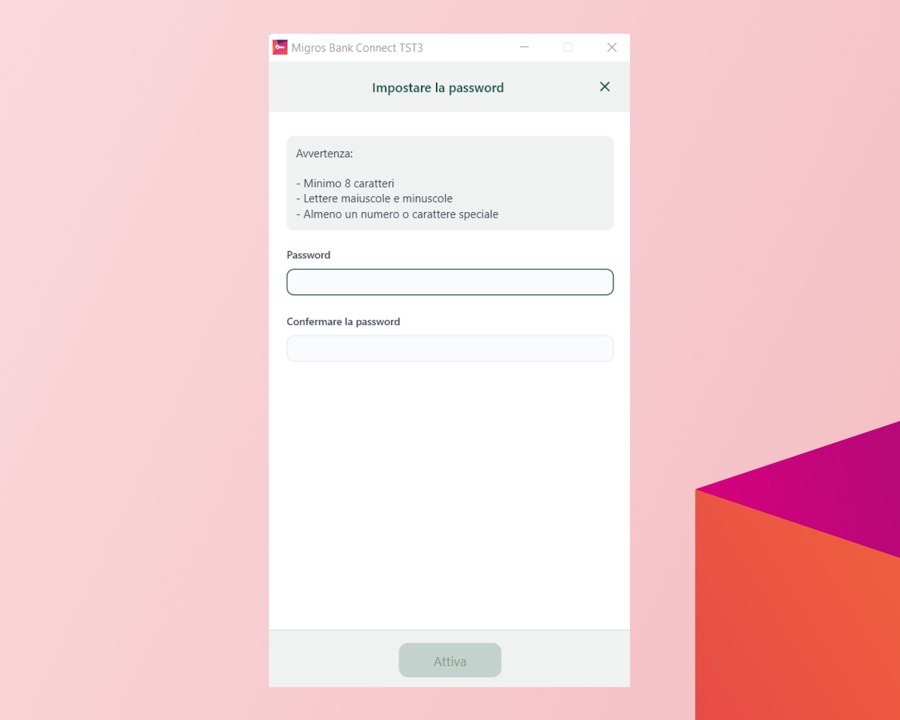
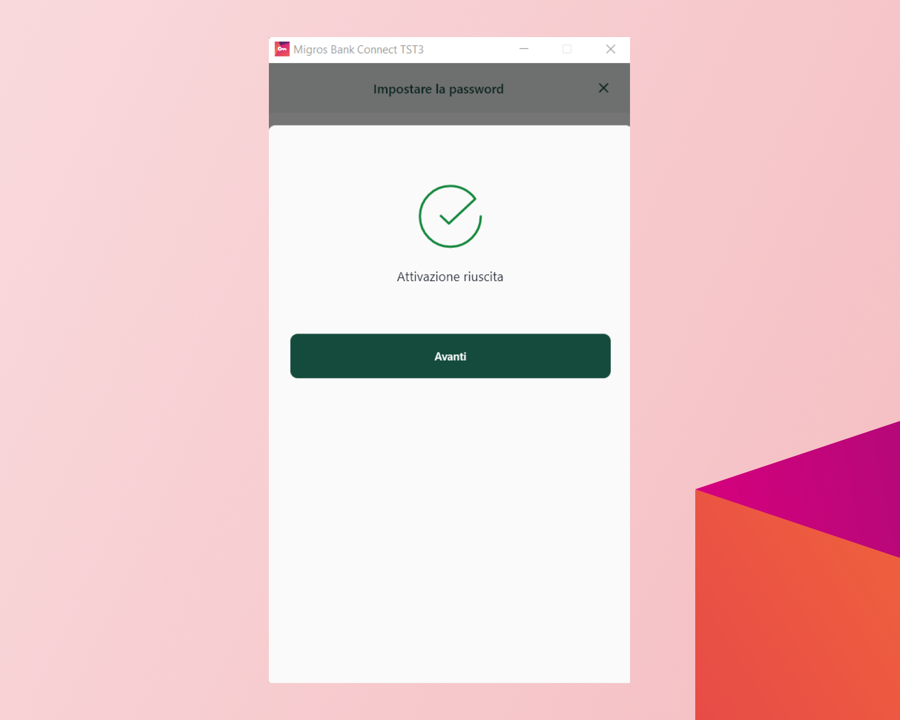
Ce l’ha fatta! Il suo dispositivo è stato attivato correttamente.
Riceverà una conferma che l’attivazione è andata a buon fine. Clicchi ora su «Avanti».
Il vostro problema non è stato risolto?Non esitate a contattarci qui.
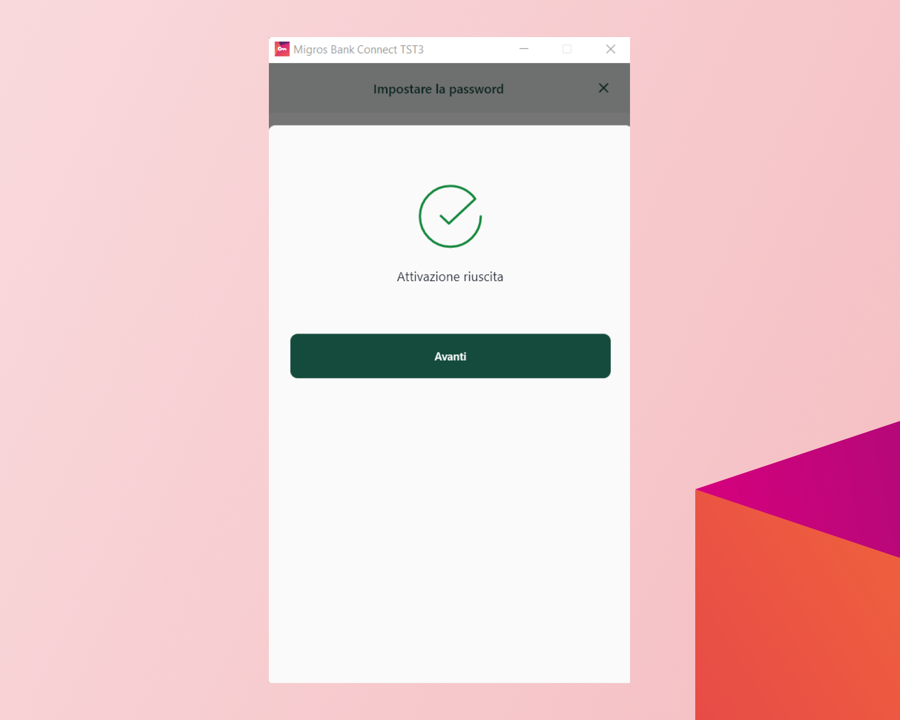
Le diamo il benvenuto nell’e-banking della Banca Migros. Qui può configurare in pochi semplici passaggi l’accesso all’e-banking.
A tale scopo le occorrono:
- la lettera con il suo numero di contratto e-banking
- la lettera o l’SMS con il suo codice di attivazione
- lo smartphone (preferibilmente) e/o
- il computer o il portatile.
L’intero processo dura circa 5 minuti.
Ha tutto a portata di mano?


Per accedere all’e-banking occorre uno smartphone o un tablet. Con il dispositivo mobile attivato è possibile effettuare anche il login al computer.
Se non si dispone di uno smartphone o un tablet, è a disposizione il programma informatico «Connect App».


Scarichi l’app e-banking
Scarichi l’attuale app e-banking della Banca Migros sul suo smartphone o tablet. Può farlo con il codice QR riportato in questa immagine o utilizzando i link sottostanti:
iPhone Apple: https://apps.apple.com/us/app/migros-bank-e-banking-phone/id452805858
Android: https://play.google.com/store/apps/details?id=ch.migrosbank.android


Apra la sua app e-banking della Banca Migros.
Cosa vedete sulla pagina iniziale?
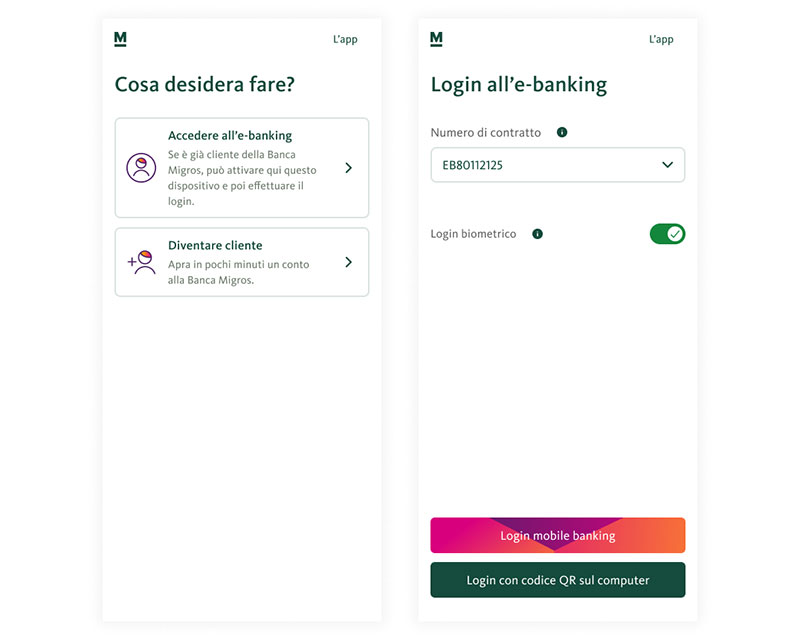
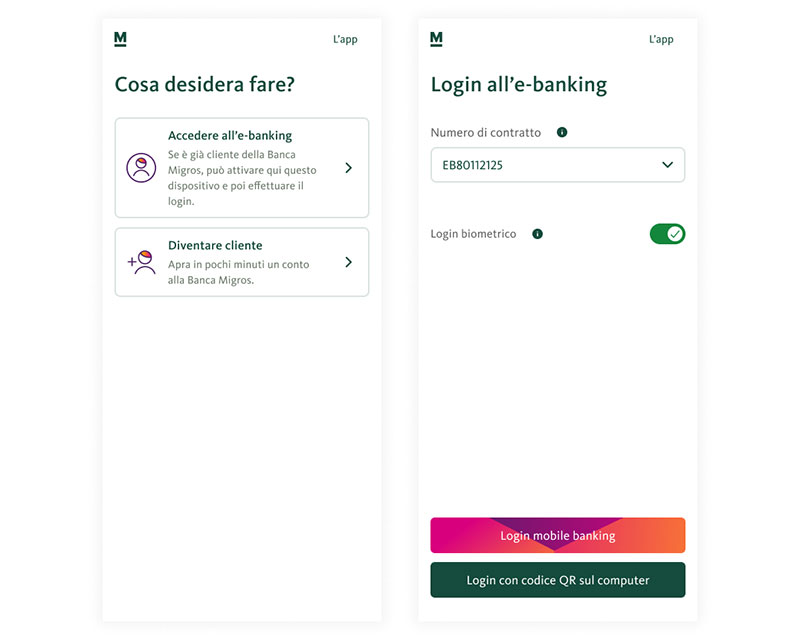
Selezioni il campo «Numero di contratto» (EBXXXXXXXX).


Selezionare «Modifica lista contratti».
Vede il numero di contratto che desidera modificare?


Importante: per poter impostare una nuova password dovete prima cancellare il relativo contratto.
A tal fine cliccate innanzitutto sul simbolo «Cancella». Confermate quindi la cancellazione cliccando sul pulsante verde «Rimuovi».


Il contratto è stato rimosso. Ora può aggiungere facilmente un contratto esistente o uno nuovo mediante il pulsante «Aggiungere contratto».


Clicchi ora su «Ho già ricevuto un codice di attivazione».


Inserisca il suo numero di contratto e il codice di attivazione. Clicchi poi su «Attivazione».


Inserisca una nuova password per questo dispositivo e clicchi su «Conferma la password».


Definire il nome del dispositivo desiderato e cliccare su «Avanti».



Congratulazioni vivissime
A questo punto potete chiudere la guida e proseguire nell’e-banking.

Cliccate su «Aggiungere contratto».


Clicchi ora su «Ho già ricevuto un codice di attivazione».


Inserisca il suo numero di contratto e il codice di attivazione. Clicchi poi su «Attivazione».


Inserisca una nuova password per questo dispositivo e clicchi su «Conferma la password».


Definire il nome del dispositivo desiderato e cliccare su «Avanti».



Congratulazioni vivissime
A questo punto potete chiudere la guida e proseguire nell’e-banking.

Fare clic su «Login all’e-banking».
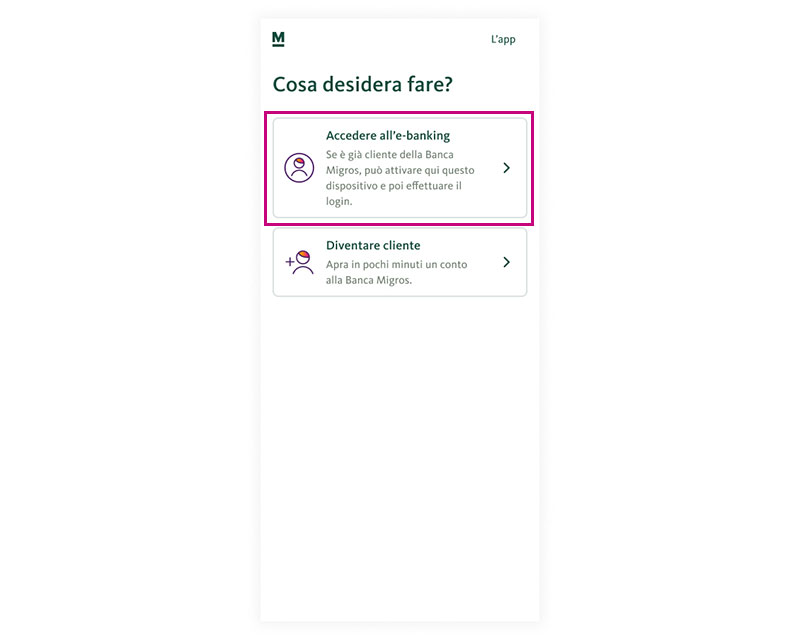
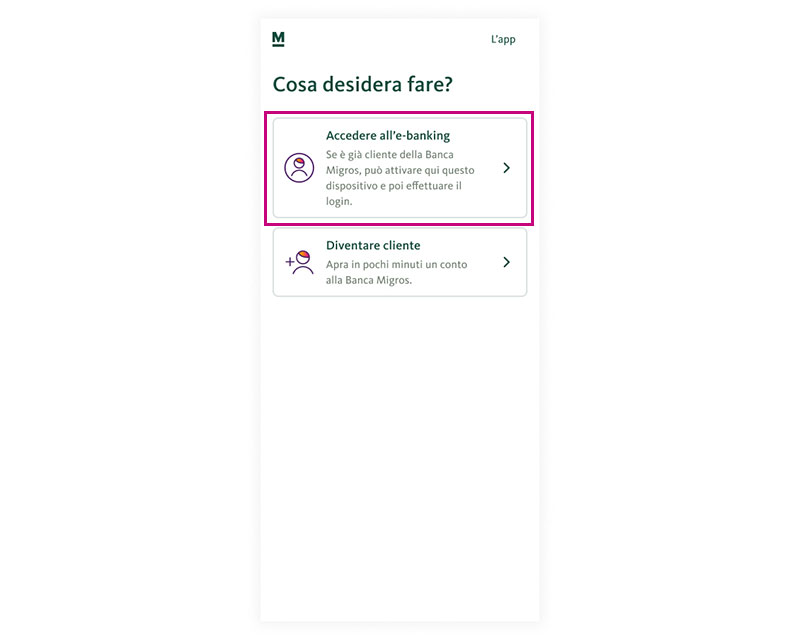
Clicchi ora su «Ho già ricevuto un codice di attivazione».


Inserisca il suo numero di contratto e il codice di attivazione. Clicchi poi su «Attivazione».


Inserisca una nuova password per questo dispositivo e clicchi su «Conferma la password».


Definire il nome del dispositivo desiderato e cliccare su «Avanti».



Congratulazioni vivissime
A questo punto potete chiudere la guida e proseguire nell’e-banking.

Scaricate per prima cosa l’app Banca Migros Connect adatta al dispositivo in questione e installatela:


Avvii l'app Banca Migros Connect, inserisca il suo numero di contratto e il codice di attivazione ricevuti per posta e clicchi su «Avanti».
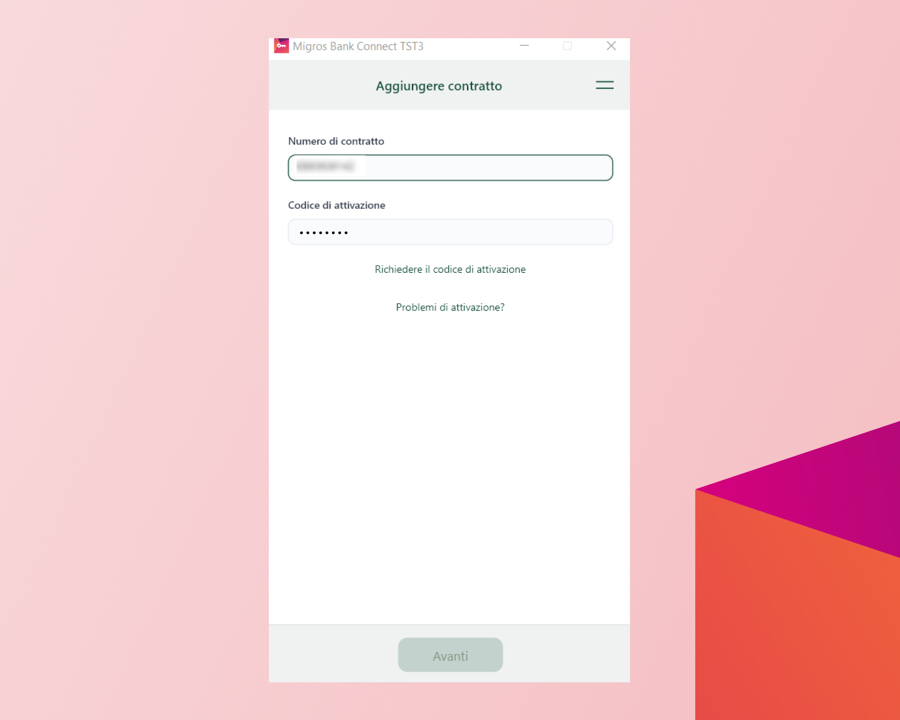
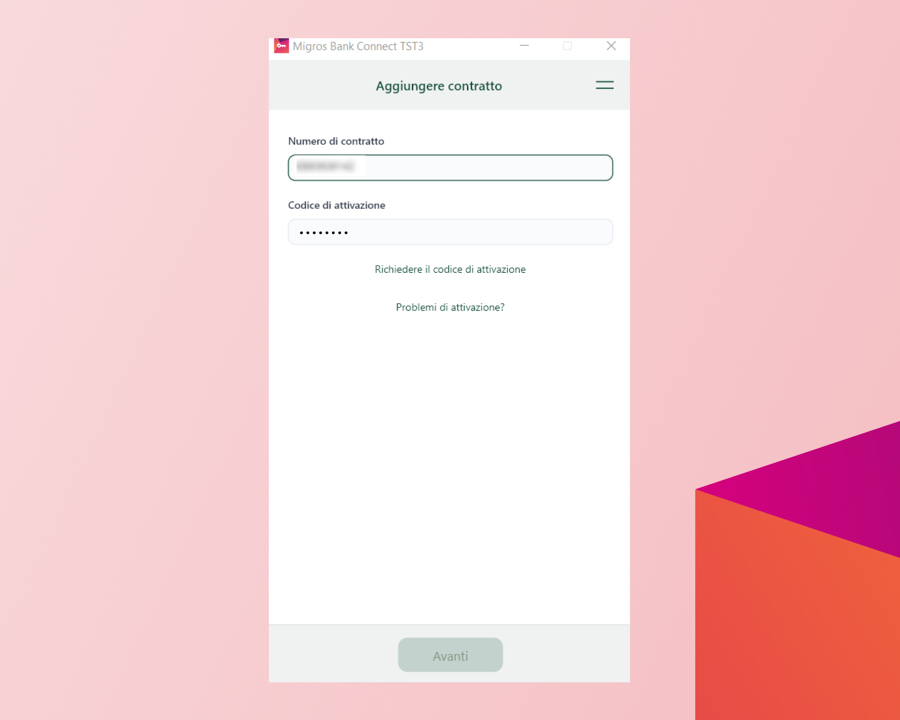
Inserisca una password per questo dispositivo e clicchi su «Attiva».
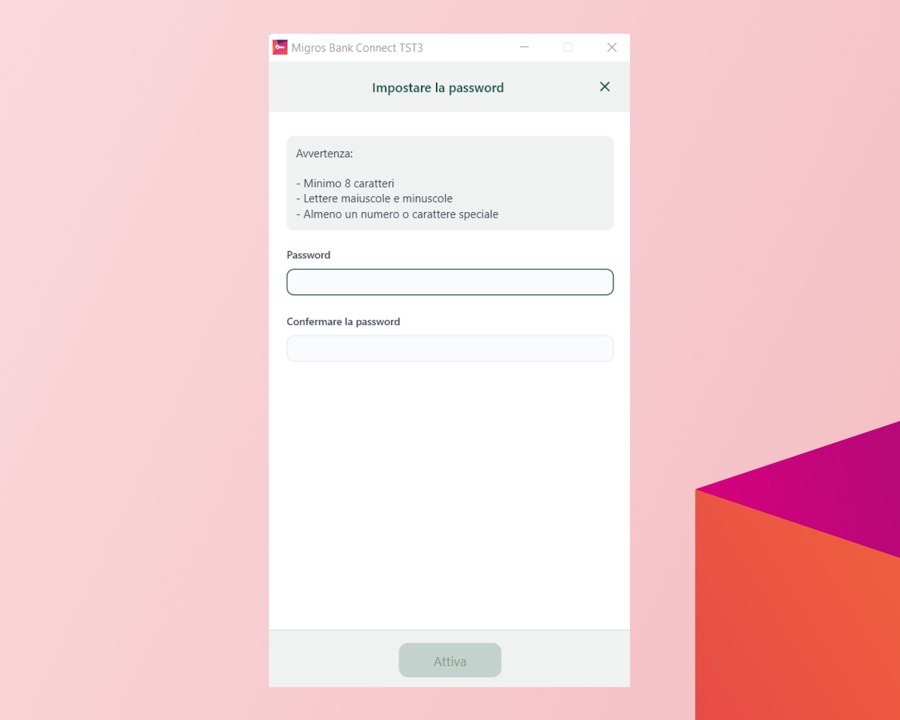
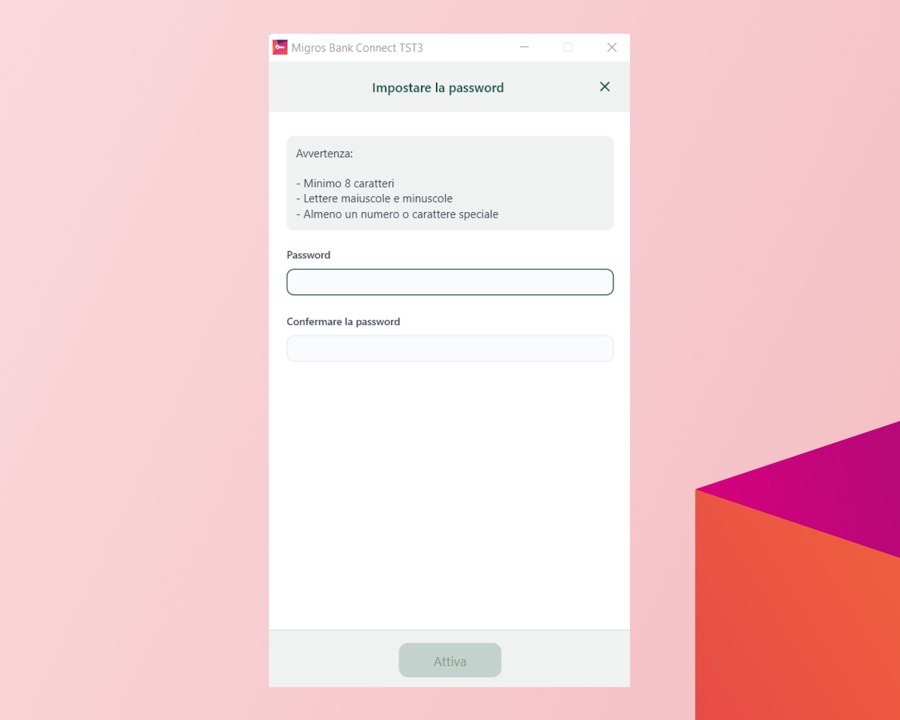
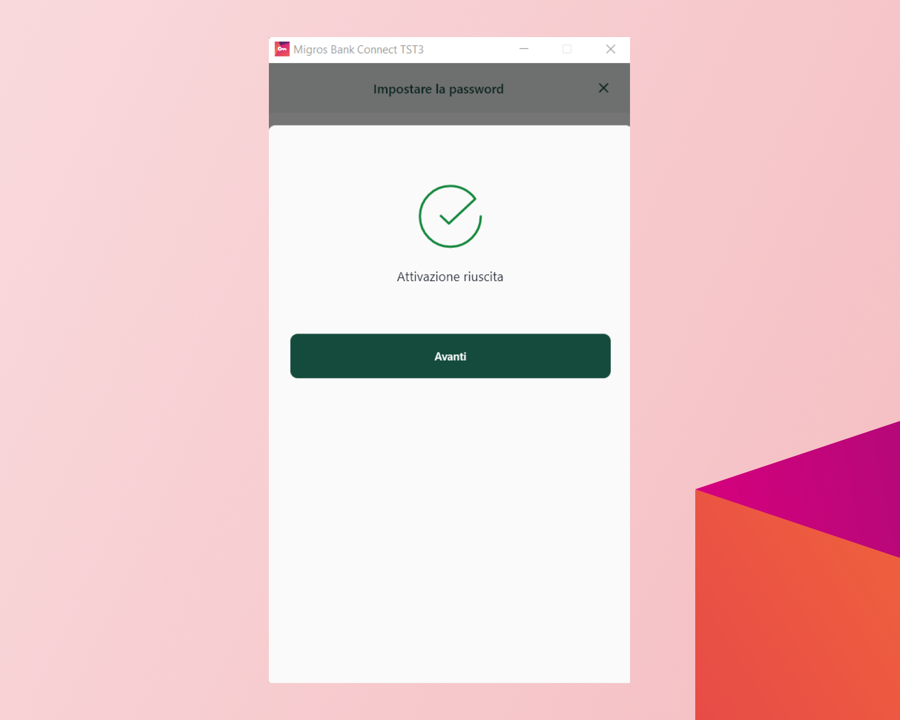
Ce l’ha fatta! Il suo dispositivo è stato attivato correttamente.
Riceverà una conferma che l’attivazione è andata a buon fine. Clicchi ora su «Avanti».
Il vostro problema non è stato risolto?Non esitate a contattarci qui.