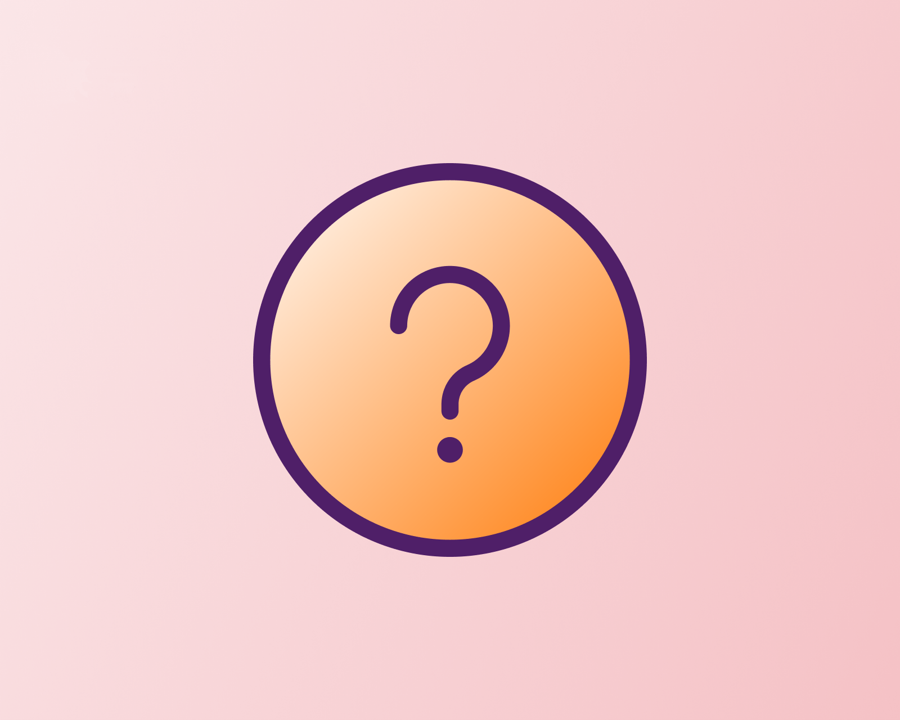E-banking: assistance technique


Veuillez sélectionner une option.


Non, je me connecte pour la première fois à l’e-banking.
Ouvrez l’app e-banking de la Banque Migros et cliquez sur «Login mobile banking».
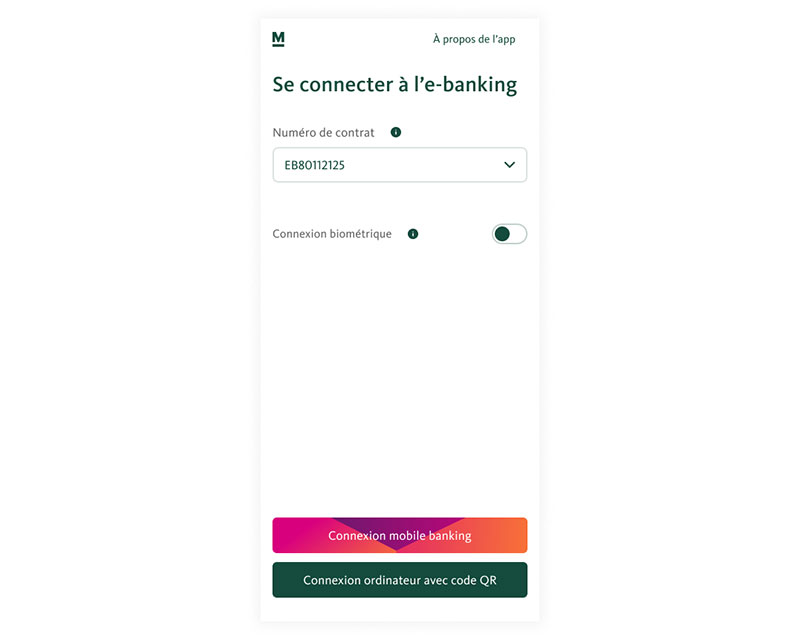
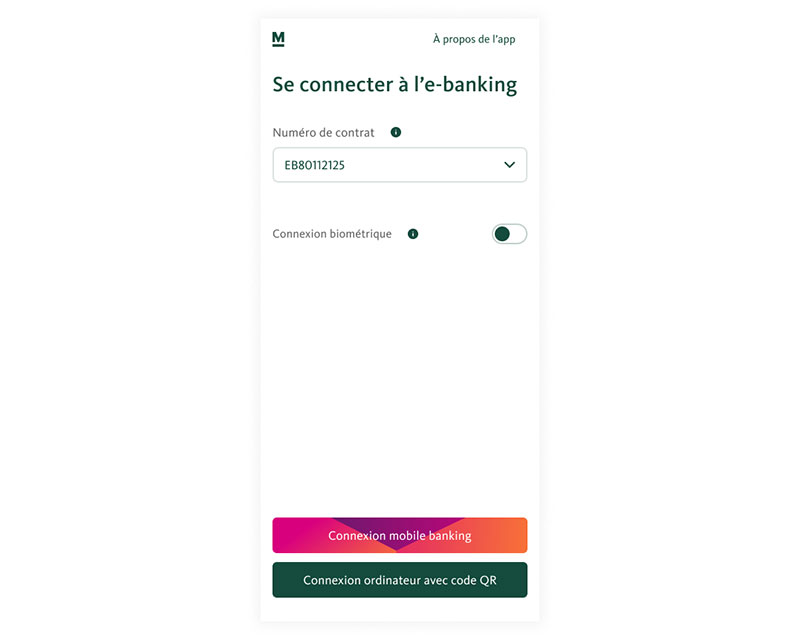
Cliquez sur «Mot de passe oublié».
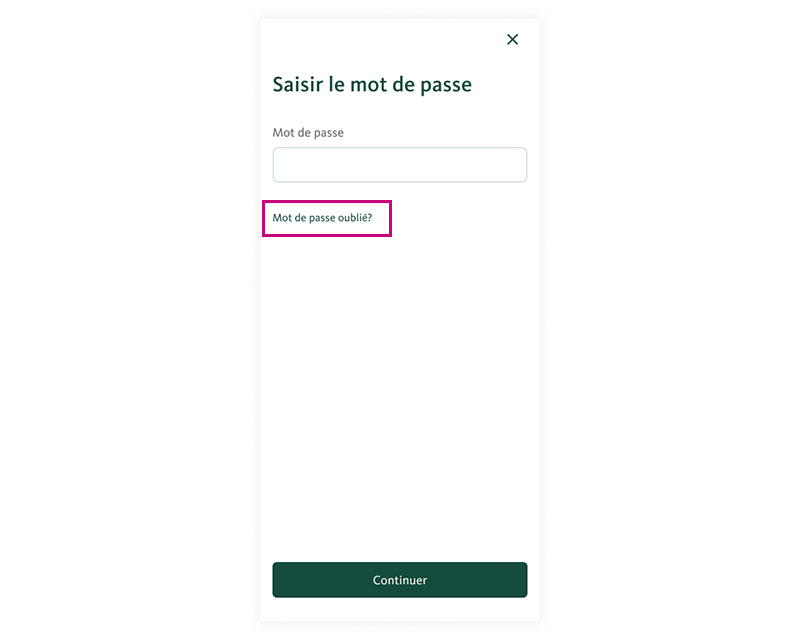
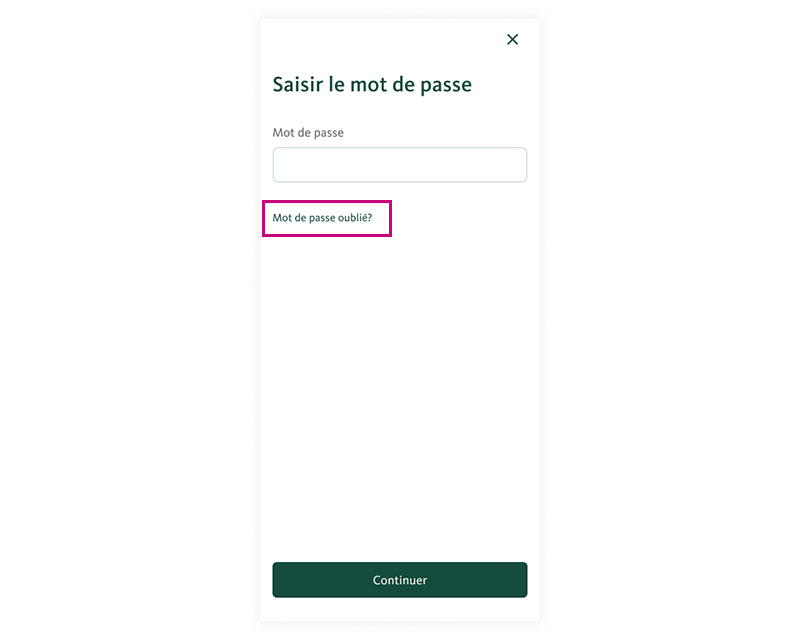
Demandez un nouveau code d’activation pour définir un nouveau mot de passe.
Conseil: Nous vous recommandons de noter ou de copier votre numéro de contrat.
Cliquez ensuite sur «Demander un code d’activation».
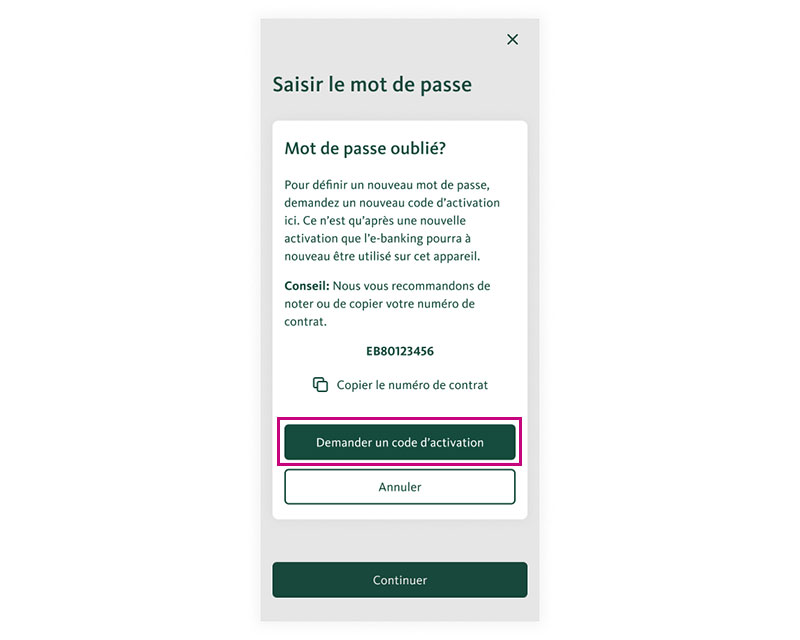
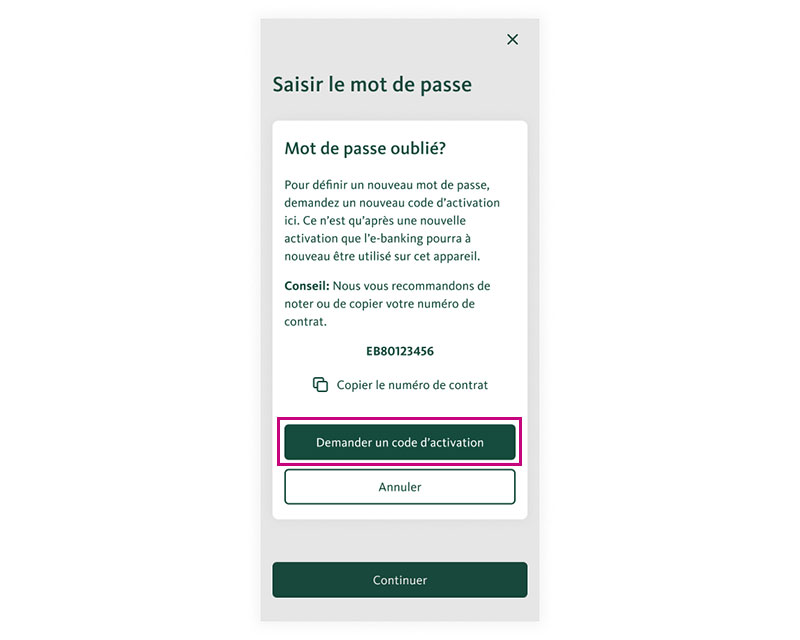
Ce formulaire vous permet de commander un nouveau code d’activation par courrier postal.
Remplissez le formulaire et cliquez sur «Envoyer».
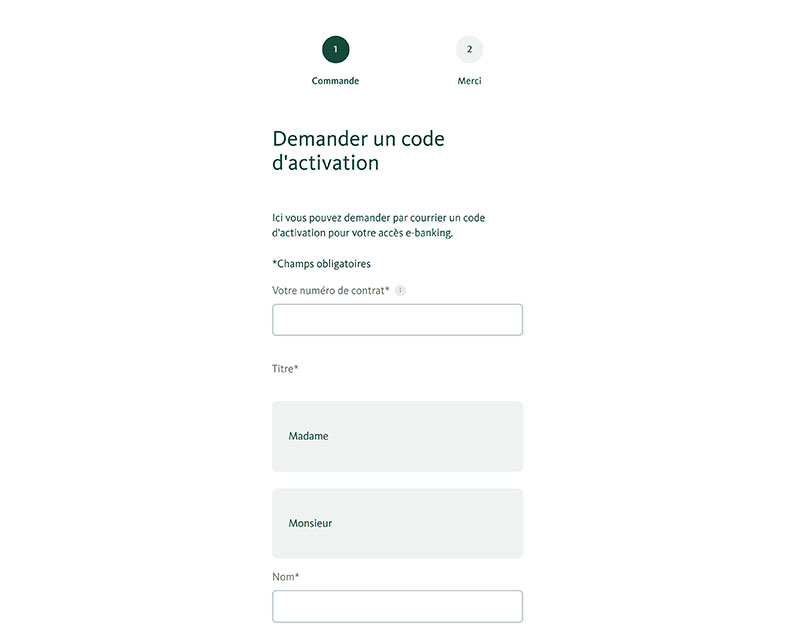
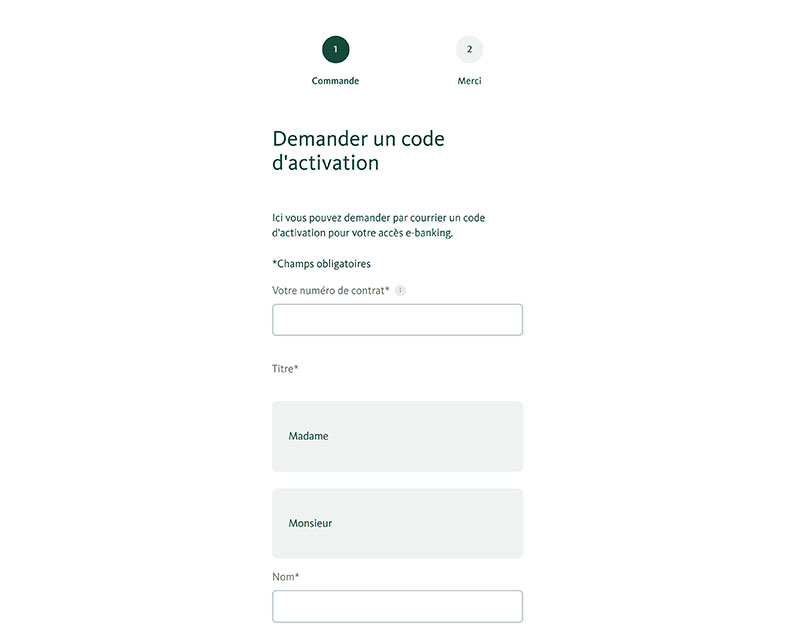

Le code d’activation a été demandé avec succès!
Le nouveau code d’activation vous sera envoyé par courrier postal sous 2 à 3 jours. Dès que vous recevez votre nouveau code d’activation, vous pouvez définir un nouveau mot de passe.
Ces instructions vous expliquent comment définir un nouveau mot de passe.


Contactez-nous
Veuillez contacter la hotline e-banking via ce lien: Appel ou Rappel

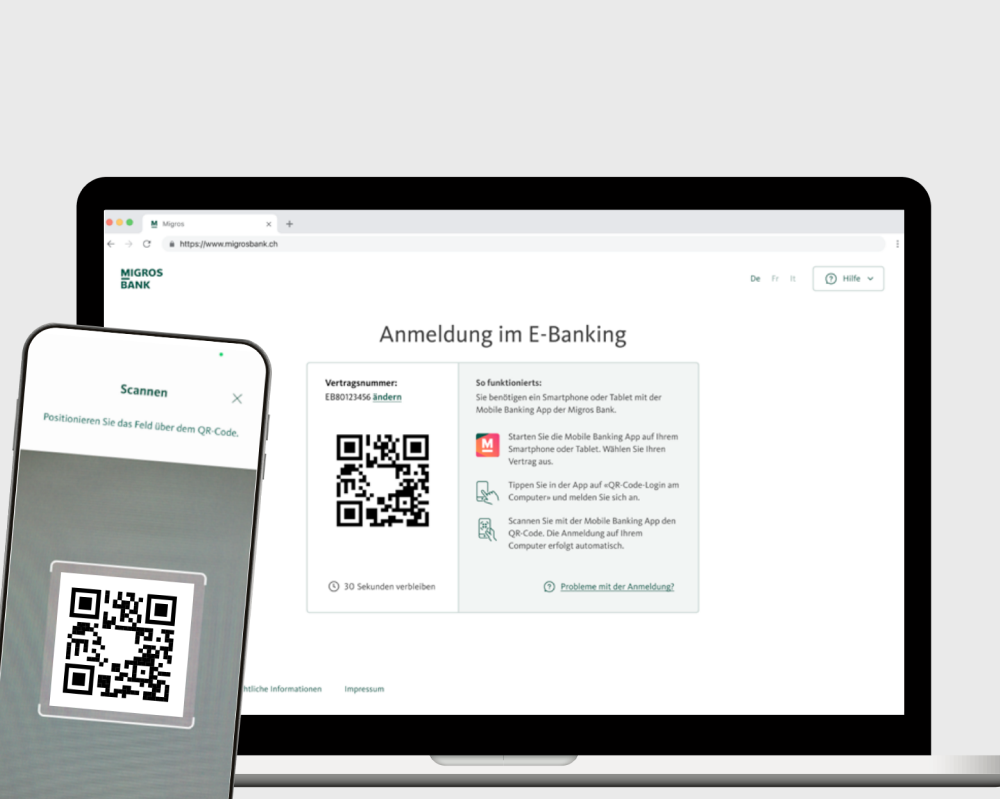
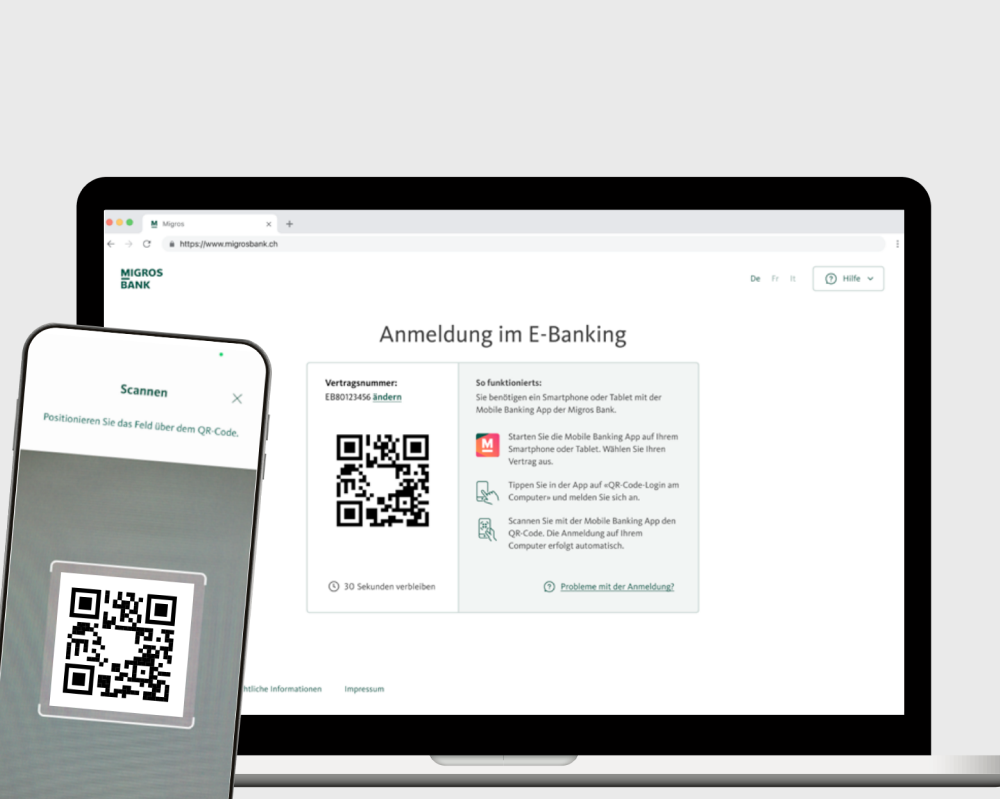
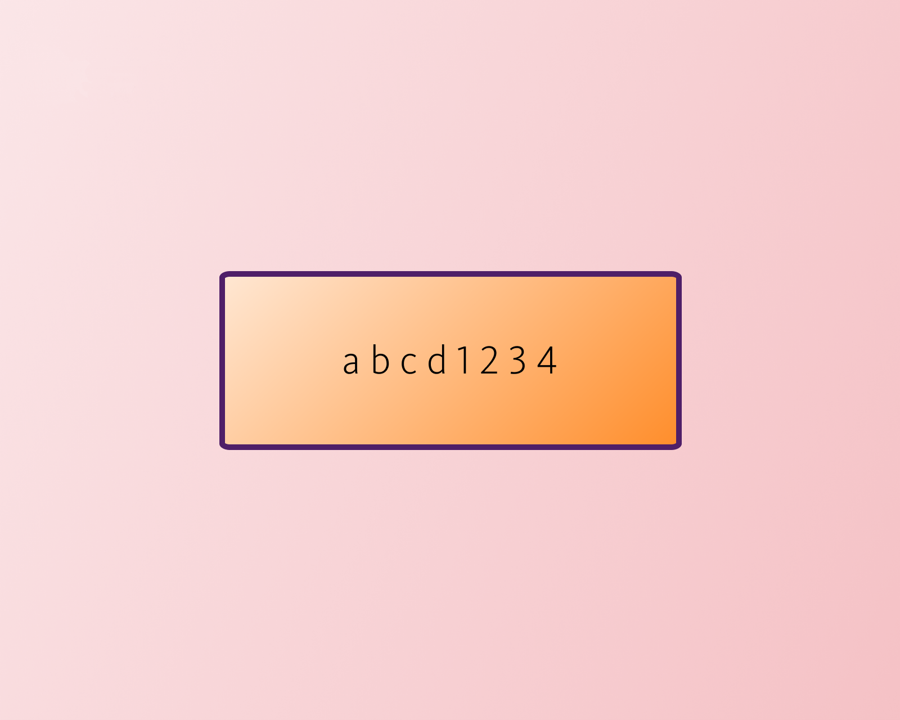
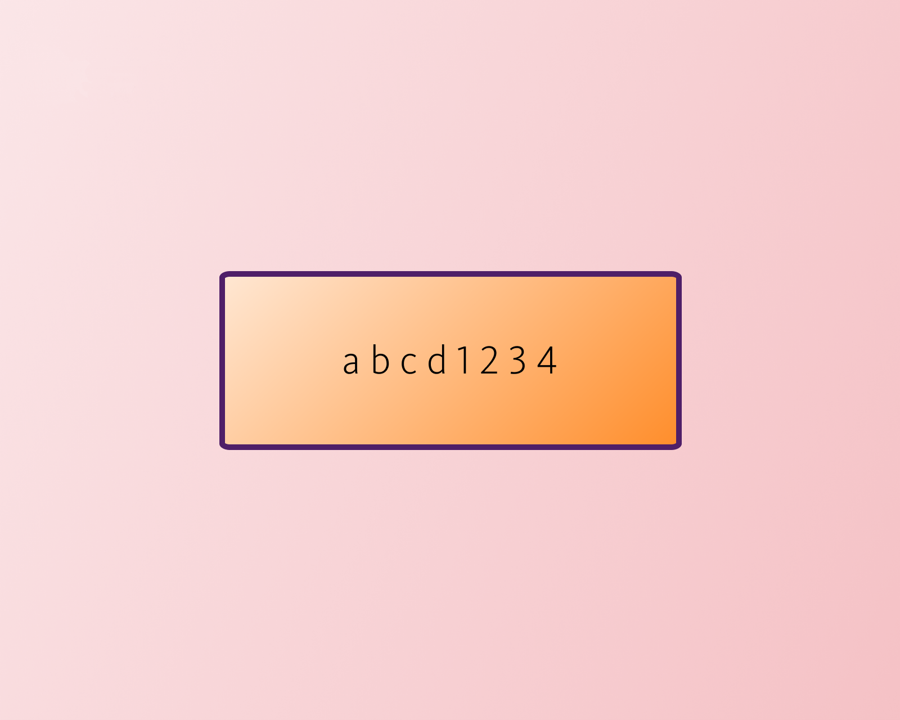
Ouvrez l’app e-banking de la Banque Migros.
Que voyez-vous sur la page d’accueil?
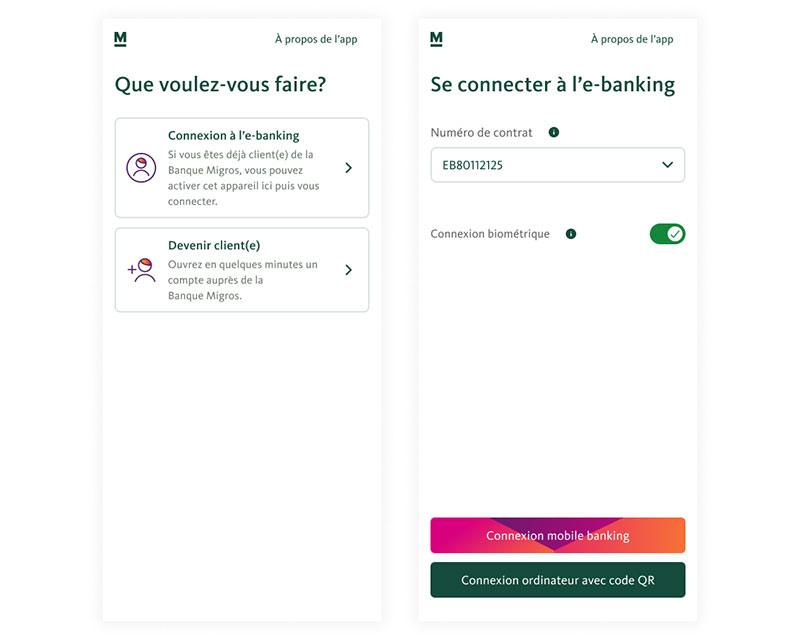
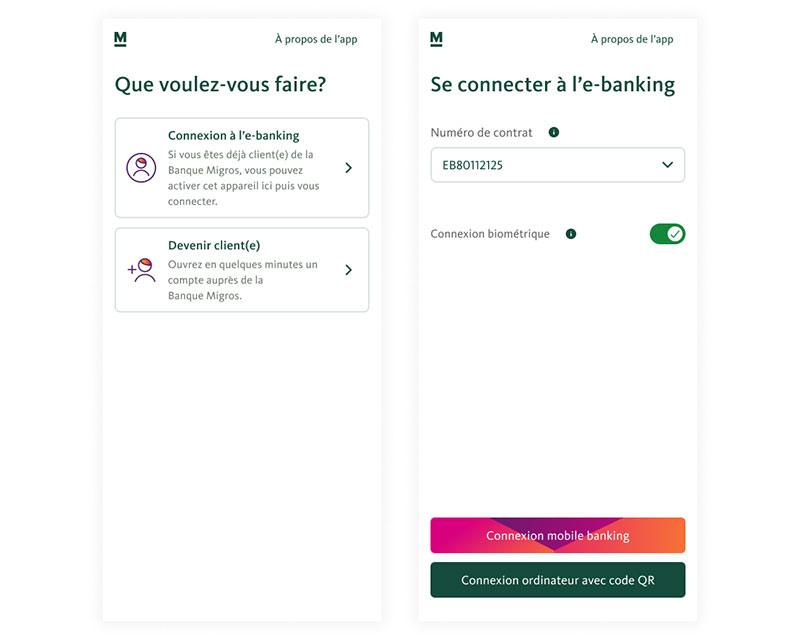
Sélectionnez le champ «Numéro de contrat» (EBXXXXXXXX).
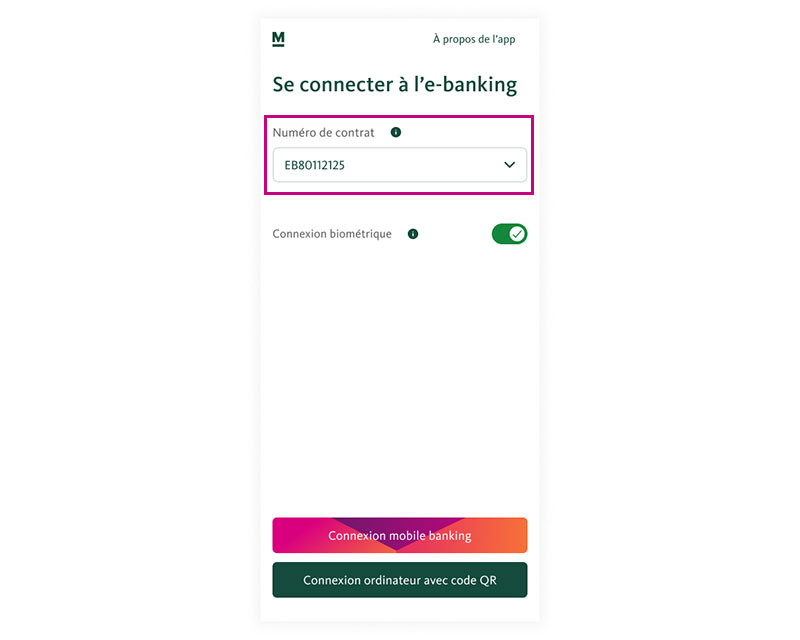
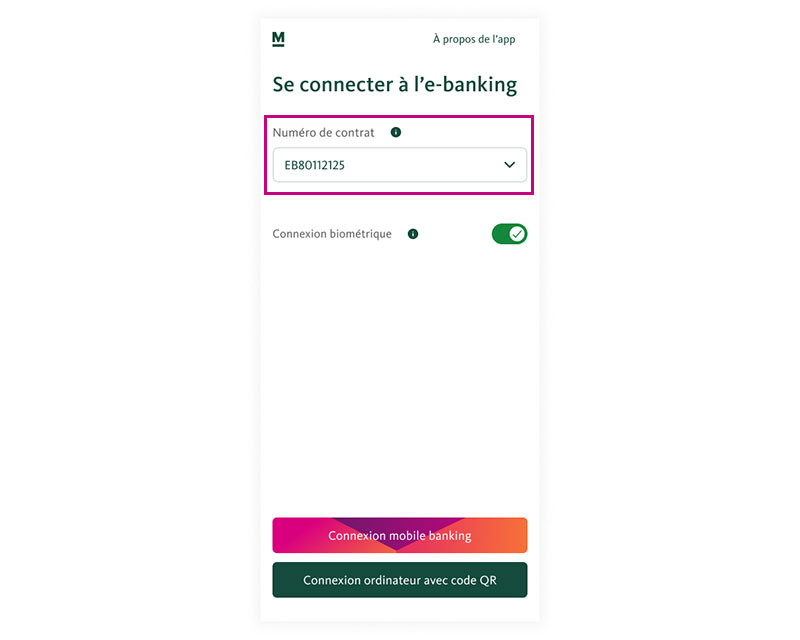
Sélectionnez «Modifier la liste des contrats».
Voyez-vous le numéro de contrat que vous souhaitez traiter?
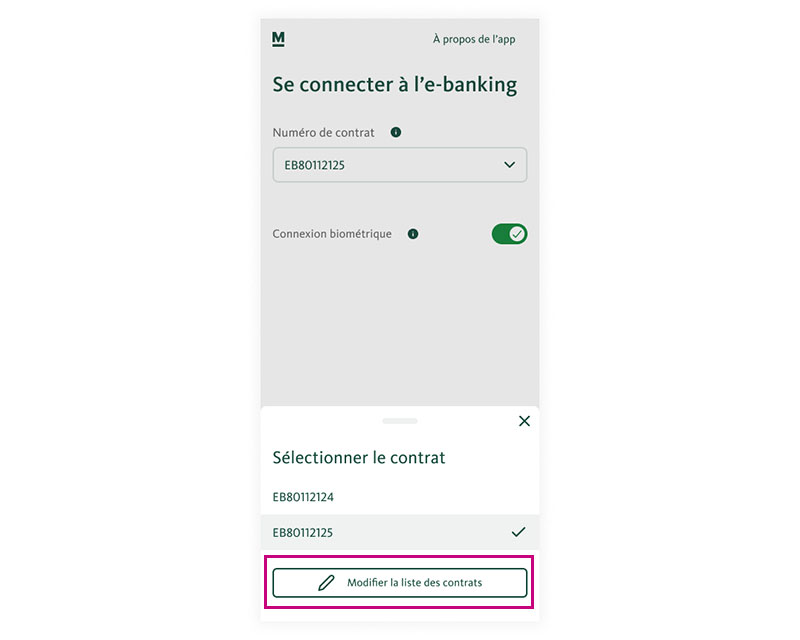
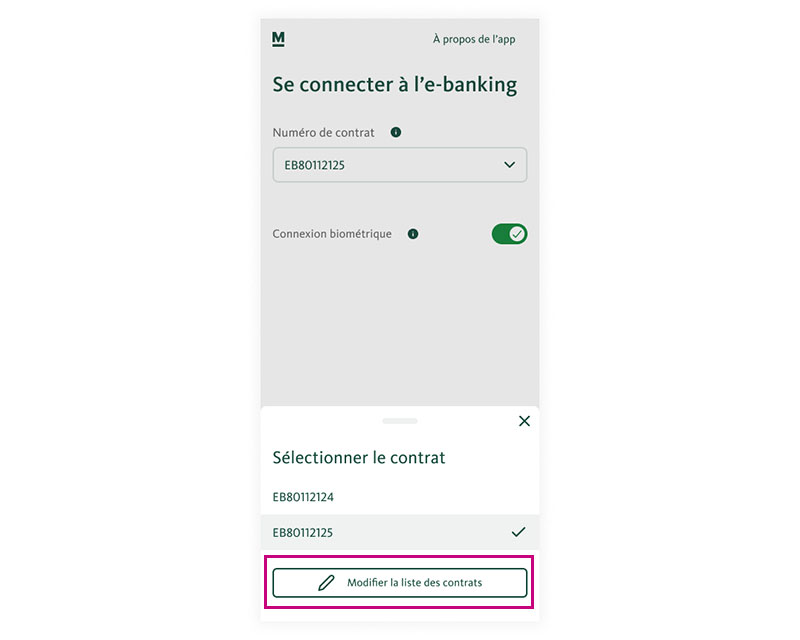
Important: pour définir un nouveau mot de passe, vous devez d’abord supprimer le contrat correspondant.
Pour ce faire, cliquez d’abord sur l’icône «Supprimer». Confirmez ensuite la suppression en cliquant sur le bouton vert «Supprimer».
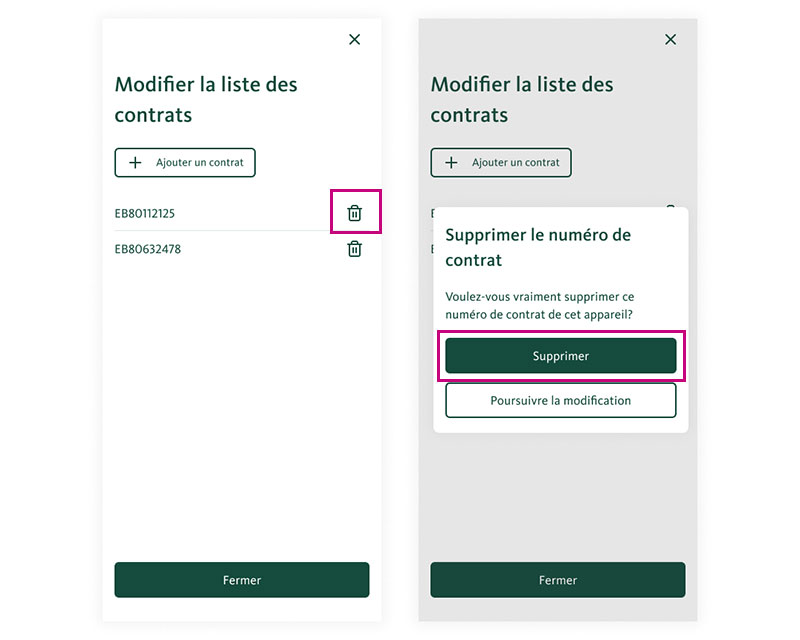
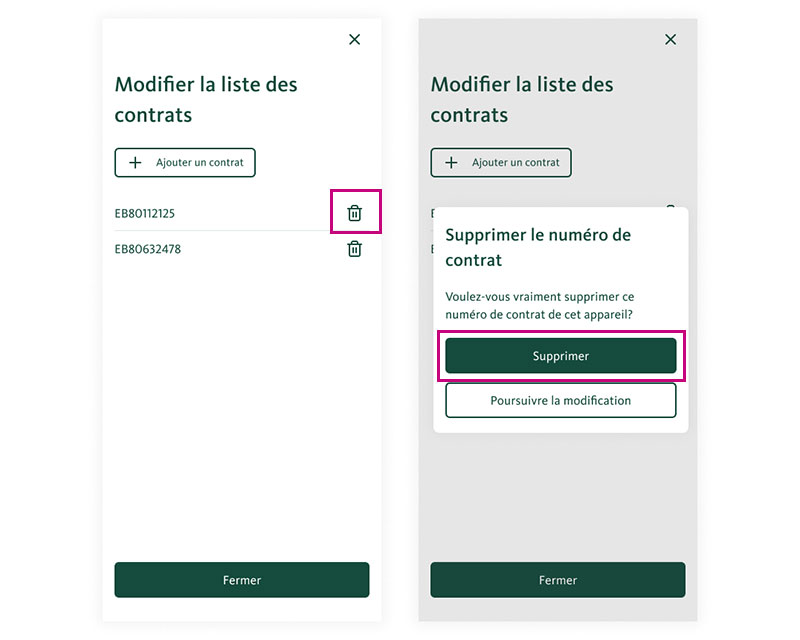
Le contrat a été supprimé. Vous pouvez maintenant ajouter votre contrat actuel ou un nouveau contrat en toute simplicité en cliquant sur le bouton «Ajouter un contrat».
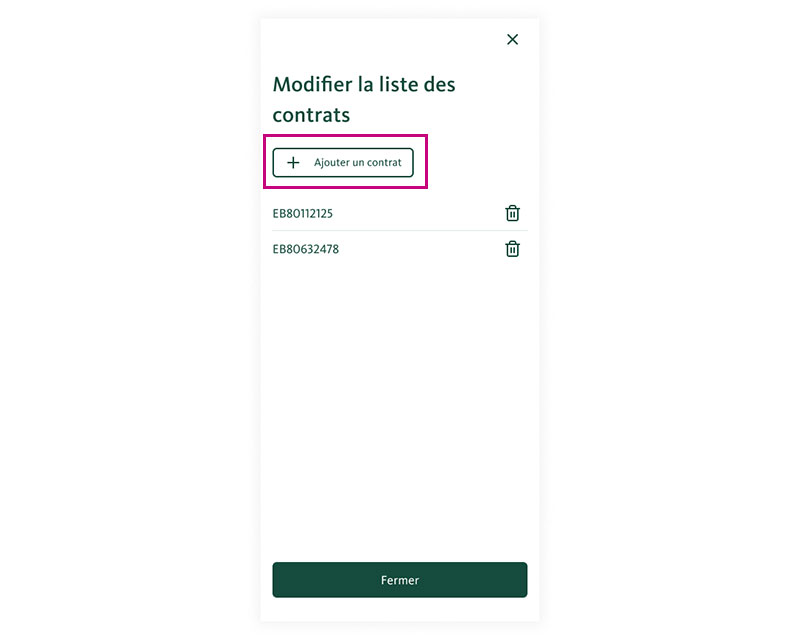
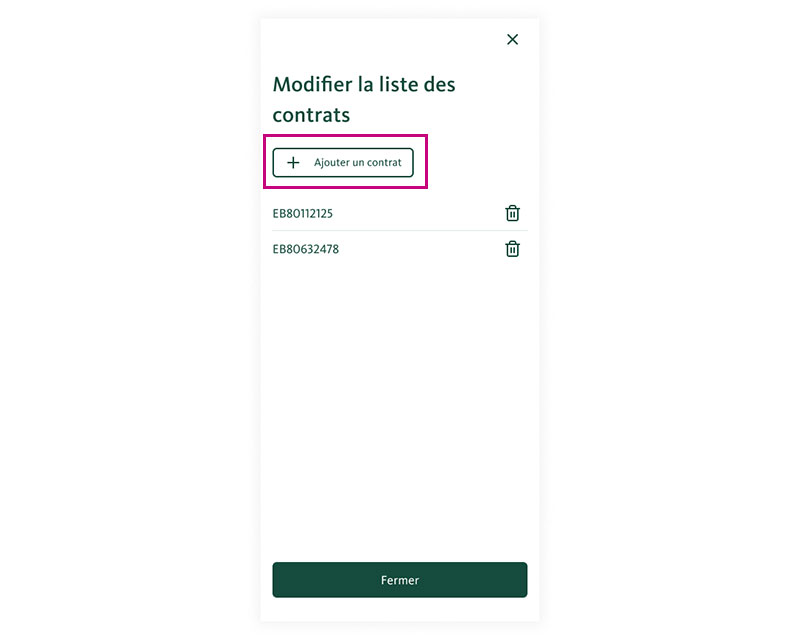
Cliquez maintenant sur «J’ai déjà reçu un code d’activation».


Saisissez votre numéro de contrat et le code d’activation. Cliquez ensuite sur «Activation».


Saisissez un nouveau mot de passe pour cet appareil et cliquez sur «Confirmer le mot de passe».


Définissez le nom que vous souhaitez pour votre appareil et cliquez sur «Continuer».



Félicitations!
Vous pouvez maintenant fermer le guide et continuer dans votre e-banking.

Cliquez sur «Ajouter un contrat».
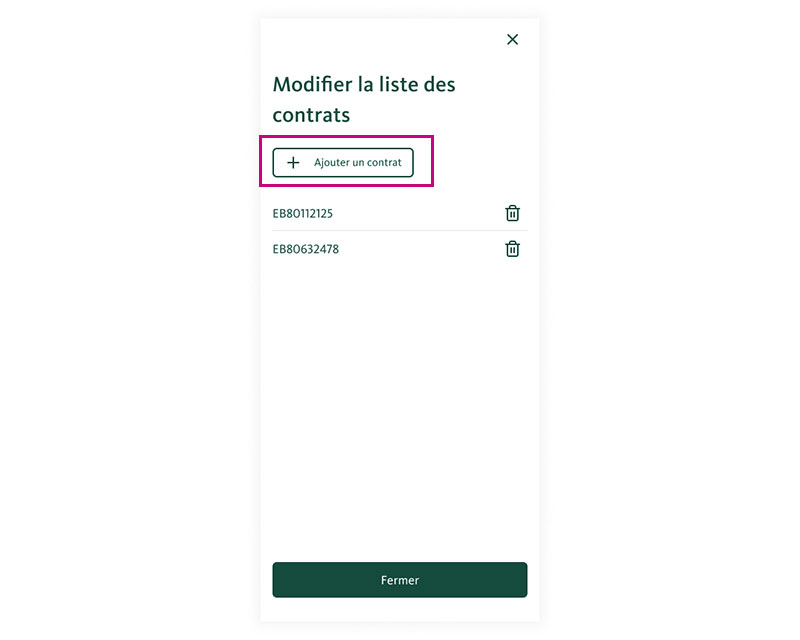
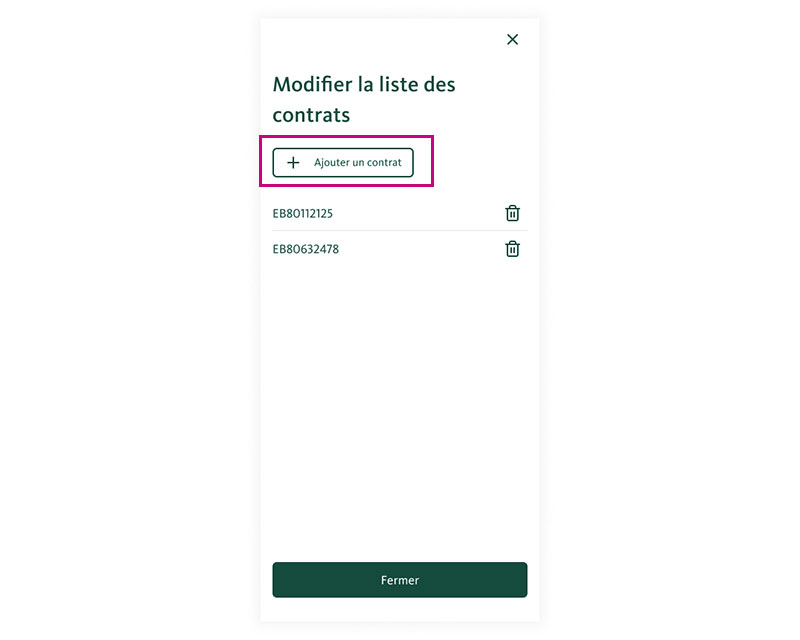
Cliquez maintenant sur «J’ai déjà reçu un code d’activation».


Saisissez votre numéro de contrat et le code d’activation. Cliquez ensuite sur «Activation».


Saisissez un nouveau mot de passe pour cet appareil et cliquez sur «Confirmer le mot de passe».


Définissez le nom que vous souhaitez pour votre appareil et cliquez sur «Continuer».



Félicitations!
Vous pouvez maintenant fermer le guide et continuer dans votre e-banking.

Cliquez sur «Connexion à l’e-banking».
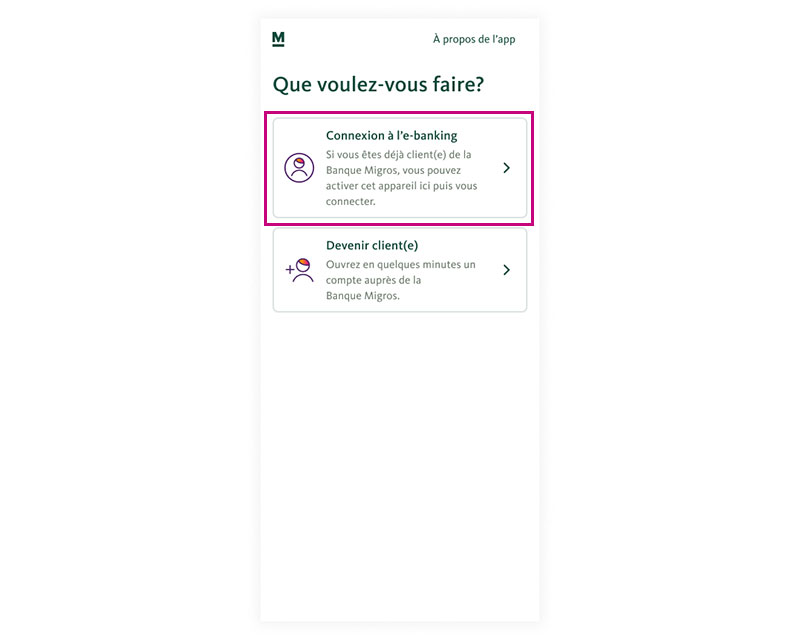
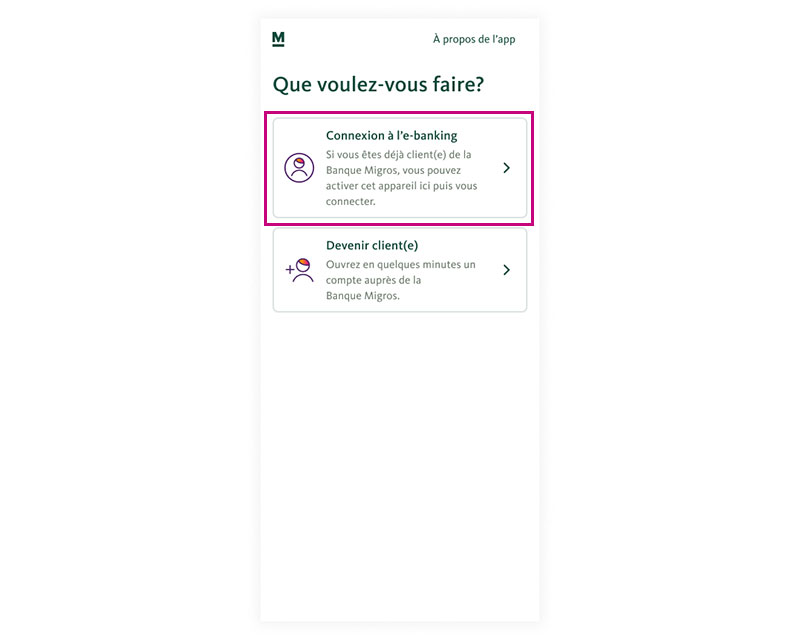
Cliquez maintenant sur «J’ai déjà reçu un code d’activation».


Saisissez votre numéro de contrat et le code d’activation. Cliquez ensuite sur «Activation».


Saisissez un nouveau mot de passe pour cet appareil et cliquez sur «Confirmer le mot de passe».


Définissez le nom que vous souhaitez pour votre appareil et cliquez sur «Continuer».



Félicitations!
Vous pouvez maintenant fermer le guide et continuer dans votre e-banking.


Vous devez d’abord commander un code d’activation.
Ce formulaire vous permet de demander un nouveau code d’activation: Vers le formulaire.
Nous n’avons pas pu résoudre votre problème? N’hésitez pas à nous appeler!

Comment vous-connectez-vous à l’e-banking sur votre ordinateur/laptop?
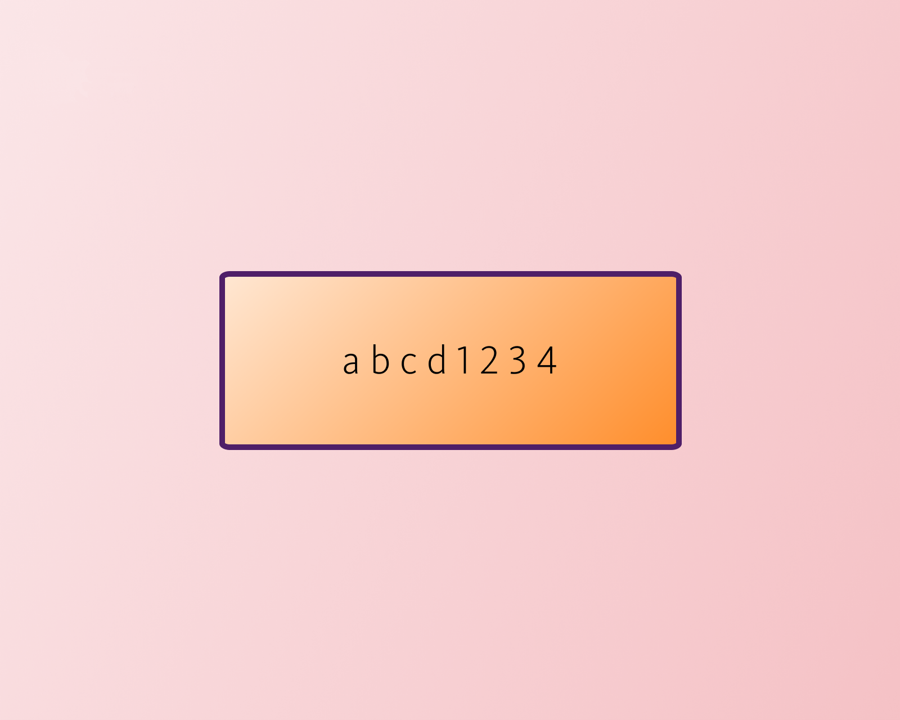
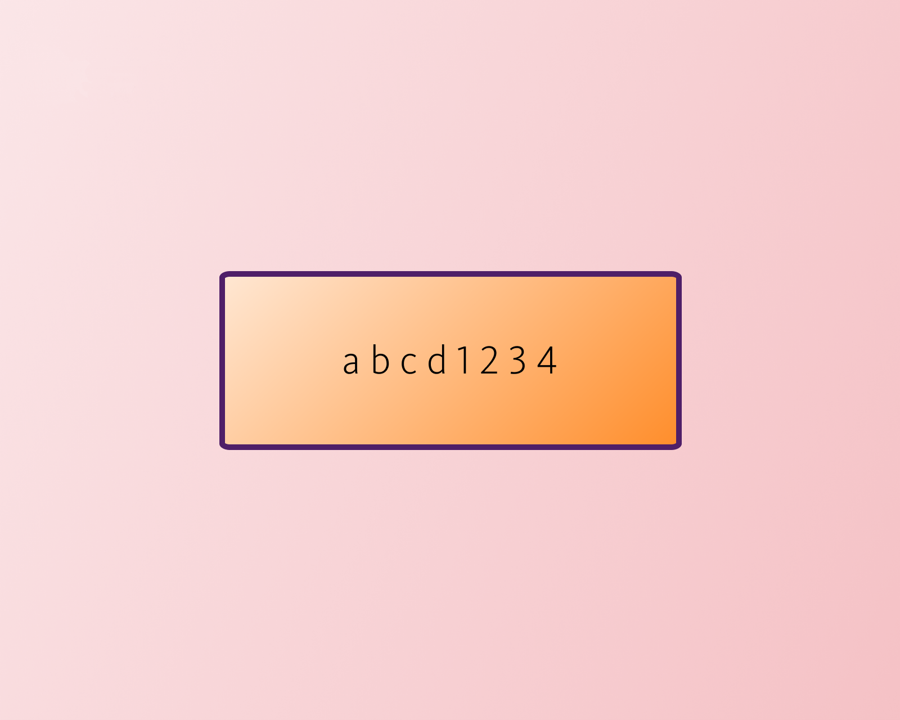
Quelle application utilisez-vous pour vous connecter?
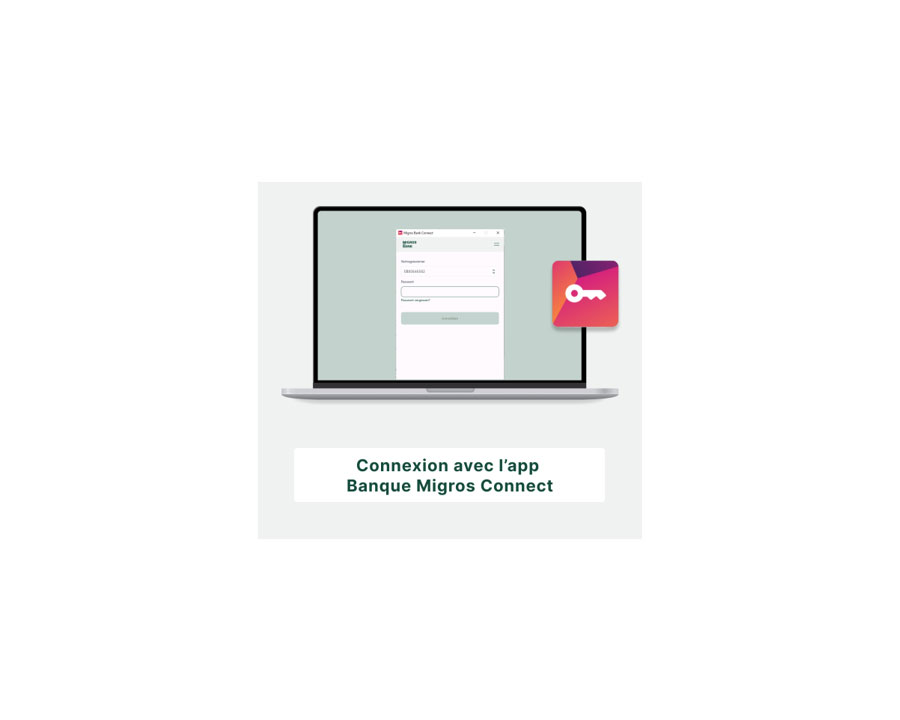
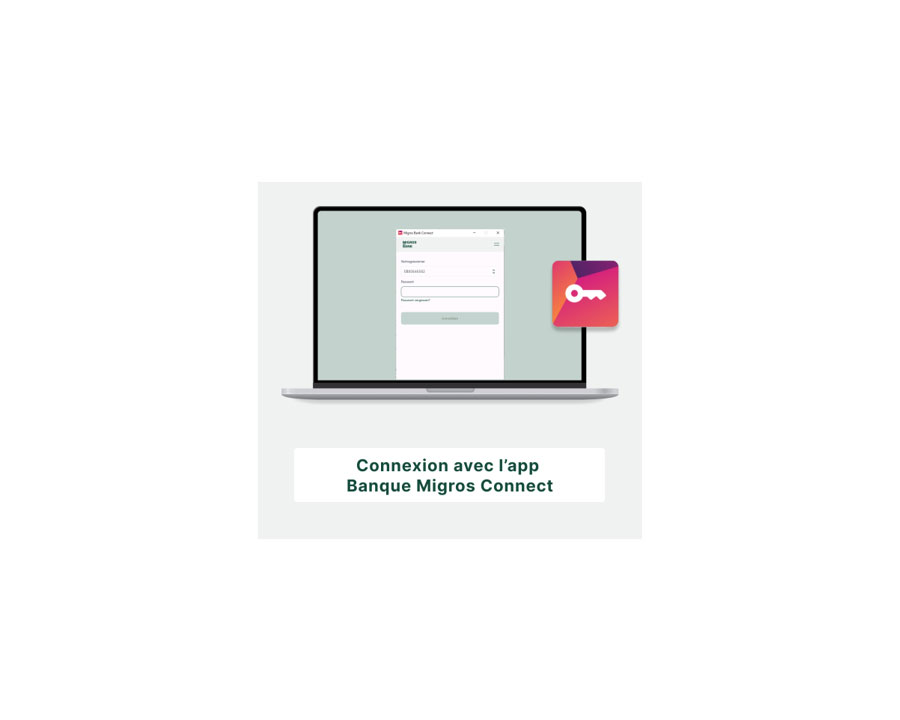
Pour la connexion, vous avez besoin d’un ordinateur/laptop sur lequel l’app Banque Migros Connect est installée. Vous trouverez de plus amples informations dans la vidéo ou les instructions suivantes:
Vers le guide PDF / Vers la vidéo Youtube
Avez-vous pu vous connecter?
Votre navigateur n’accepte pas les cookies, ou vous vous trouvez dans une région de laquelle vous n’avez pas accès à des contenus externes.
Votre navigateur n’accepte pas les cookies, ou vous vous trouvez dans une région de laquelle vous n’avez pas accès à des contenus externes.

Félicitations!
Vous pouvez maintenant fermer l’assistant et continuer dans votre e-banking.

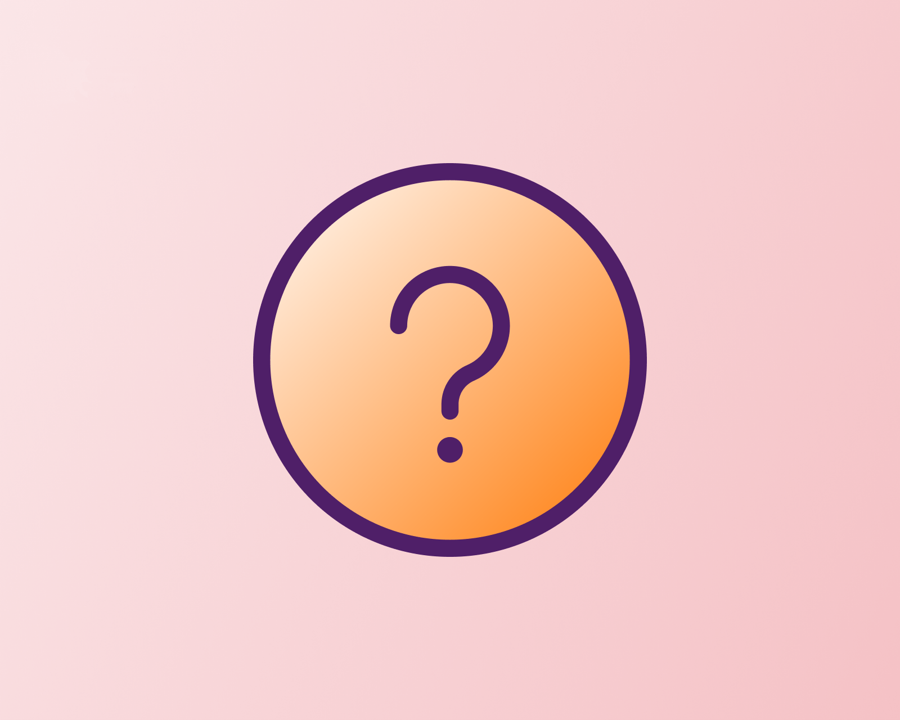
Nous sommes là pour vous aider.
Sur notre page d’aide, vous trouverez des instructions supplémentaires qui pourront vous être utiles.
Cliquez ici pour accéder à la page d’aide.
Si vous préférez que l’on vous rappelle, contactez-nous ici.
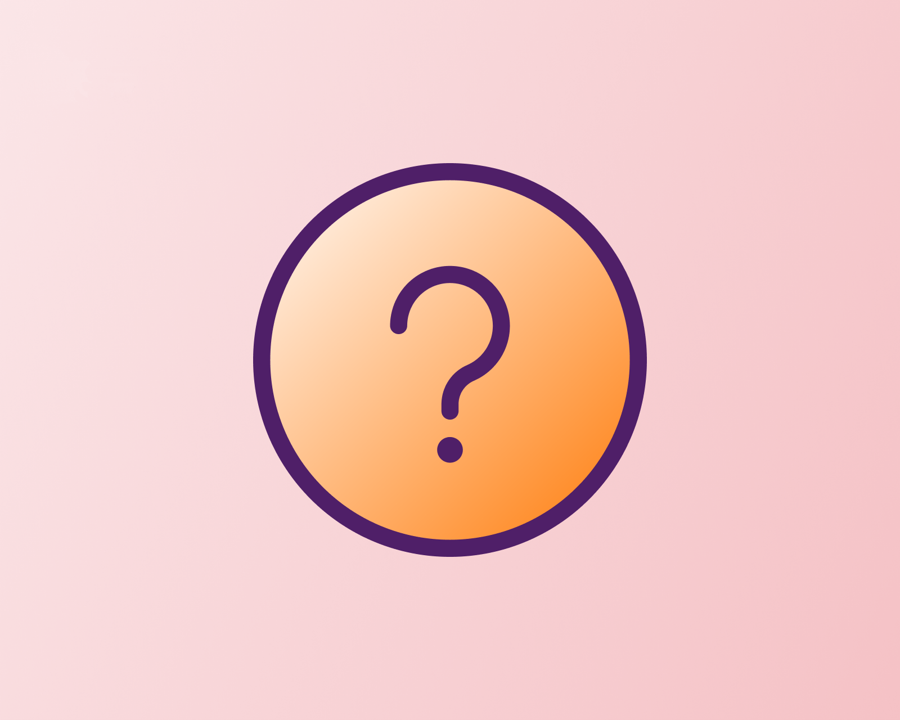
- Rendez-vous sur notre site internet banquemigros.ch
- Cliquez sur «Connexion» en haut à droite
- Saisissez votre numéro de contrat et cliquez sur «Continuer».
- Ouvrez l’app e-banking de la Banque Migros sur votre smartphone et cliquez sur le bouton vert «Connexion ordinateur avec code QR», puis suivez les instructions.
Vous trouverez de plus amples informations dans les instructions suivantes: Lien guide PDF
Avez-vous pu vous connecter?

Félicitations!
Vous pouvez maintenant fermer l’assistant et continuer dans votre e-banking.

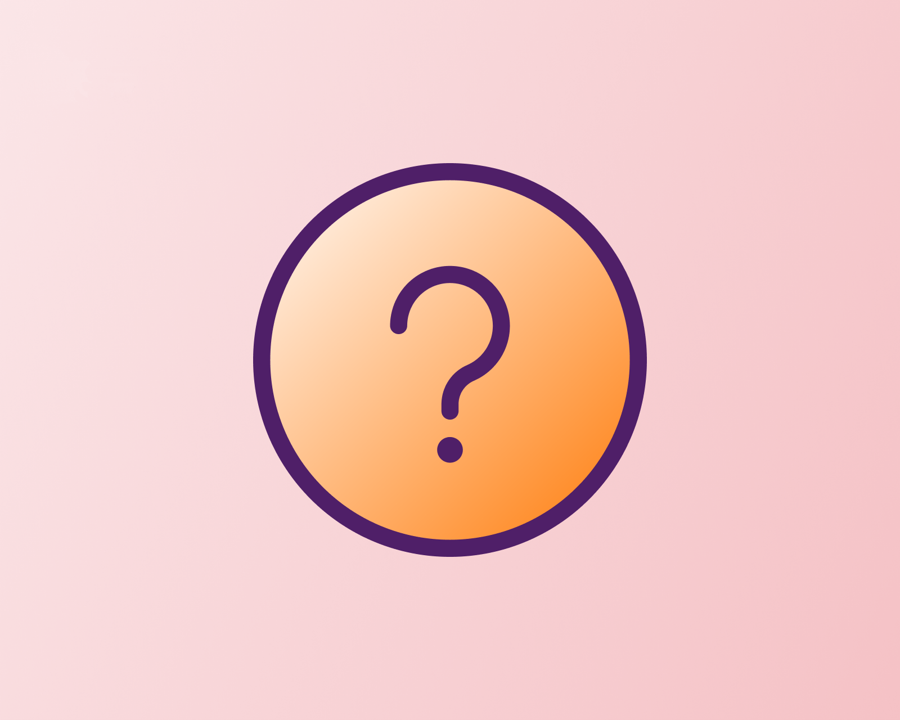
Nous sommes là pour vous aider.
Sur notre page d’aide, vous trouverez des instructions supplémentaires qui pourront vous être utiles.
Cliquez ici pour accéder à la page d’aide.
Si vous préférez que l’on vous rappelle, contactez-nous ici.
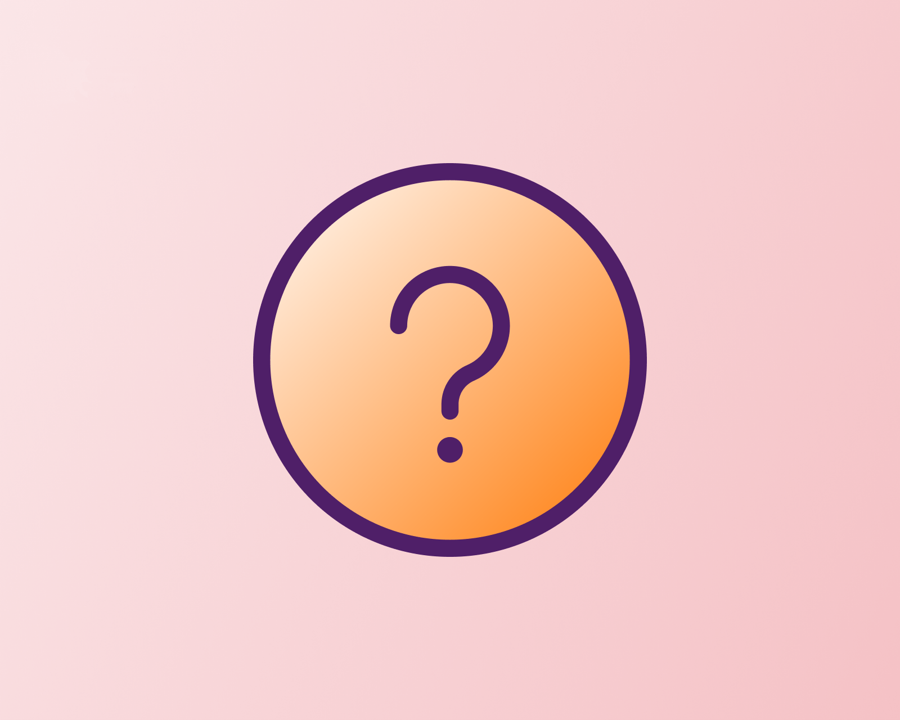
Bienvenue à l’e-banking de la Banque Migros. Vous allez maintenant configurer votre accès e-banking facilement, en quelques étapes.
Pour ce faire, il vous faut:
- le courrier contenant votre numéro de contrat e-banking;
- le courrier ou SMS contenant votre code d’activation;
- votre smartphone (de préférence) et/ou
- ordinateur ou ordinateur portable.
La procédure prend environ 5 minutes en tout.
Avez-vous tout à portée de main?
Pour vous connecter à l’e-banking, vous avez besoin d’un smartphone ou d’une tablette. Avec l’appareil mobile activé, vous pouvez également vous connecter à votre ordinateur.
Si vous ne possédez pas de smartphone ou de tablette, le programme informatique «Connect App» est à votre disposition.


Télécharger l’app e-banking:
Téléchargez l’app e-banking de la Banque Migros sur votre smartphone ou votre tablette. Soit en utilisant le code QR sur l’image, soit en suivant les liens ci-dessous:
iPhone Apple: https://apps.apple.com/fr/app/migros-bank-e-banking-phone/id452805858
Android: https://play.google.com/store/apps/details?id=ch.migrosbank.android


Ouvrez l’app e-banking de la Banque Migros.
Que voyez-vous sur la page d’accueil?
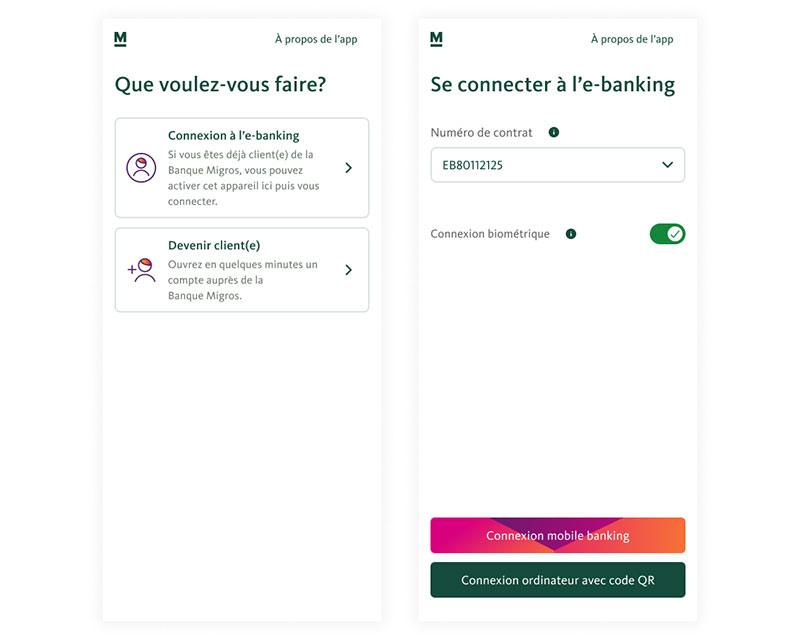
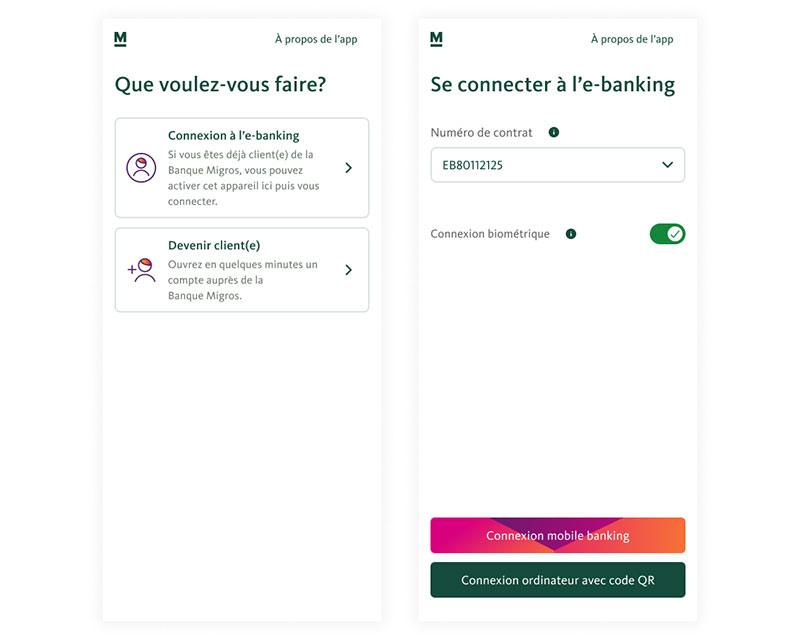
Sélectionnez le champ «Numéro de contrat» (EBXXXXXXXX).
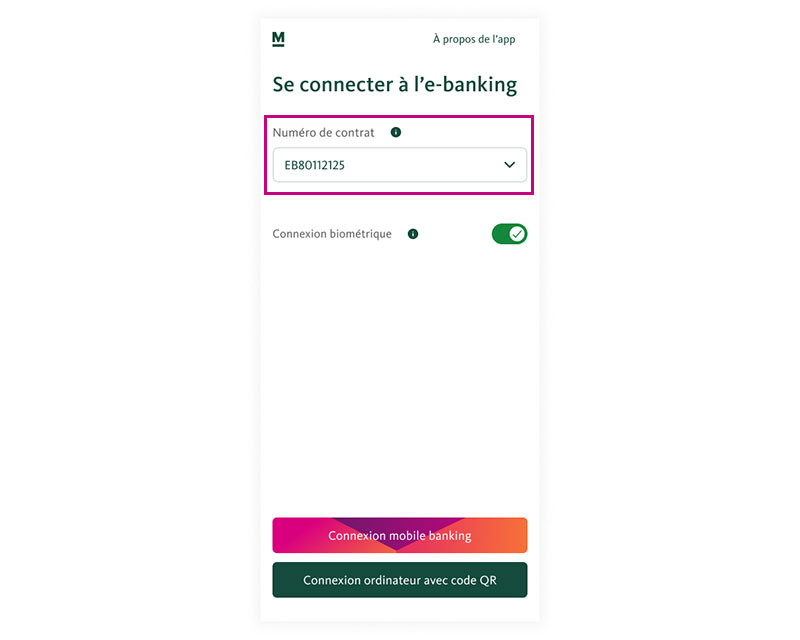
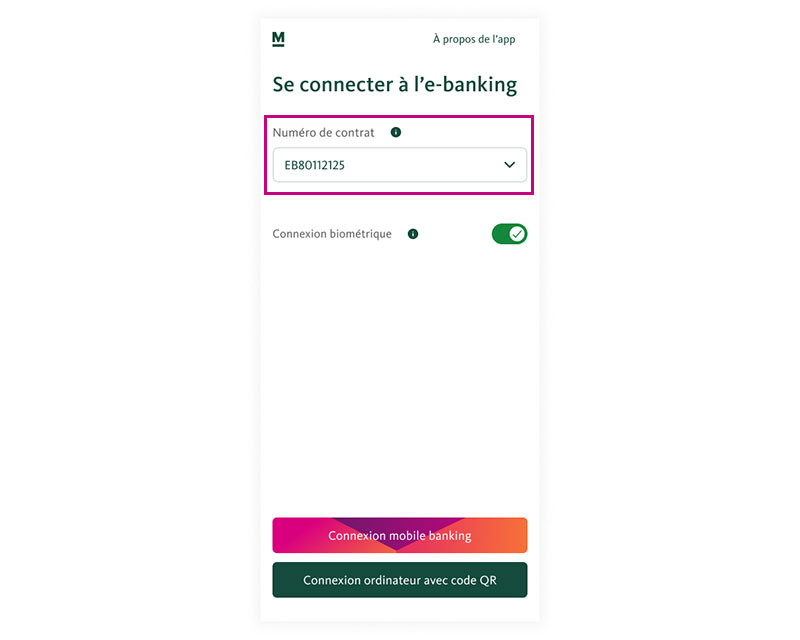
Sélectionnez «Modifier la liste des contrats».
Voyez-vous le numéro de contrat que vous souhaitez traiter?
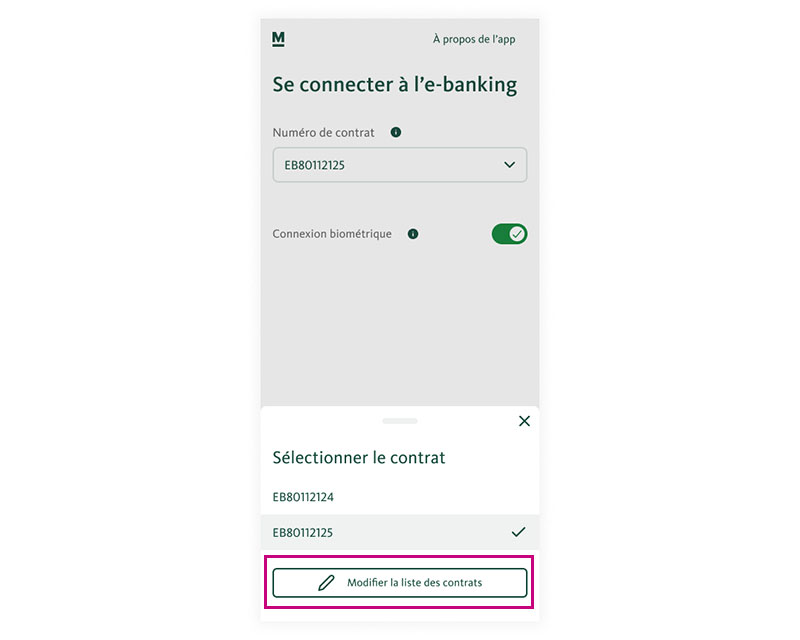
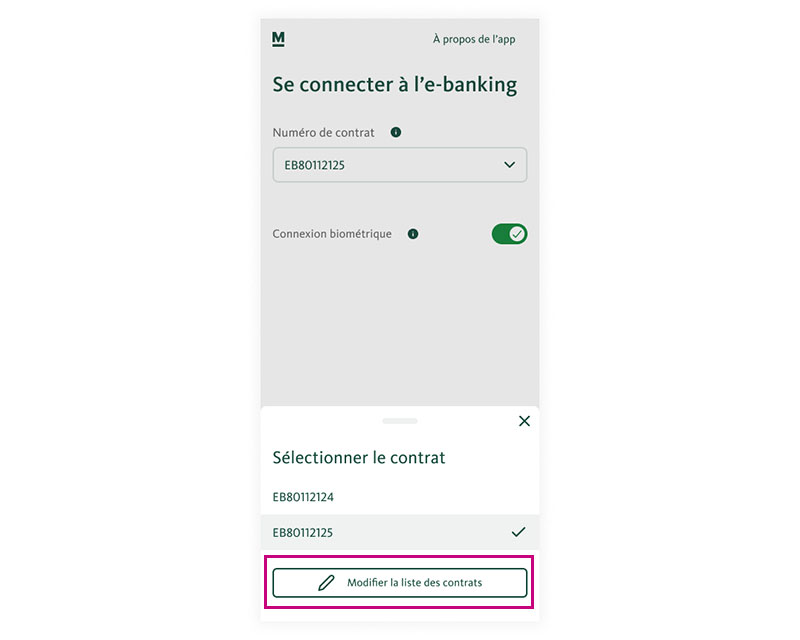
Important: pour définir un nouveau mot de passe, vous devez d’abord supprimer le contrat correspondant.
Pour ce faire, cliquez d’abord sur l’icône «Supprimer». Confirmez ensuite la suppression en cliquant sur le bouton vert «Supprimer».
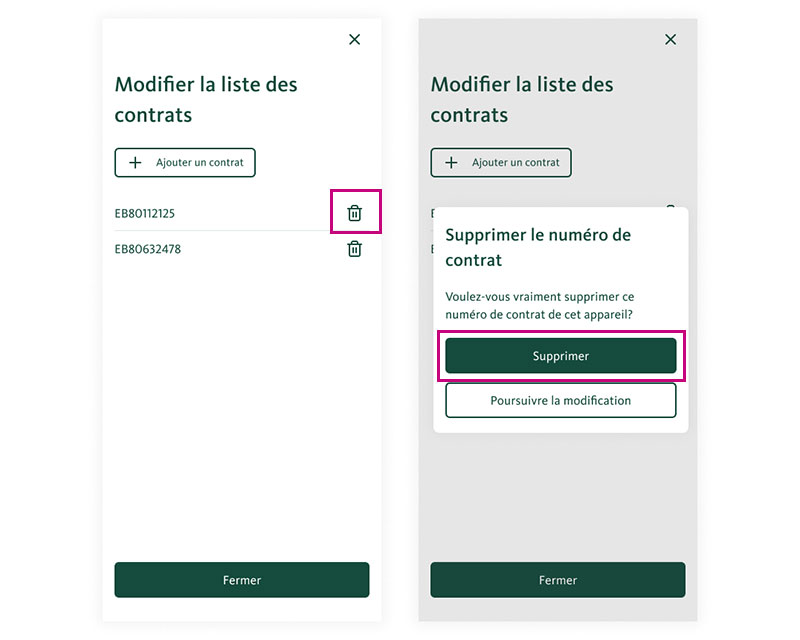
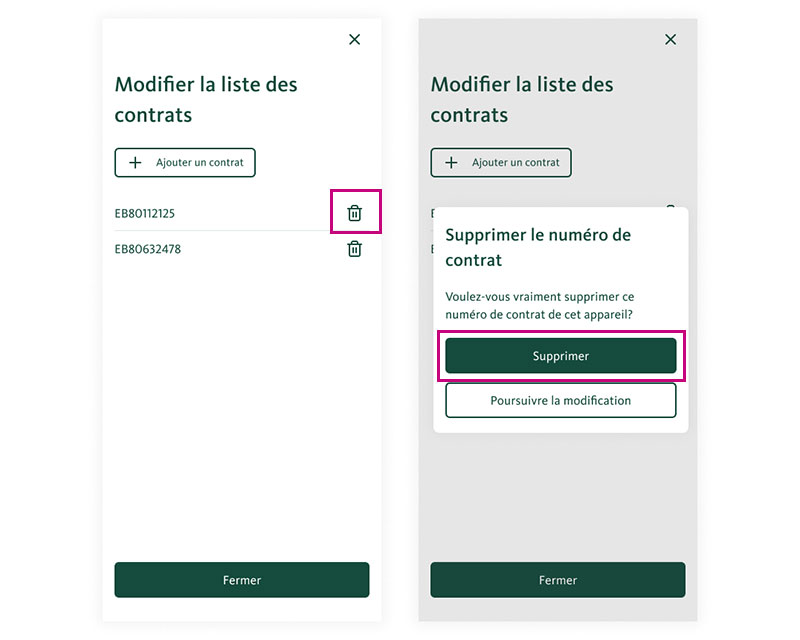
Le contrat a été supprimé. Vous pouvez maintenant ajouter votre contrat actuel ou un nouveau contrat en toute simplicité en cliquant sur le bouton «Ajouter un contrat».
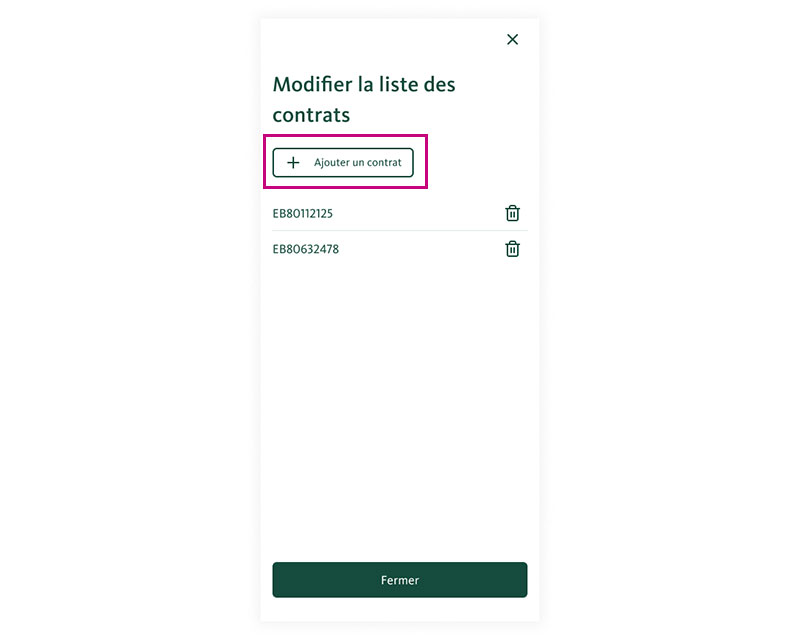
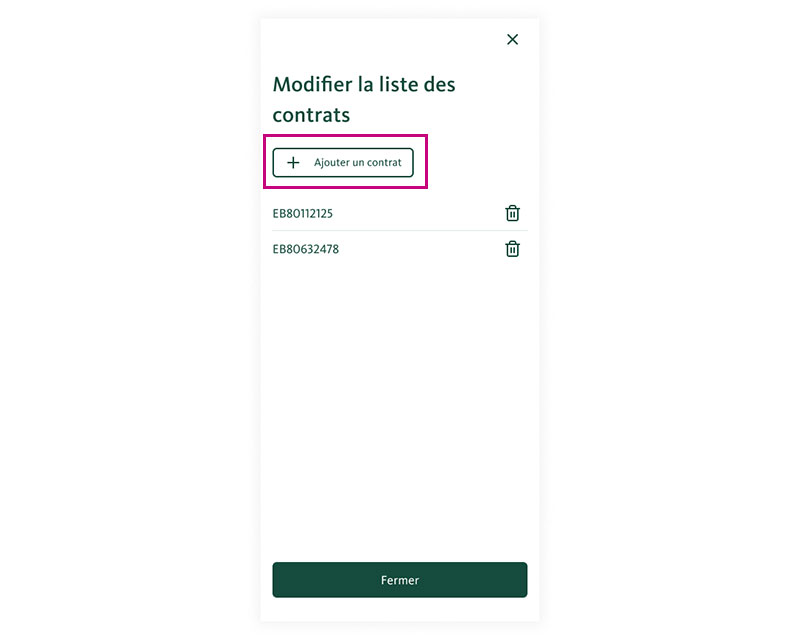
Cliquez maintenant sur «J’ai déjà reçu un code d’activation».


Saisissez votre numéro de contrat et le code d’activation. Cliquez ensuite sur «Activation».


Saisissez un nouveau mot de passe pour cet appareil et cliquez sur «Confirmer le mot de passe».


Définissez le nom que vous souhaitez pour votre appareil et cliquez sur «Continuer».



Félicitations!
Vous pouvez maintenant fermer le guide et continuer dans votre e-banking.

Cliquez sur «Ajouter un contrat».
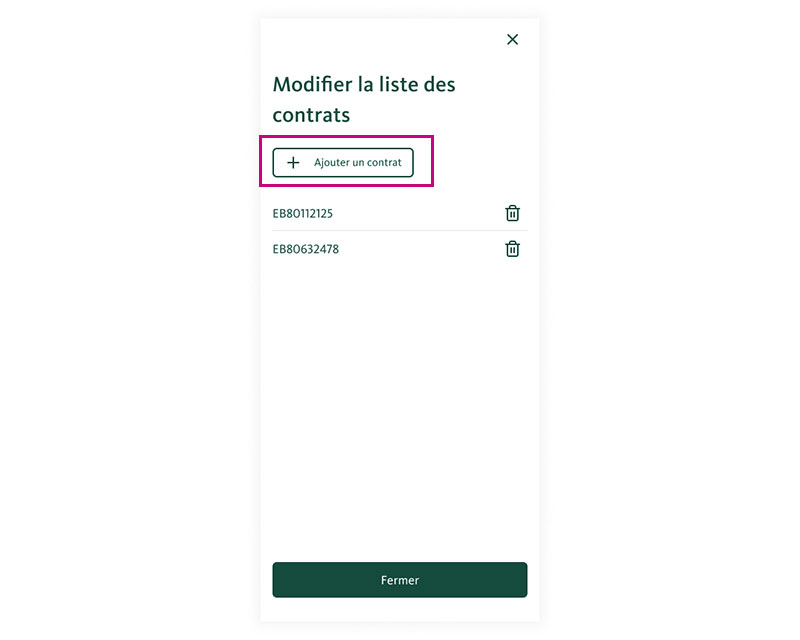
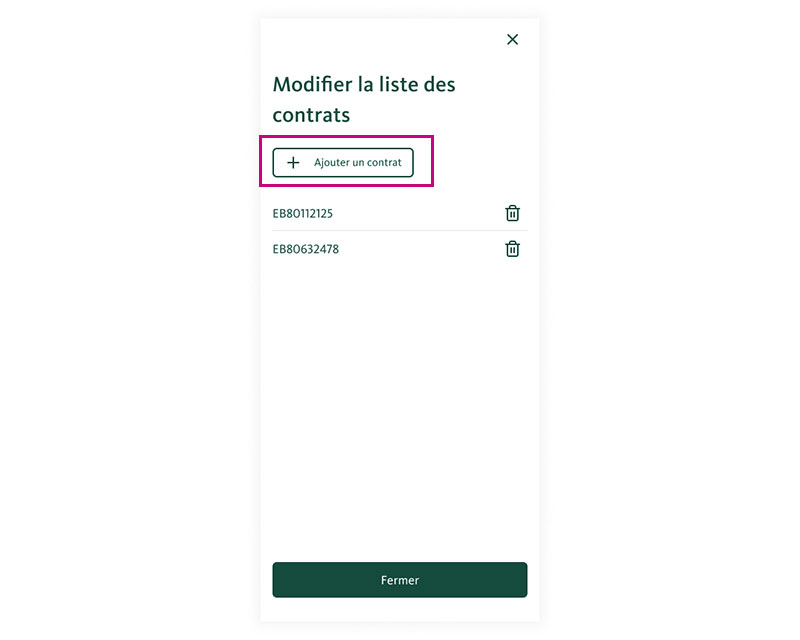
Cliquez maintenant sur «J’ai déjà reçu un code d’activation».


Saisissez votre numéro de contrat et le code d’activation. Cliquez ensuite sur «Activation».


Saisissez un nouveau mot de passe pour cet appareil et cliquez sur «Confirmer le mot de passe».


Définissez le nom que vous souhaitez pour votre appareil et cliquez sur «Continuer».



Félicitations!
Vous pouvez maintenant fermer le guide et continuer dans votre e-banking.

Cliquez sur «Connexion à l’e-banking».
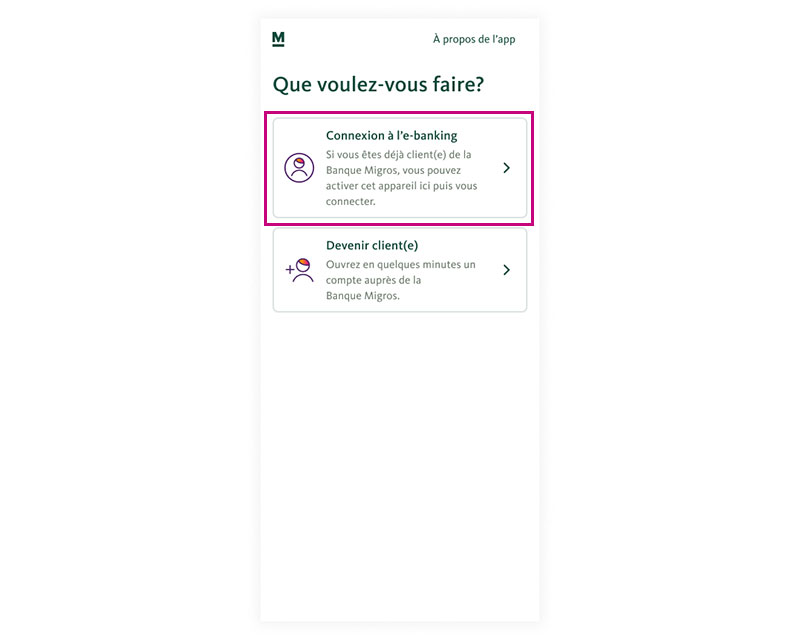
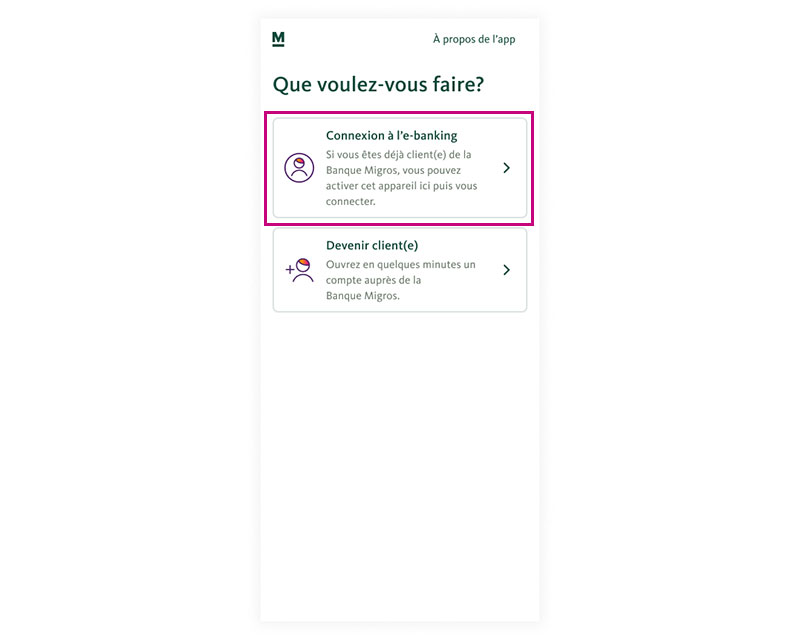
Cliquez maintenant sur «J’ai déjà reçu un code d’activation».


Saisissez votre numéro de contrat et le code d’activation. Cliquez ensuite sur «Activation».


Saisissez un nouveau mot de passe pour cet appareil et cliquez sur «Confirmer le mot de passe».


Définissez le nom que vous souhaitez pour votre appareil et cliquez sur «Continuer».



Félicitations!
Vous pouvez maintenant fermer le guide et continuer dans votre e-banking.

Téléchargez d’abord ici l’app Banque Migros Connect appropriée et installez-la:


Démarrez l’app Banque Migros Connect, saisissez votre numéro de contrat et le code d’activation que vous avez reçu par la poste et cliquez sur «Continuer».
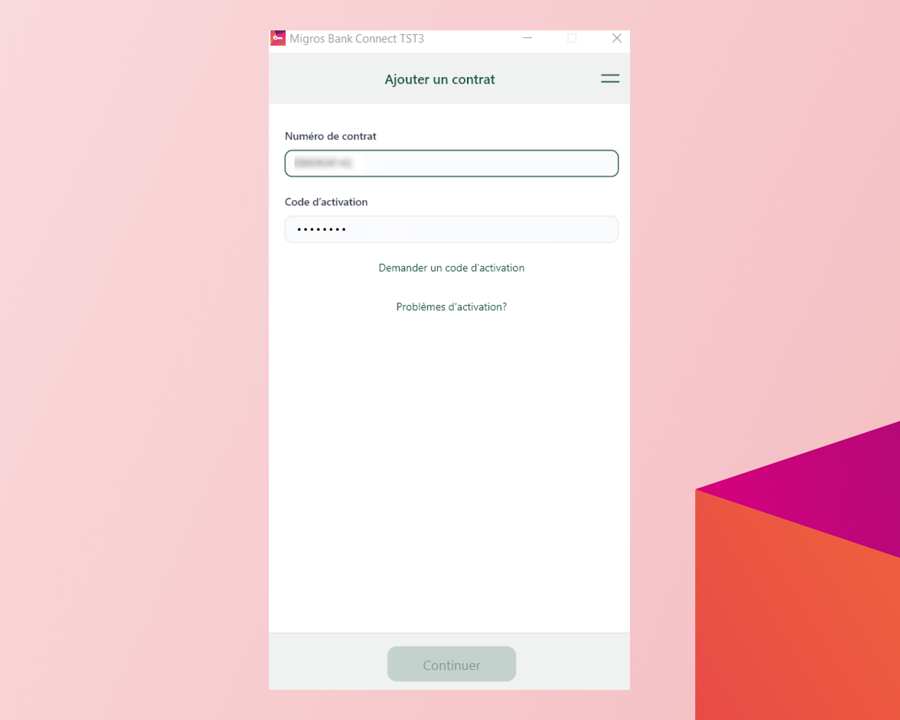
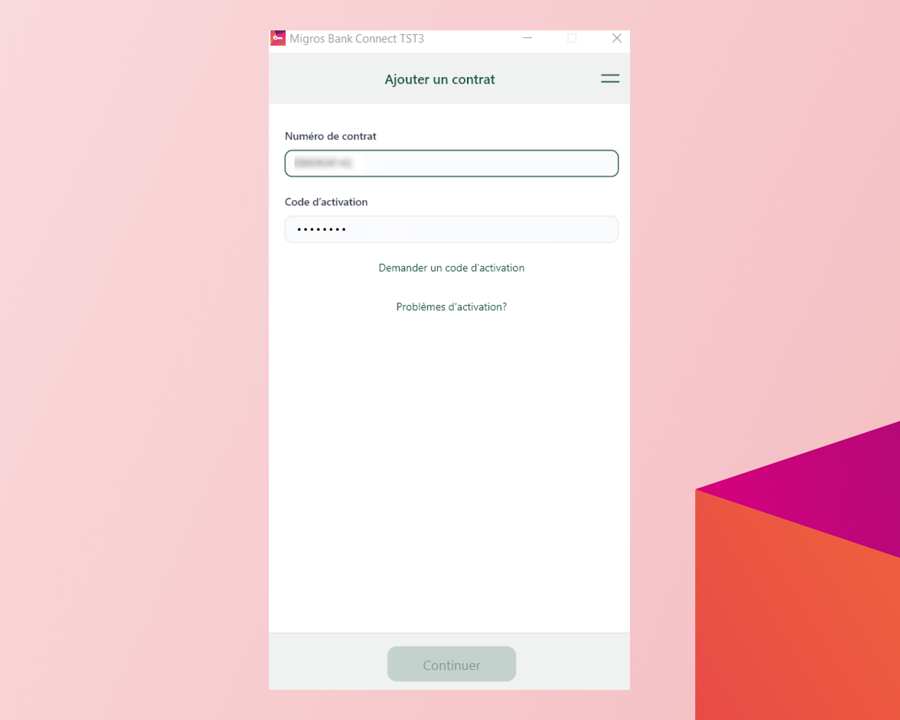
Saisissez un mot de passe pour cet appareil et cliquez sur «Activer».
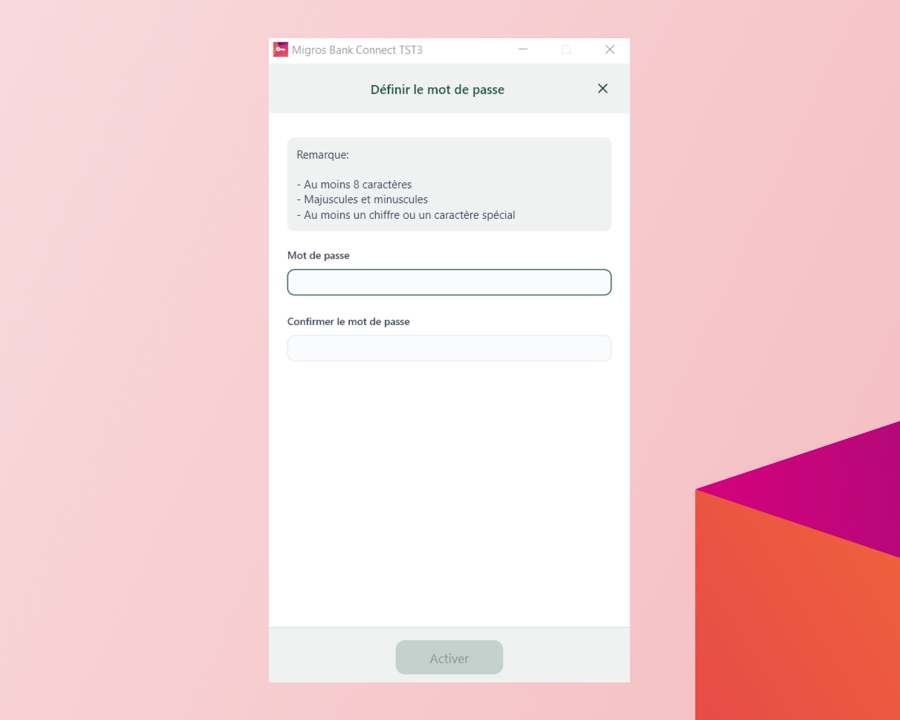
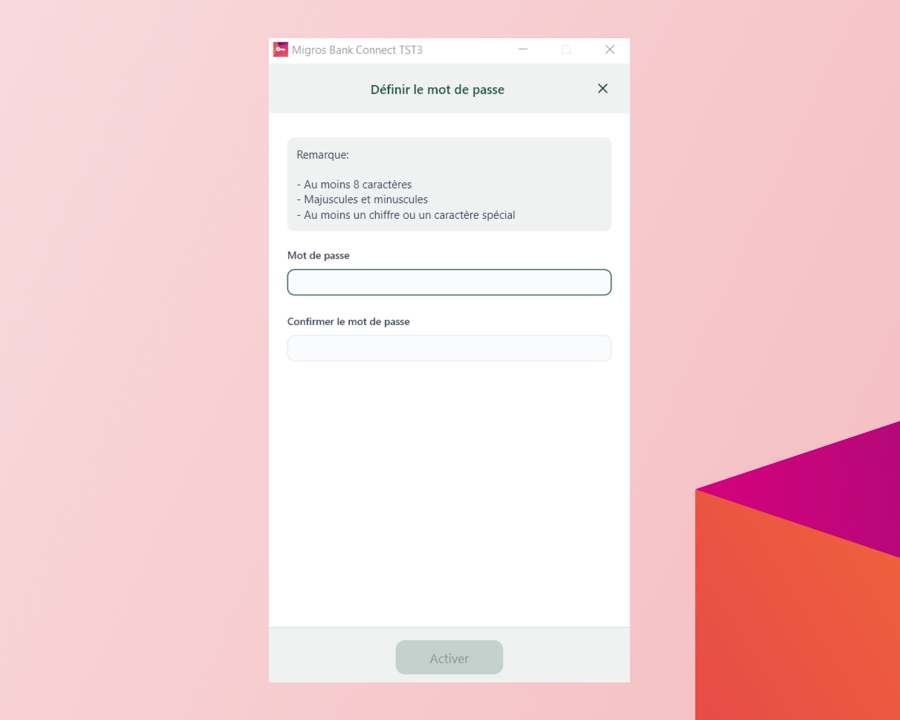
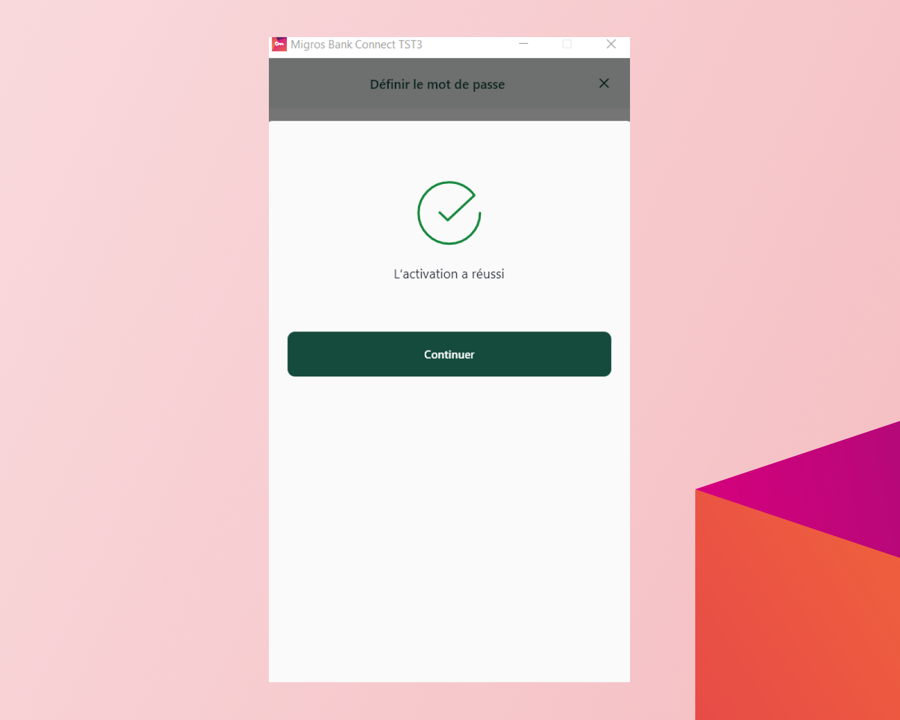
C’est terminé! Votre appareil a été activé avec succès.
Vous recevez une confirmation que l’activation a bien été effectuée. Cliquez maintenant sur «Continuer».
Nous n’avons pas pu résoudre votre problème? N’hésitez pas à nous appeler!
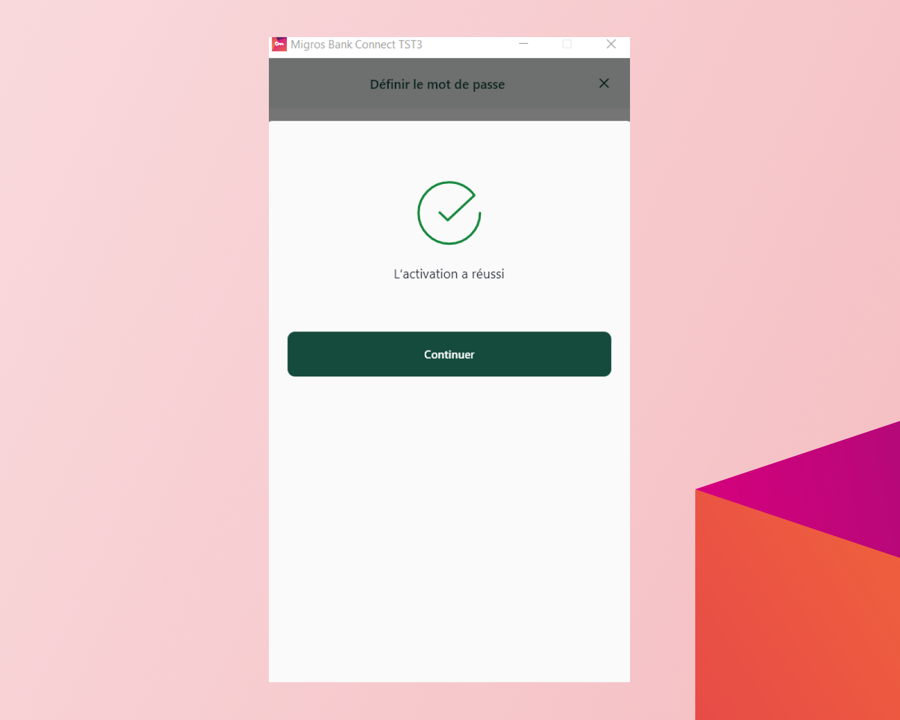
Quel login e-banking souhaitez-vous utiliser?
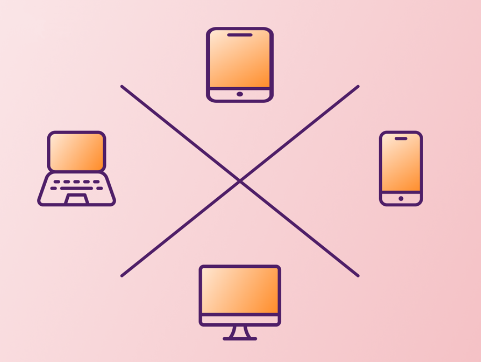
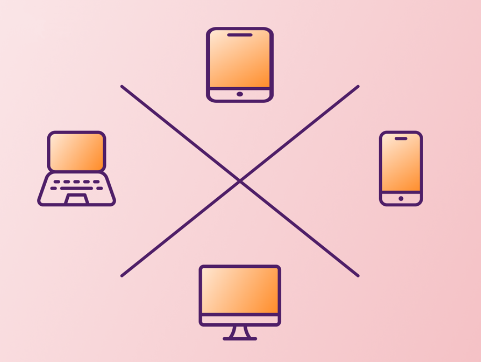


Veuillez vérifier votre connexion Internet en allant sur le site www.migrosbank.ch dans votre navigateur. Le site s’affiche-t-il correctement?
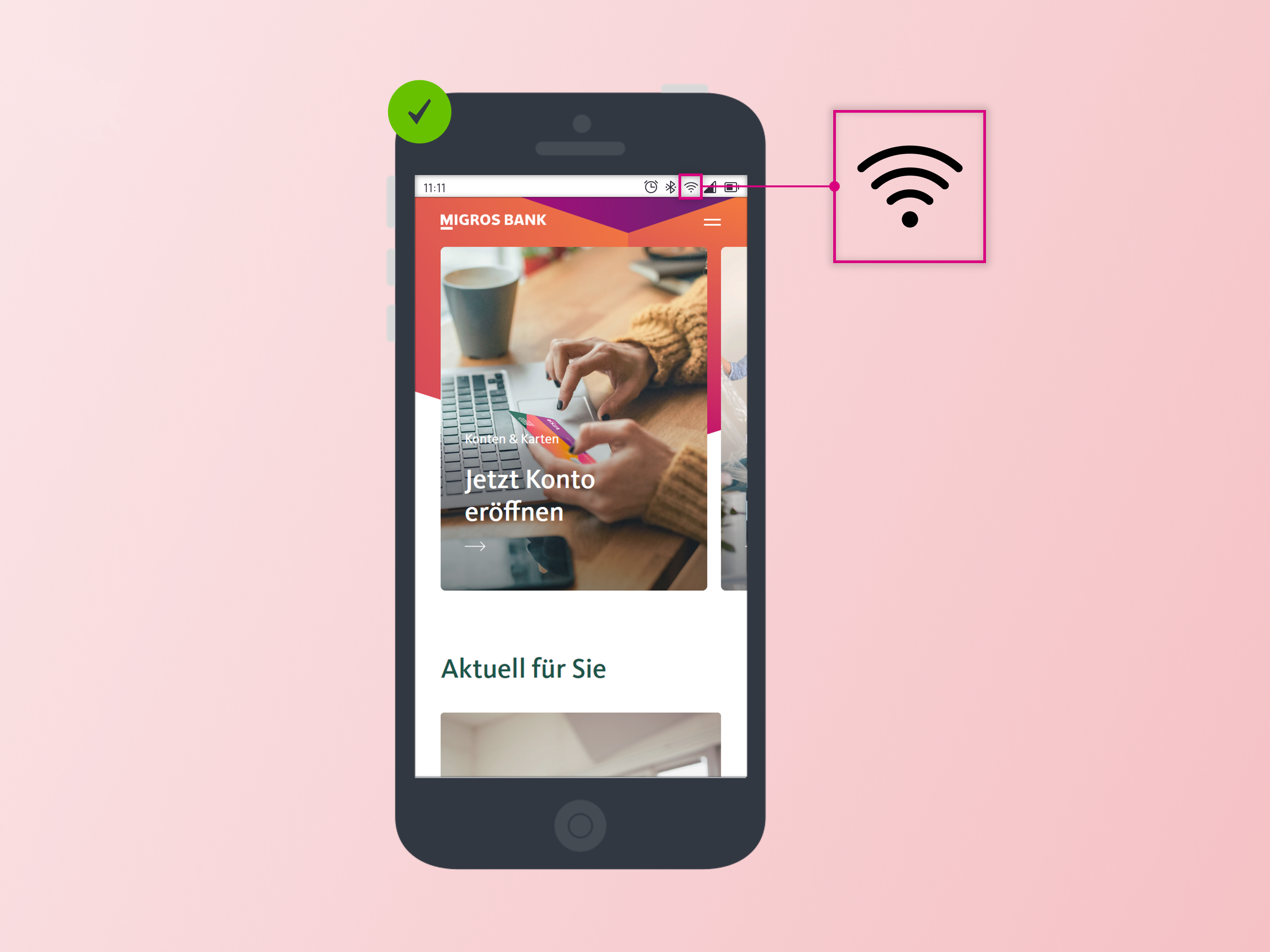
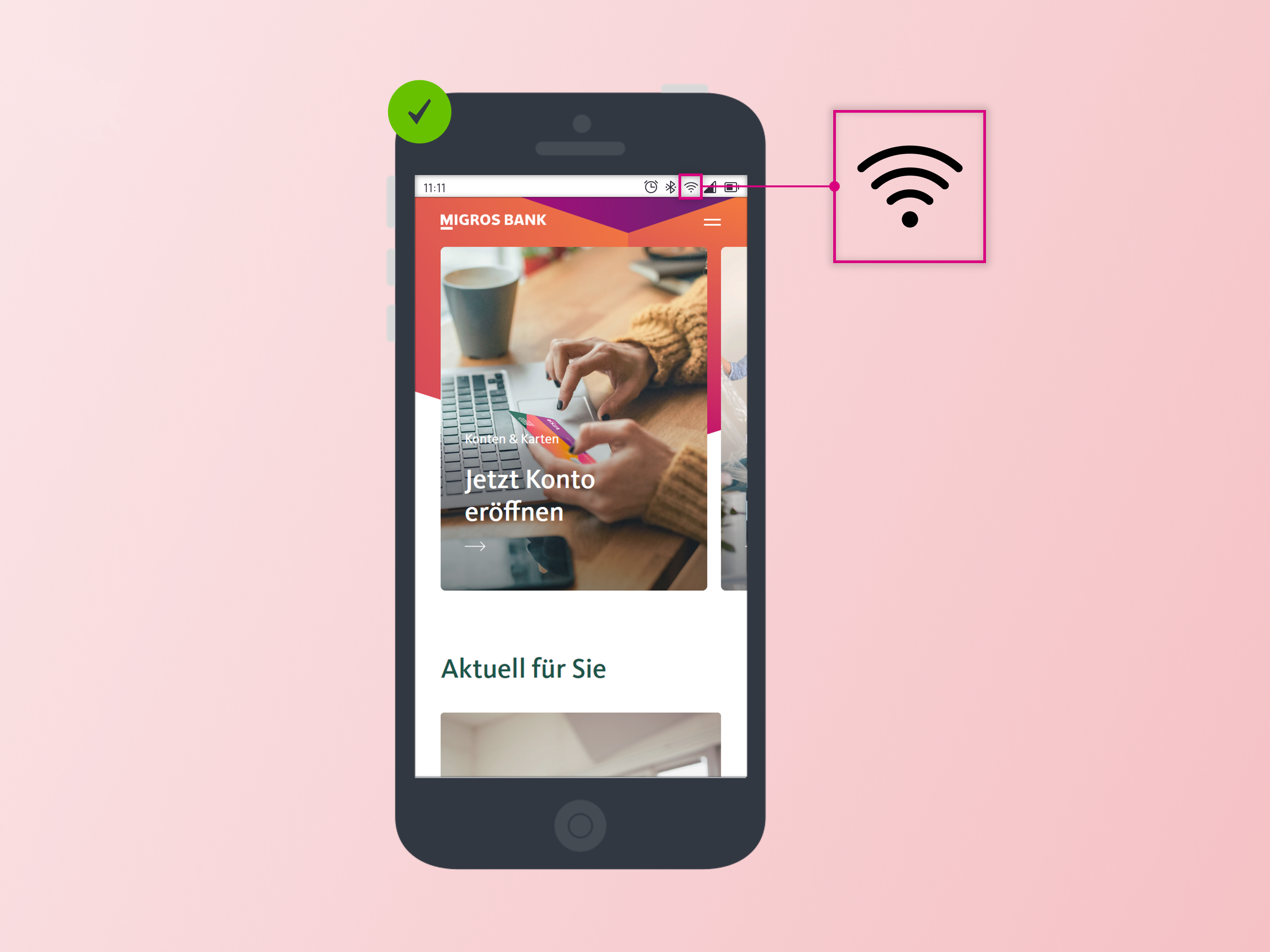
Connexion de l’appareil à Internet
Assurez-vous que votre appareil dispose d’une connexion Internet active.
Quel système d’exploitation utilisez-vous?


Votre version du système d’exploitation est-elle prise en charge?
iPhone et iPad: tous les systèmes d’exploitation à partir d’Apple iOS 15 / iPadOS 15 sont pris en charge.
Vous ne savez pas quelle version vous avez actuellement? Voici un guide étape par étape:
- Lancez l’application «Paramètres».
- Tapez sur «Général».
- Tapez sur «Info».
- Sous «Version iOS», vous voyez votre numéro de version.
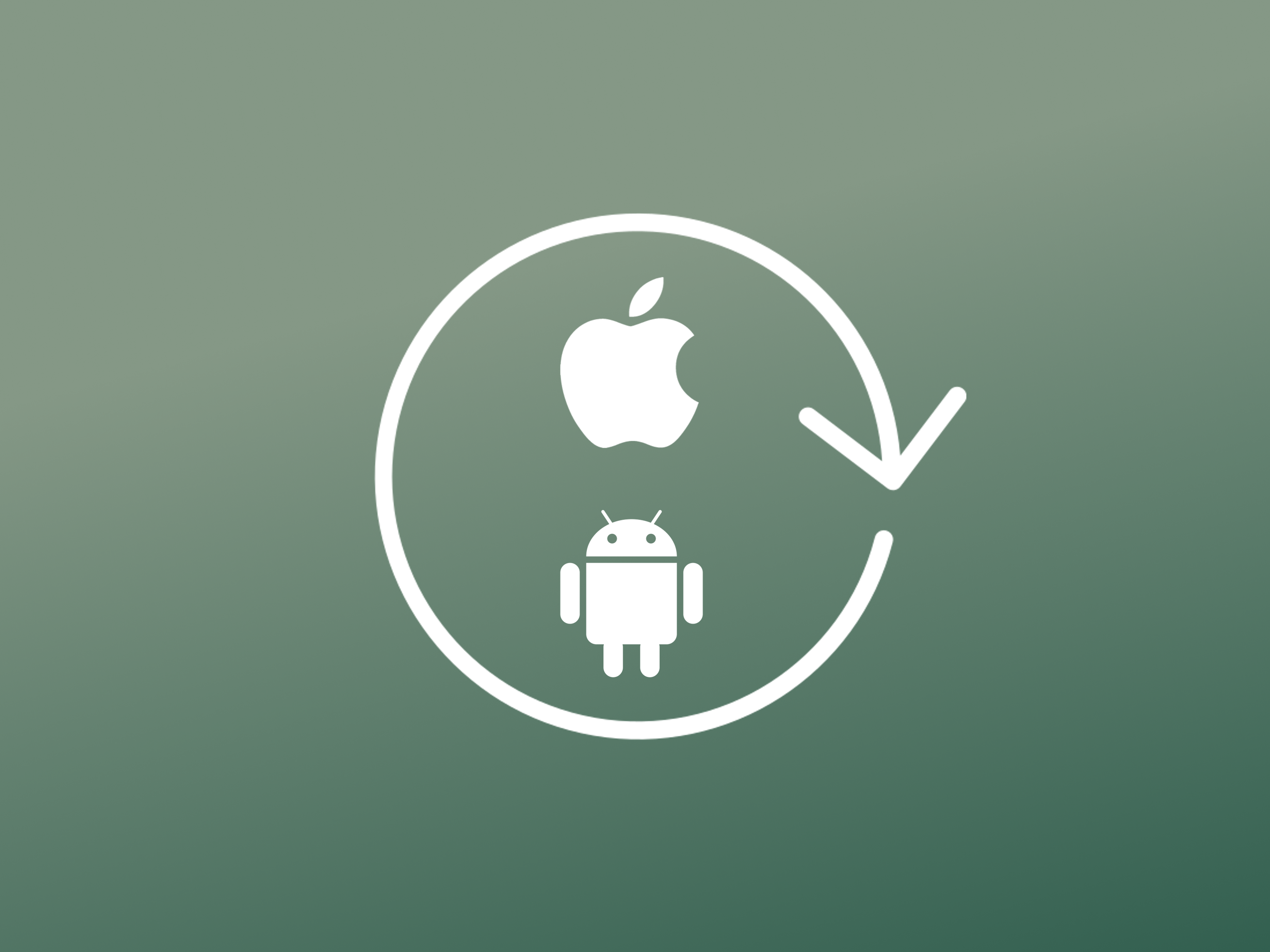
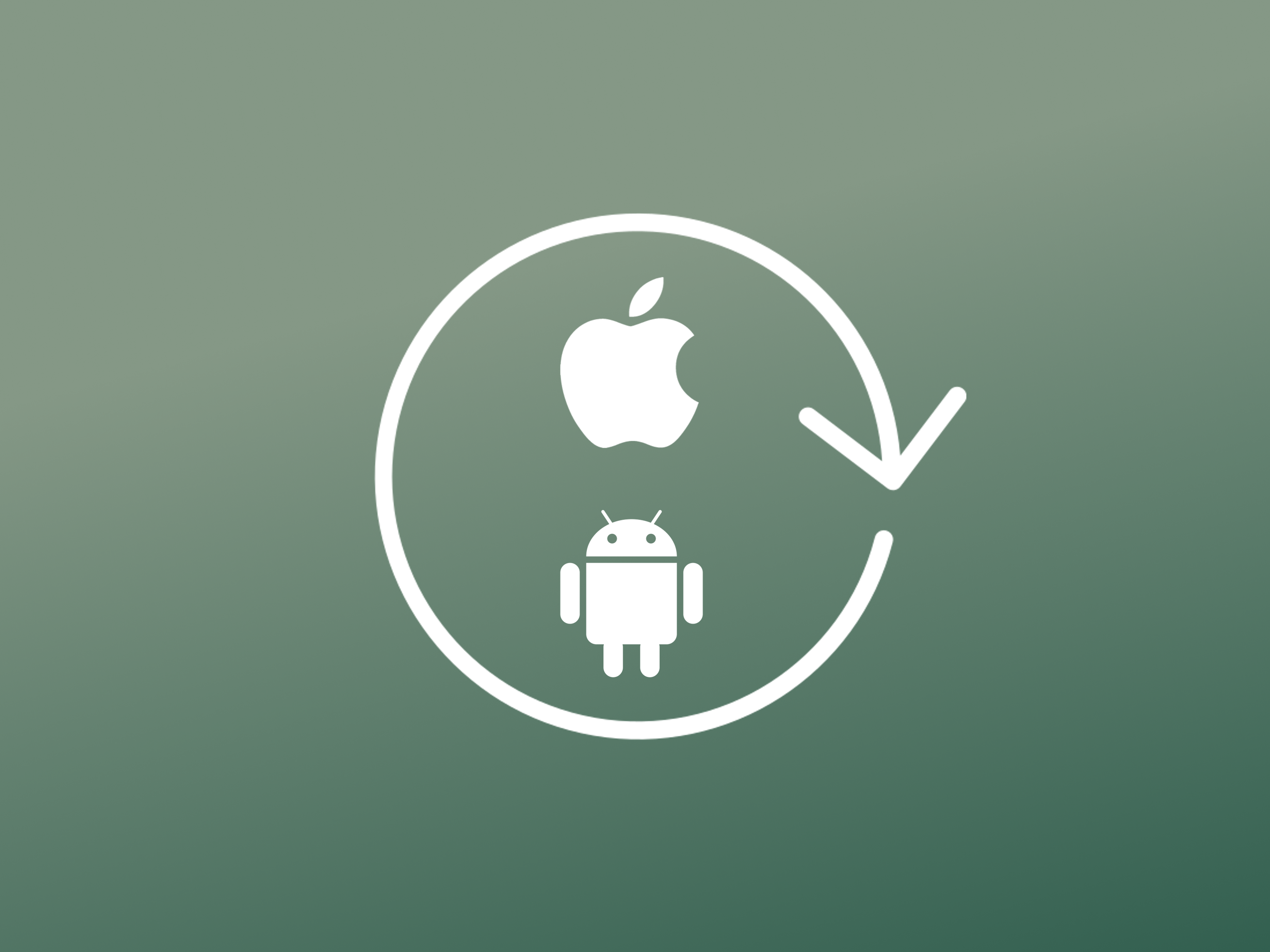
Nous vous recommandons d’effectuer une mise à jour vers la dernière version.
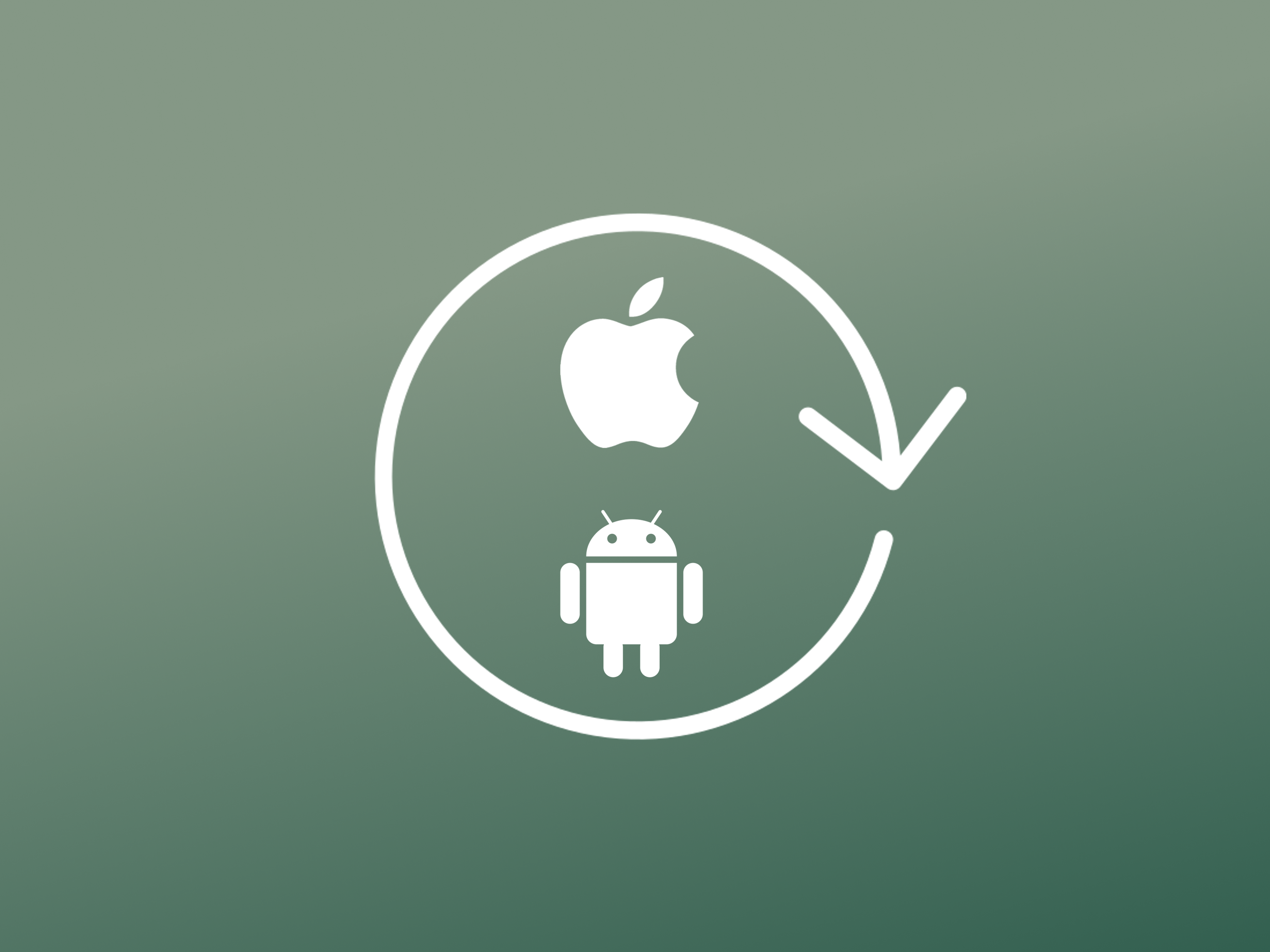
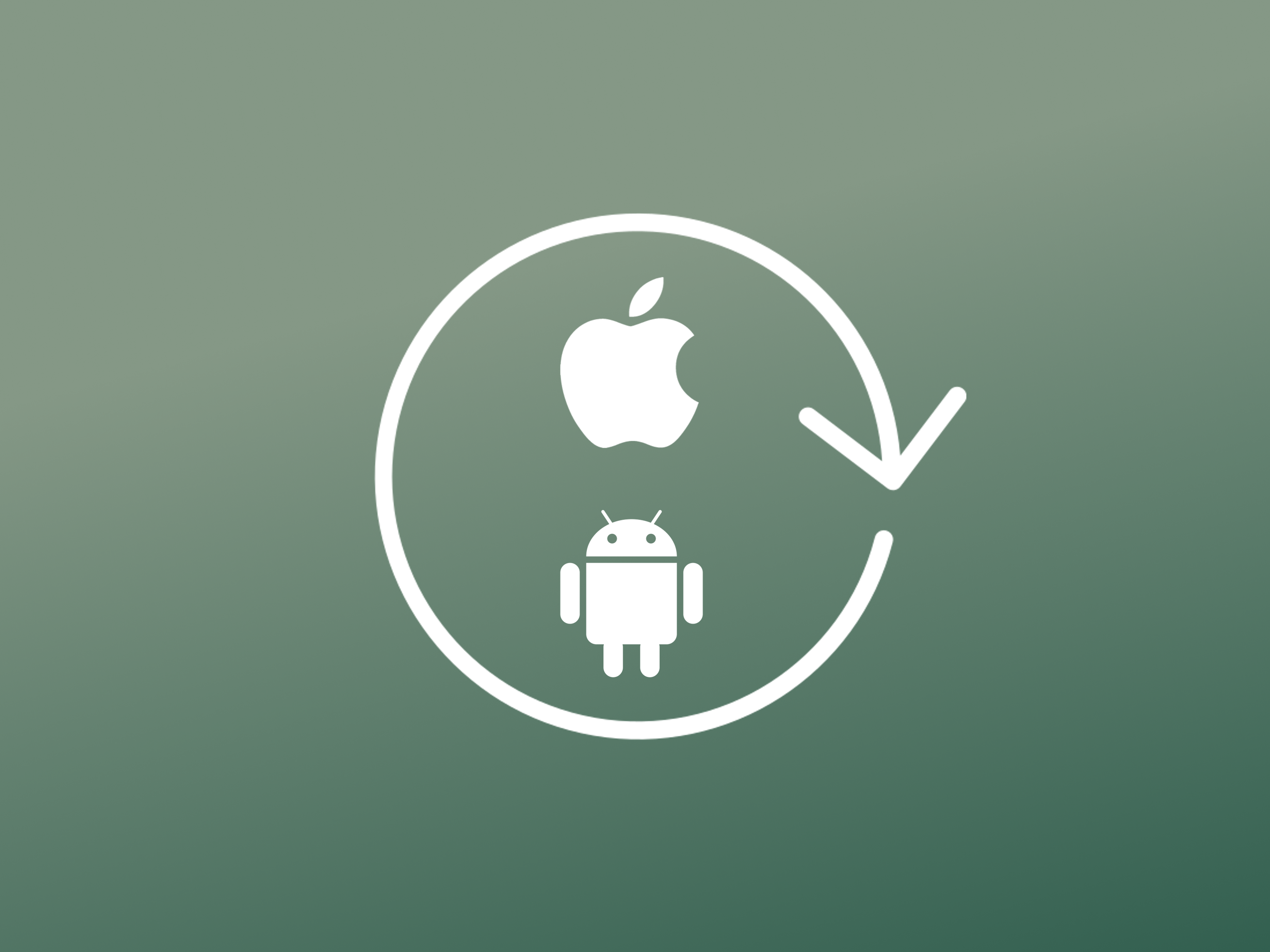
Supprimez l’application Mobile Banking et installez la dernière version de l’Apple App Store.
Votre e-banking fonctionnera-t-il après la nouvelle installation?
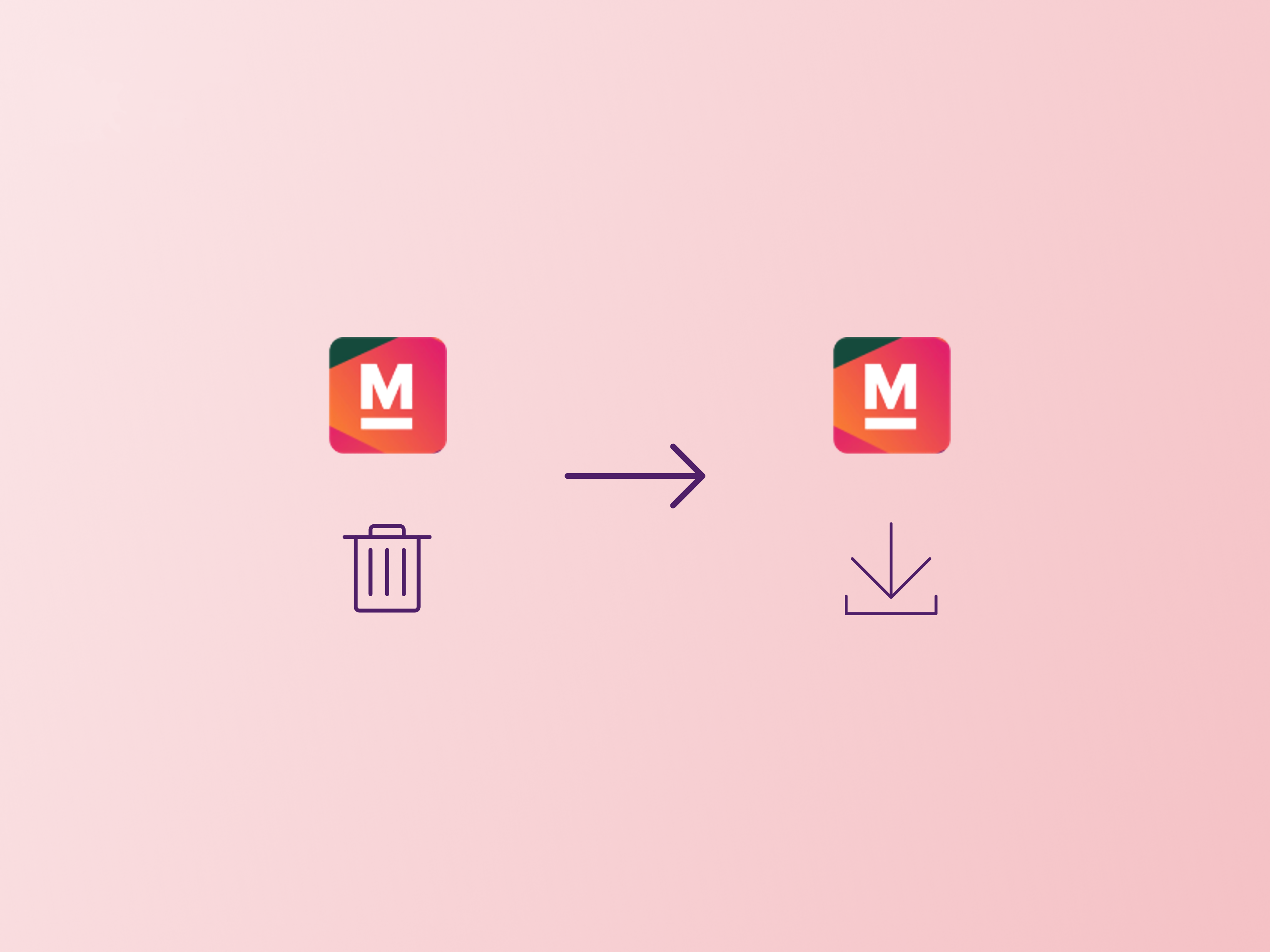
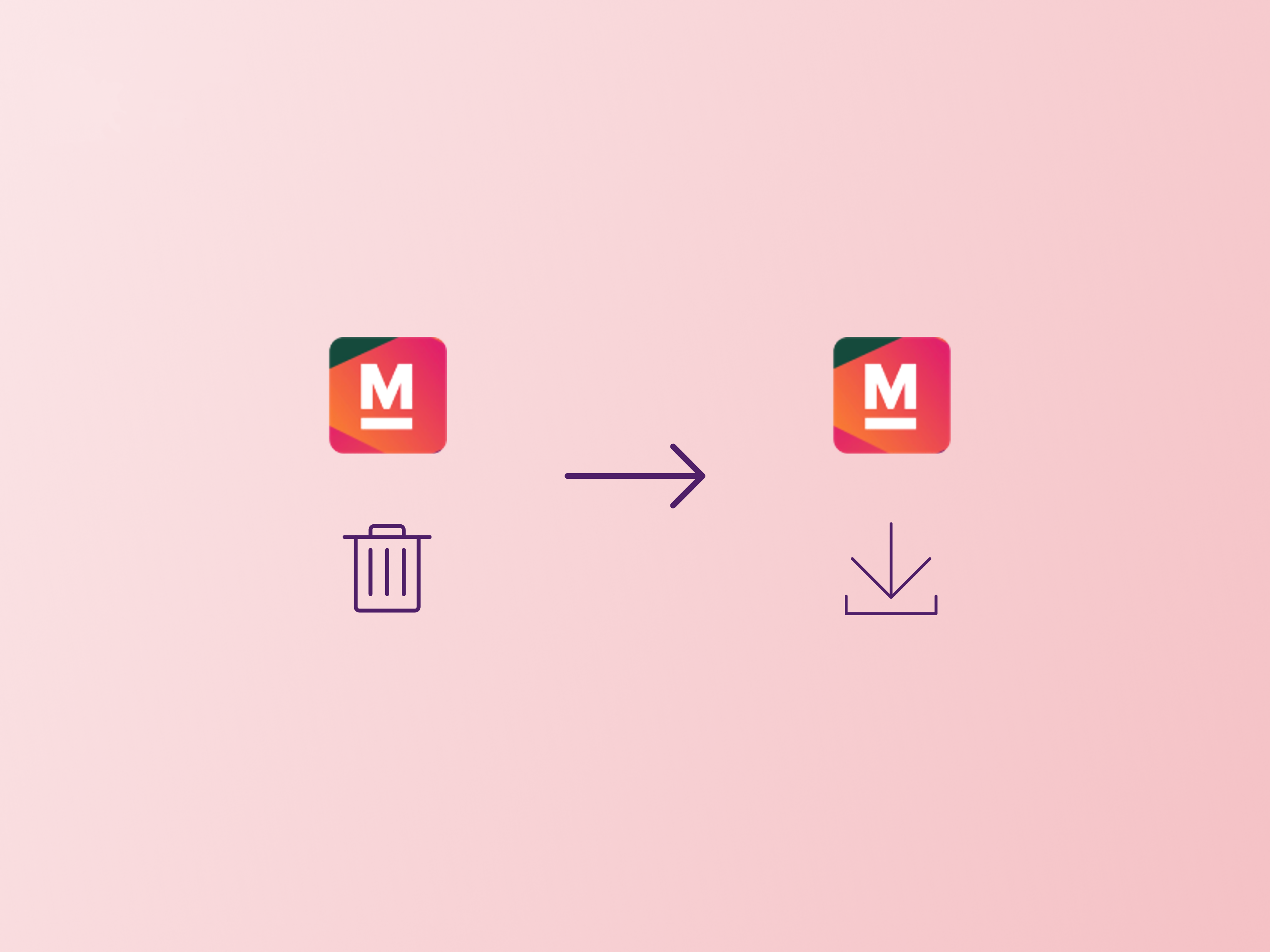

Contactez-nous
Si nous n’avons pas pu résoudre votre problème, veuillez remplir notre formulaire de upport technique:


Nous sommes là pour vous
Nous sommes ravis de vous avoir aidé.
Nous restons à votre entière disposition sur nos pages de support pour l’e-banking pour tout renseignement complémentaire.


Nous sommes là pour vous
Nous sommes ravis de vous avoir aidé.
Nous restons à votre entière disposition sur nos pages de support pour l’e-banking pour tout renseignement complémentaire.

Redémarrez l’appareil.
Votre e-banking fonctionne-t-il après le redémarrage?
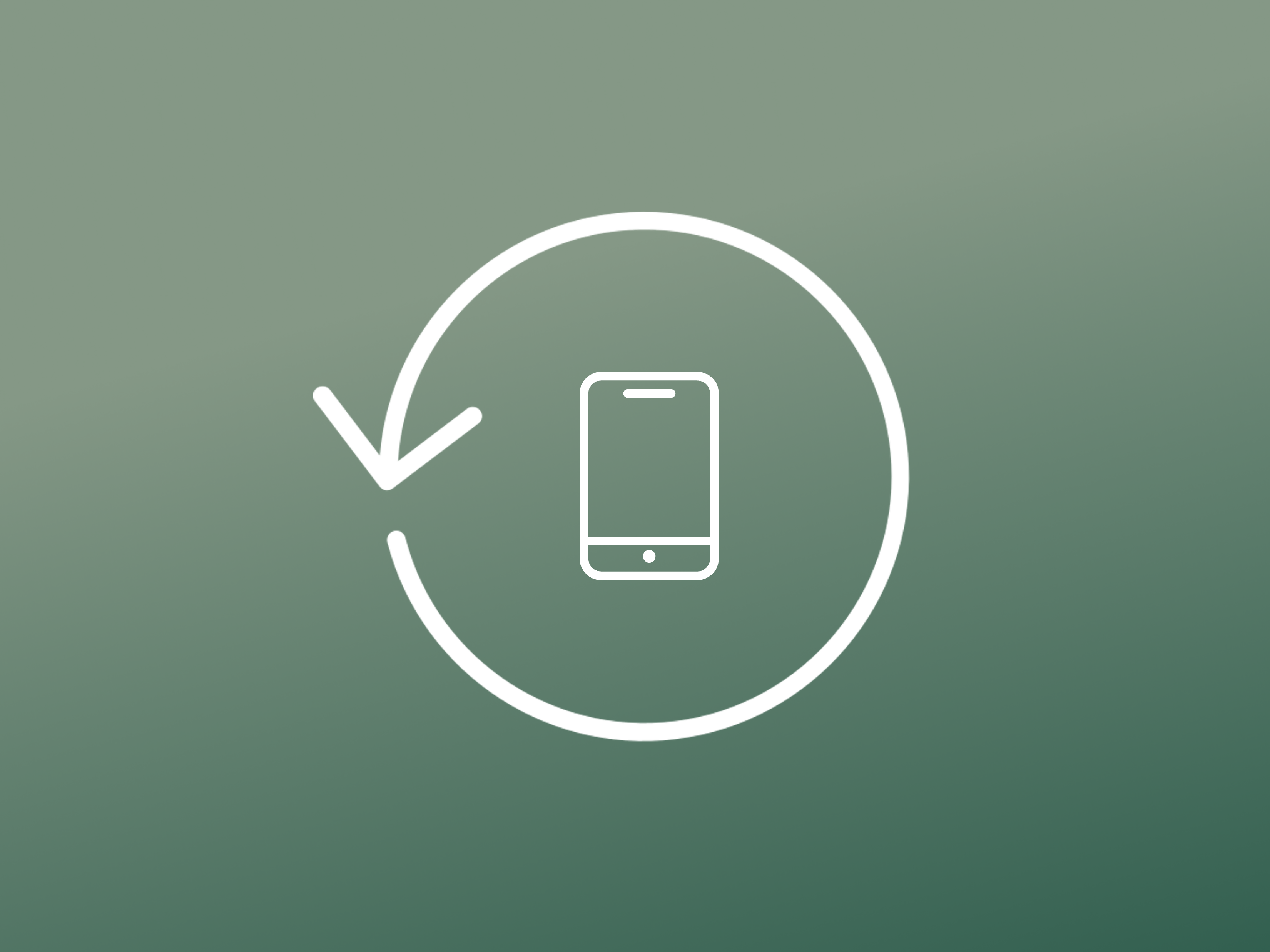
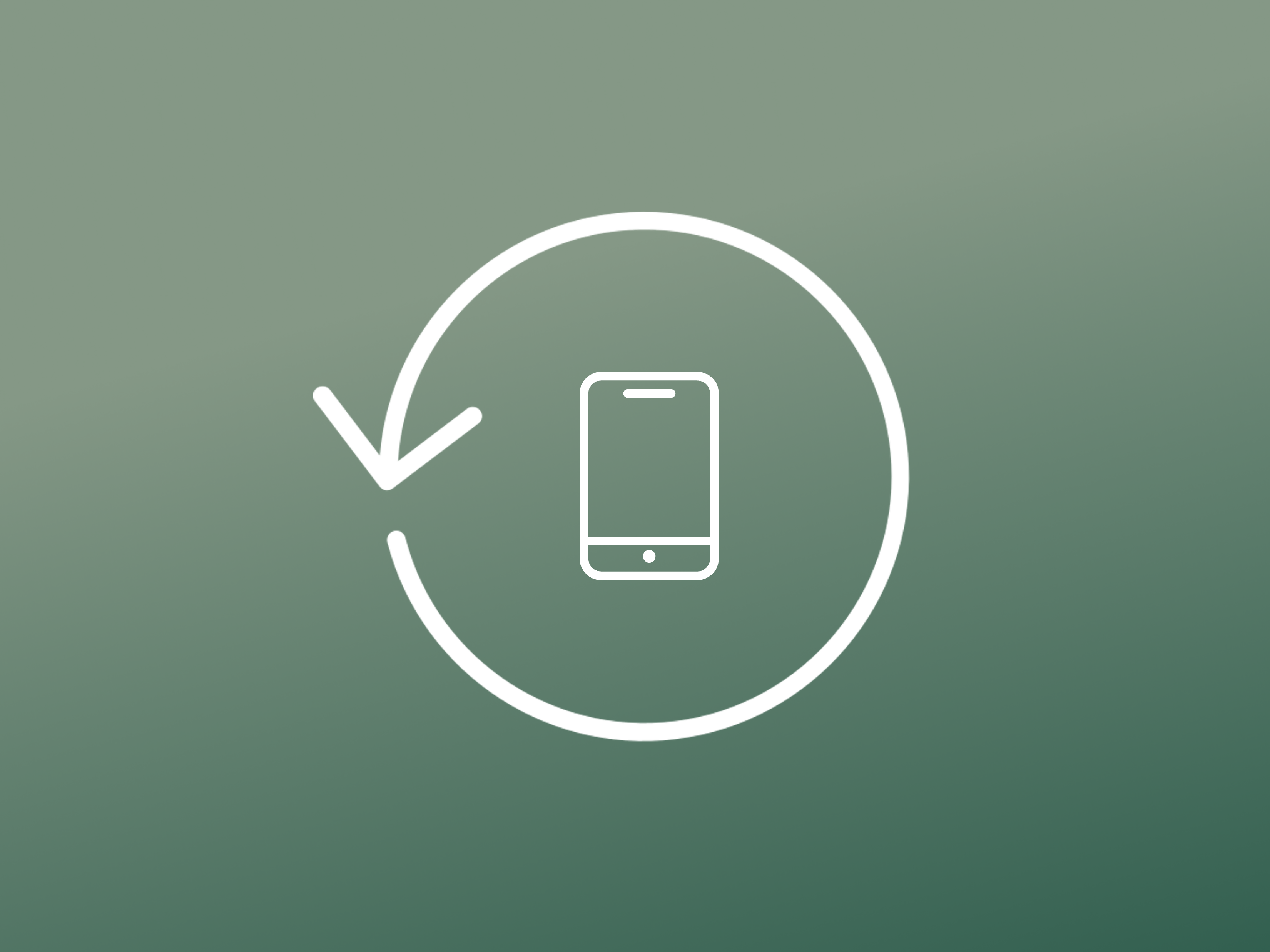

Nous sommes là pour vous
Nous sommes ravis de vous avoir aidé.
Nous restons à votre entière disposition sur nos pages de support pour l’e-banking pour tout renseignement complémentaire.

Suivez les instructions pour vider la mémoire intermédiaire, appelée Cache, de votre iPhone. Remarque: aucune donnée importante ne sera supprimée de votre iPhone.
- Faites glisser votre doigt en bas à gauche vers le centre de l’écran. Vous devriez maintenant voir toutes les applications actives.
- Fermez toutes les applications qui s’exécutent en arrière-plan en faisant glisser les applications du centre de l’écran vers le haut.
- Appuyez sur la touche d’augmentation du volume, puis sur la touche de diminution du volume. Appuyez ensuite sur la touche OFF jusqu’à ce que le logo Apple apparaisse.
Votre e-banking fonctionne-t-il après la suppression du cache?

Nous sommes là pour vous
Nous sommes ravis de vous avoir aidé.
Nous restons à votre entière disposition sur nos pages de support pour l’e-banking pour tout renseignement complémentaire.


Contactez-nous
Si nous n’avons pas pu résoudre votre problème, veuillez remplir notre formulaire de upport technique:

Les tablettes et smartphones Android seront pris en charge à partir d’Android 10.
Vous ne savez pas quelle version vous avez actuellement? Voici un guide étape par étape:
- Ouvrez l’application «Paramètres».
- Tapez sur «Info téléphone».
- Tapez sur «Informations logicielles».
- Lire votre numéro de version sous «Version Android».
Votre version du système d’exploitation est-elle prise en charge?
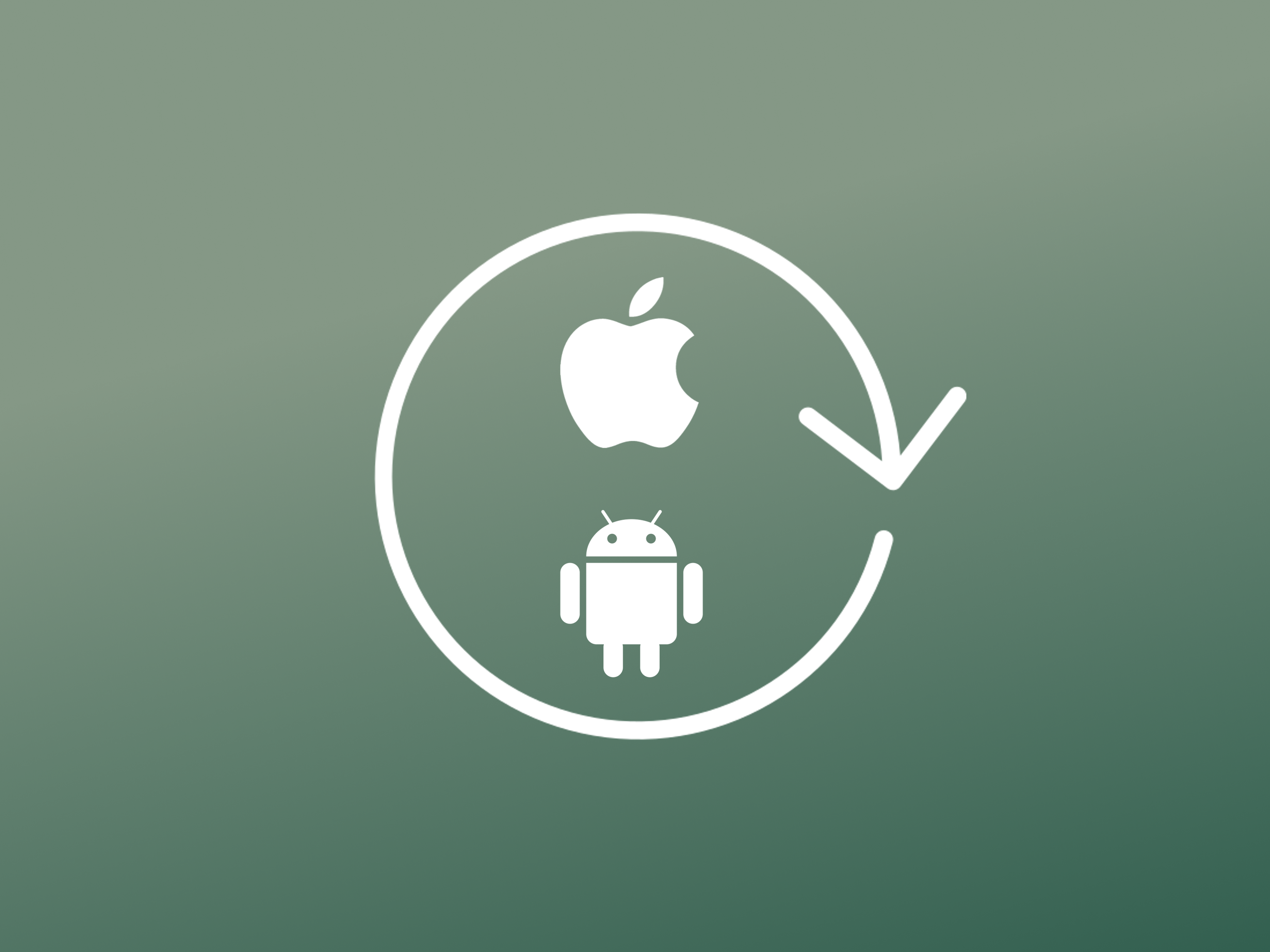
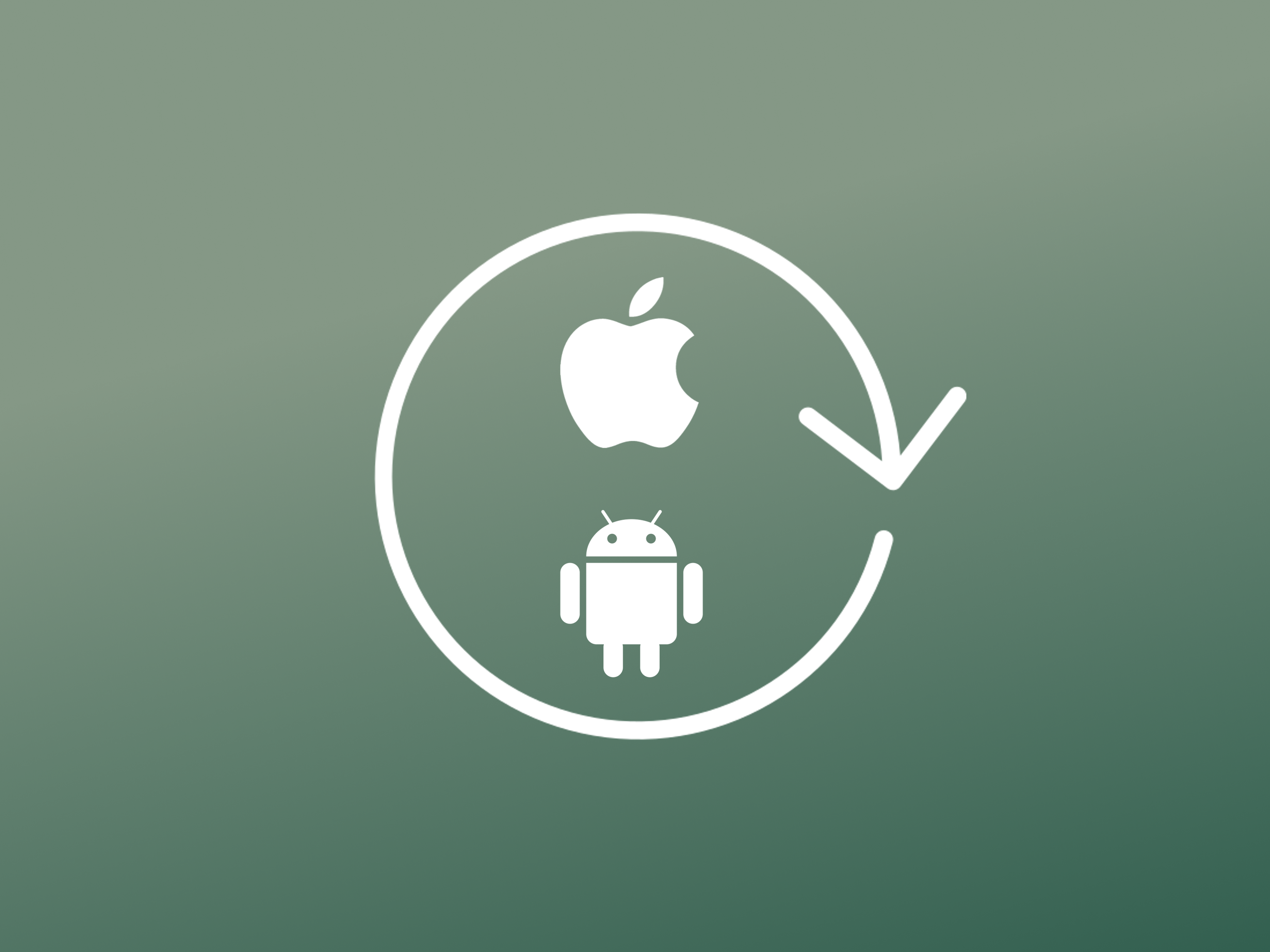
Nous vous recommandons d’effectuer une mise à jour vers la dernière version.
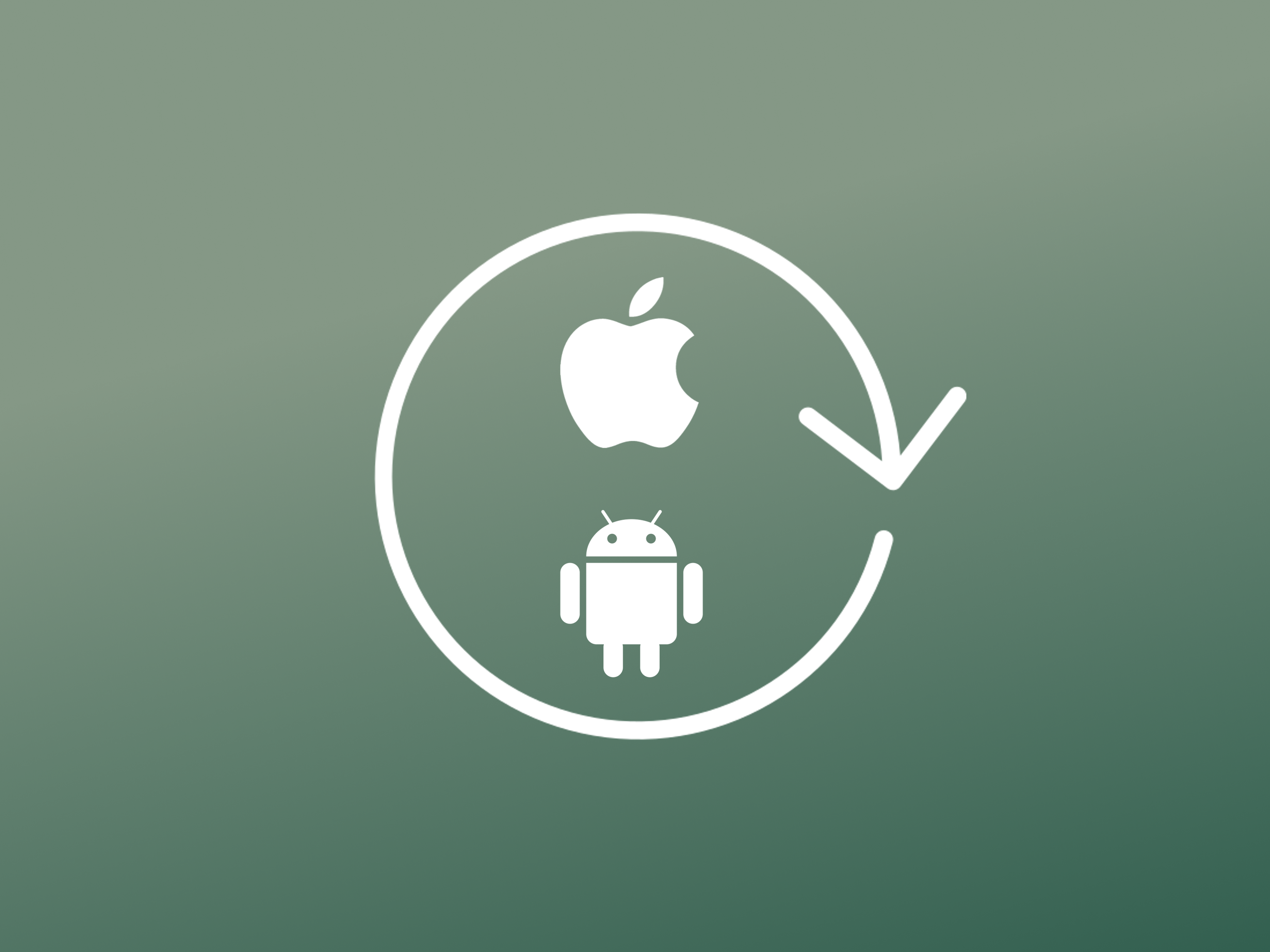
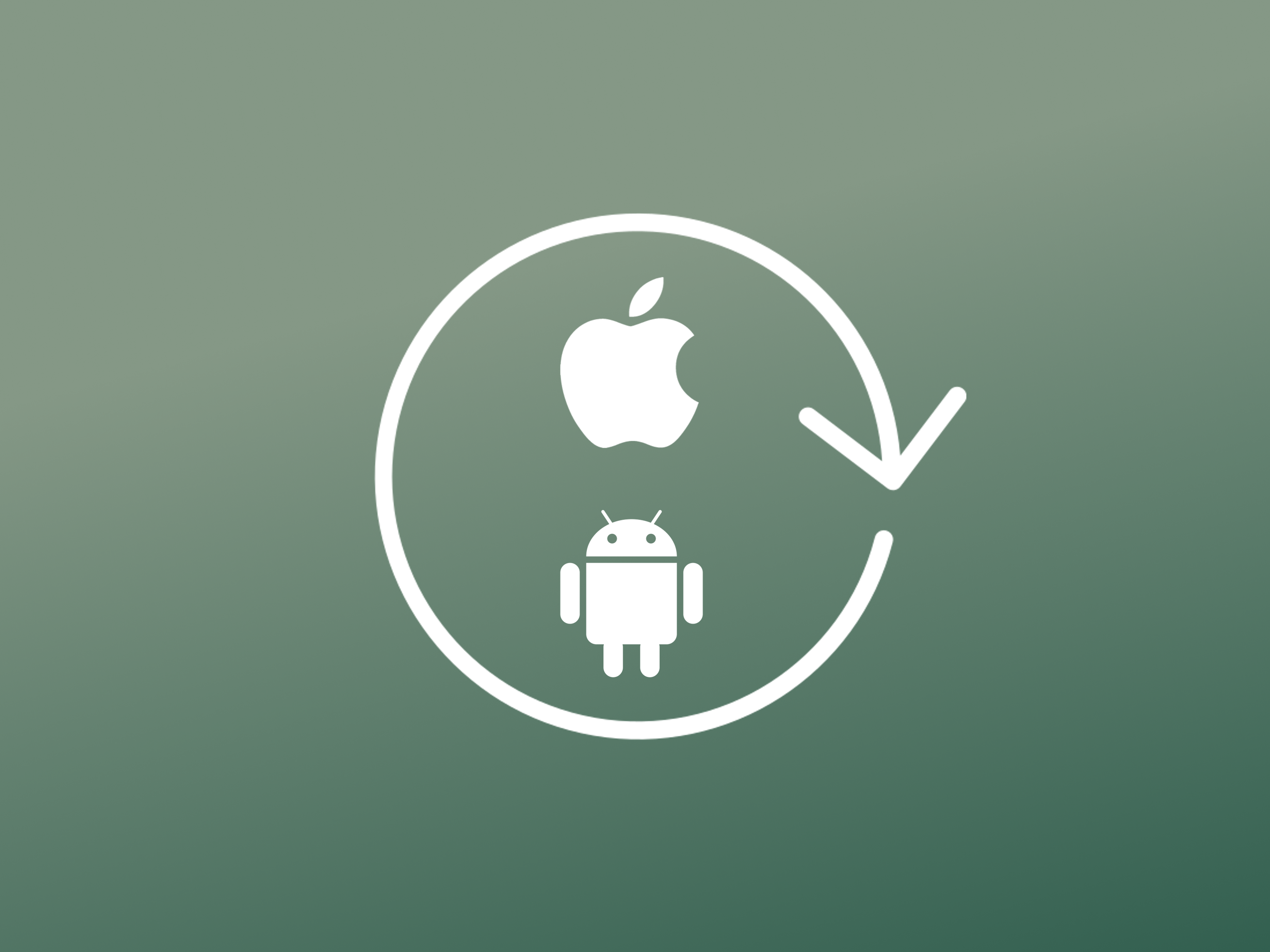
Supprimez l’application Mobile Banking et installez la dernière version du Google Play Store.
Votre e-banking fonctionnera-t-il après la nouvelle installation?
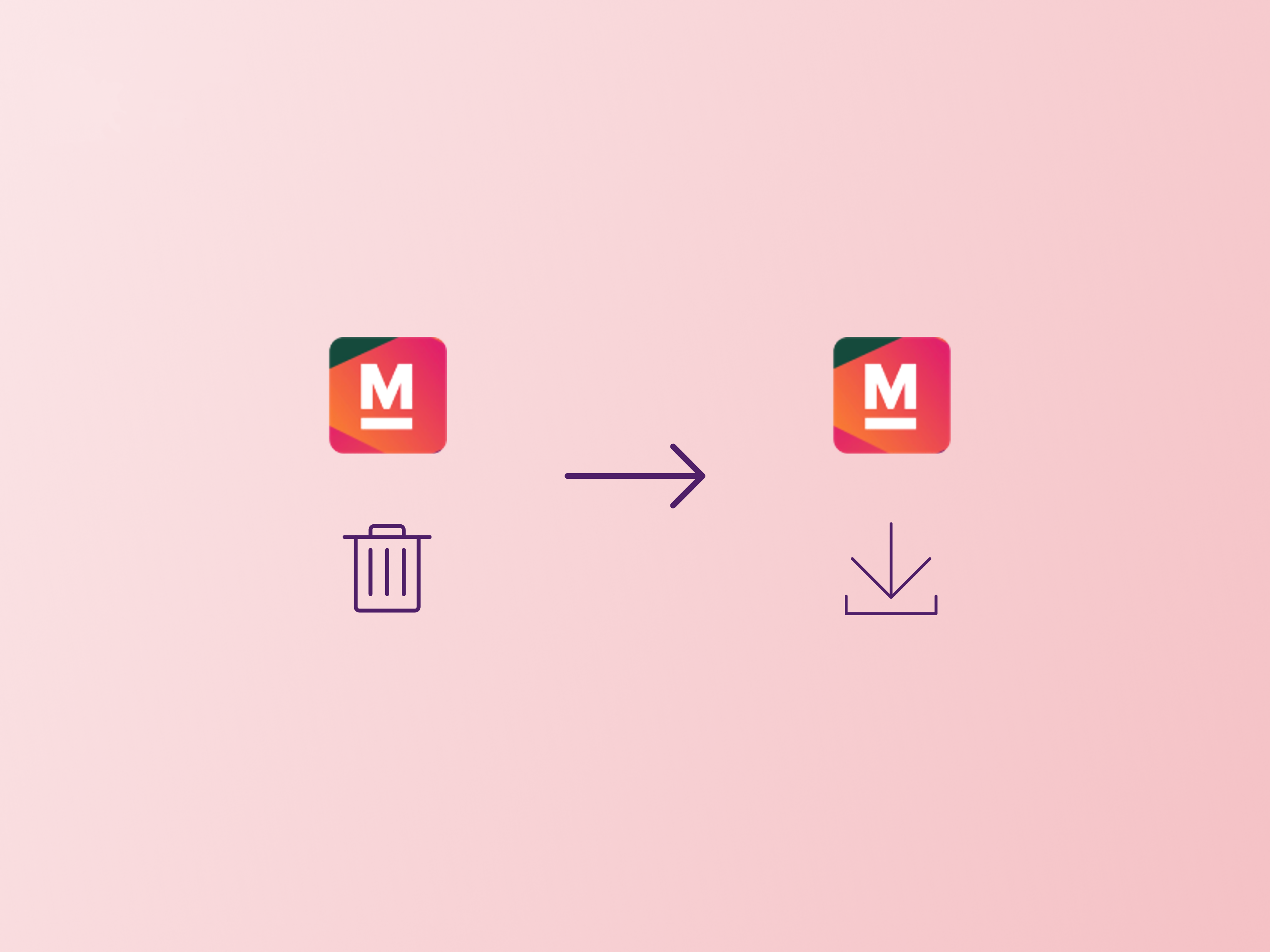
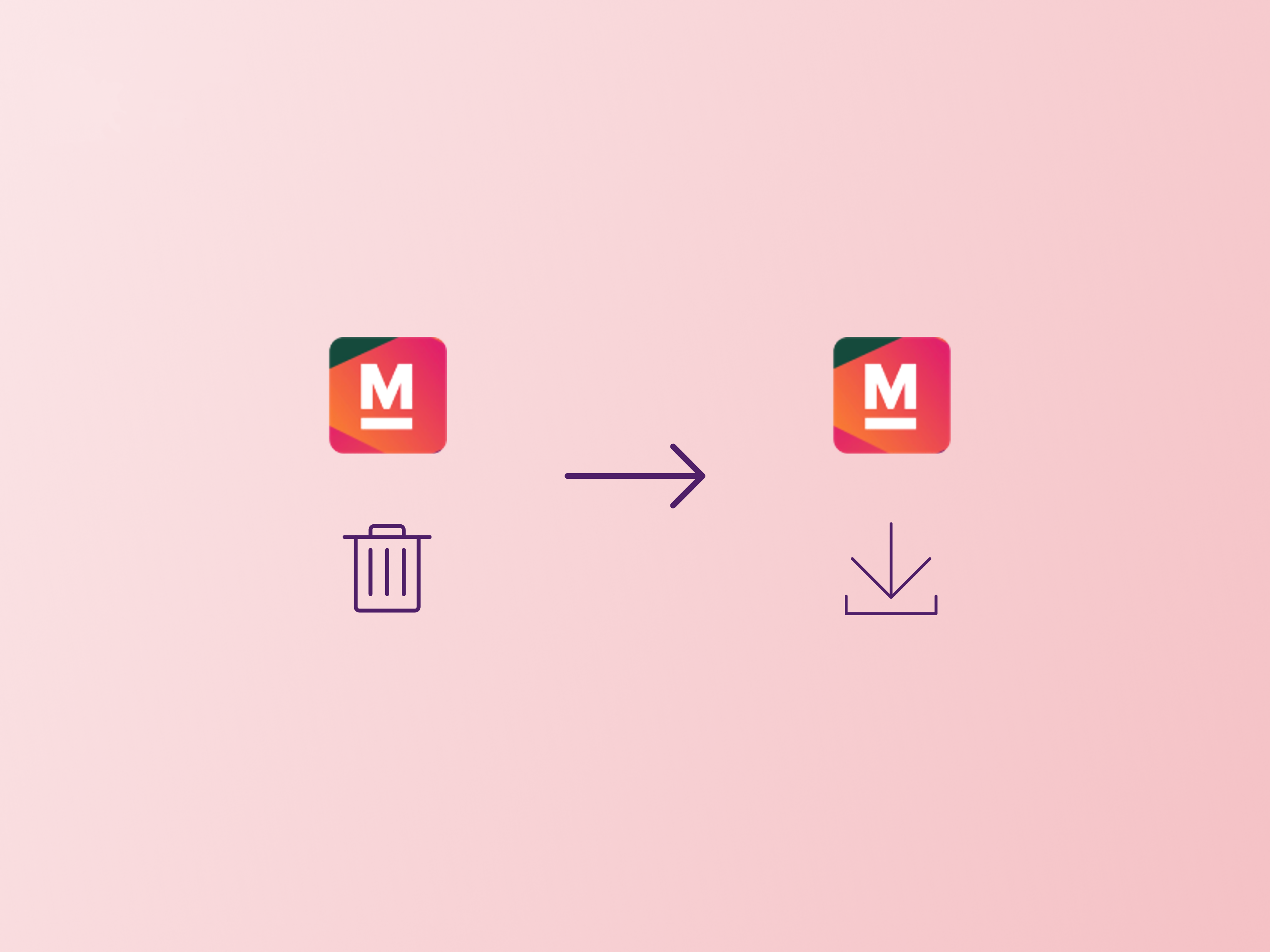

Contactez-nous
Si nous n’avons pas pu résoudre votre problème, veuillez remplir notre formulaire de upport technique:


Nous sommes là pour vous
Nous sommes ravis de vous avoir aidé.
Nous restons à votre entière disposition sur nos pages de support pour l’e-banking pour tout renseignement complémentaire.


Nous sommes là pour vous
Nous sommes ravis de vous avoir aidé.
Nous restons à votre entière disposition sur nos pages de support pour l’e-banking pour tout renseignement complémentaire.

Redémarrez l’appareil.
Votre e-banking fonctionne-t-il après le redémarrage?
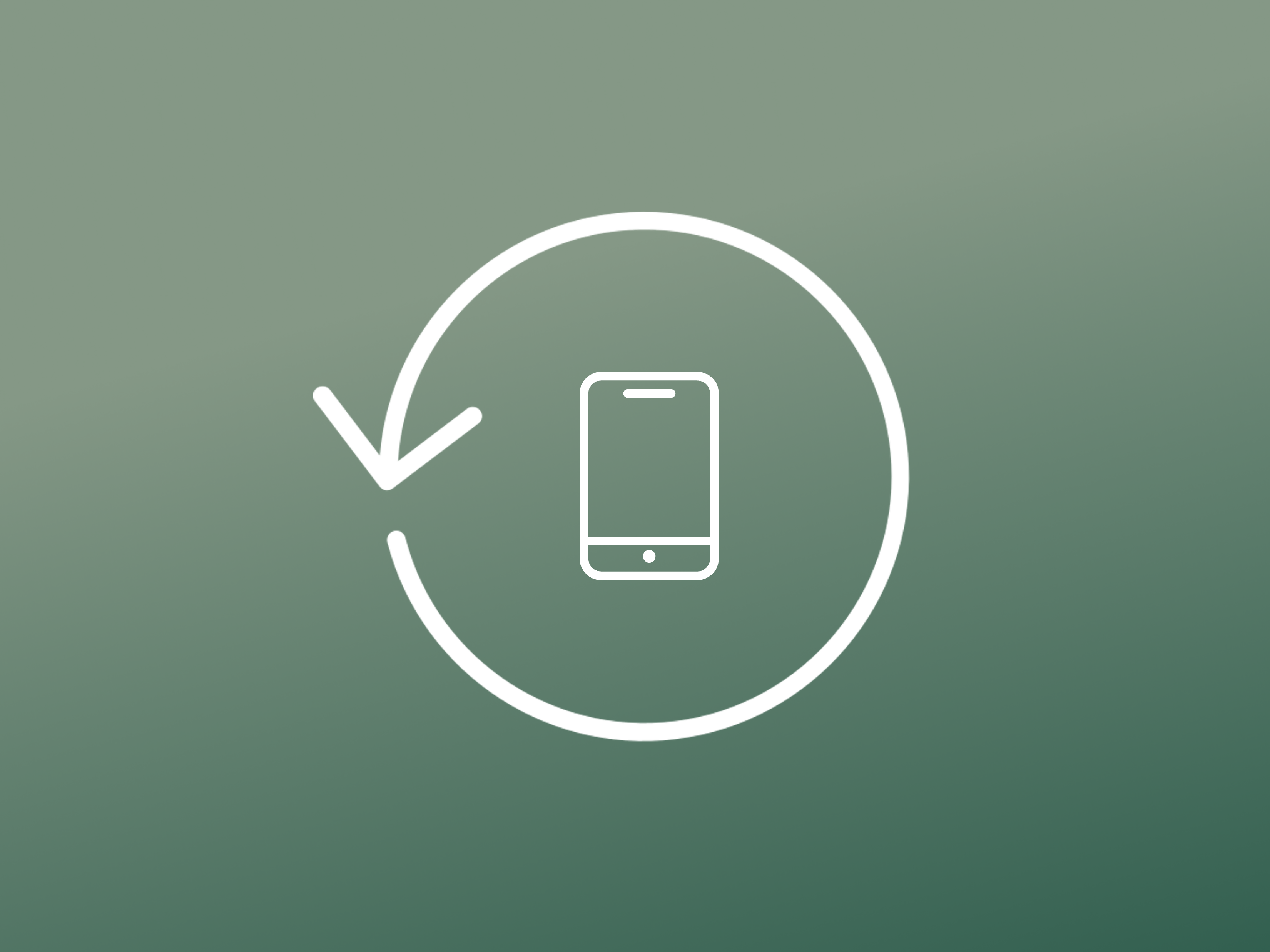
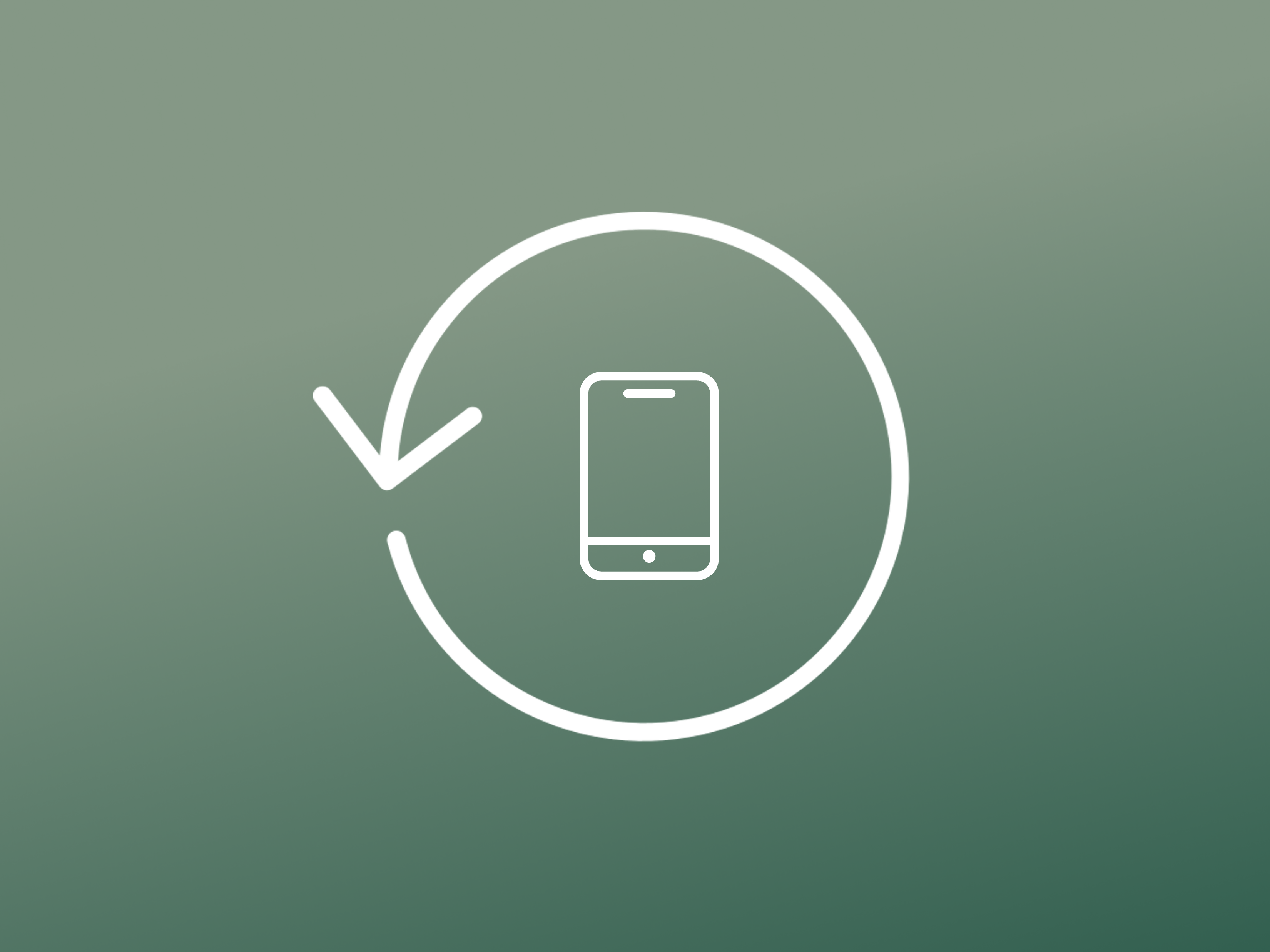

Nous sommes là pour vous
Nous sommes ravis de vous avoir aidé.
Nous restons à votre entière disposition sur nos pages de support pour l’e-banking pour tout renseignement complémentaire.

Veuillez suivre les instructions pour effacer le cache de votre appareil Android. Remarque: Aucune donnée importante ne sera effacée de votre appareil Android.
- Lancez l’application «Paramètres».
- Tapez sur «Applications».
- Au moyen de la loupe de recherche en haut à droite, recherchez «Banque Migros».
- Tapez sur «Banque Migros».
- Tapez sur «Stockage».
- Appuyez en haut à droite sur la vignette «Supprimer le cache».
- Après avoir vidé le cache, maintenez la touche Arrêt enfoncée jusqu’à ce que vous voyiez «Éteindre», «Redémarrer» et «Mode d’urgence».
- Appuyer deux fois sur le champ «Redémarrer» pour que votre appareil Android lance un redémarrage.
Votre e-banking fonctionne-t-il après la suppression du cache?



Nous sommes là pour vous
Nous sommes ravis de vous avoir aidé.
Nous restons à votre entière disposition sur nos pages de support pour l’e-banking pour tout renseignement complémentaire.


Contactez-nous
Si nous n’avons pas pu résoudre votre problème, veuillez remplir notre formulaire de upport technique:

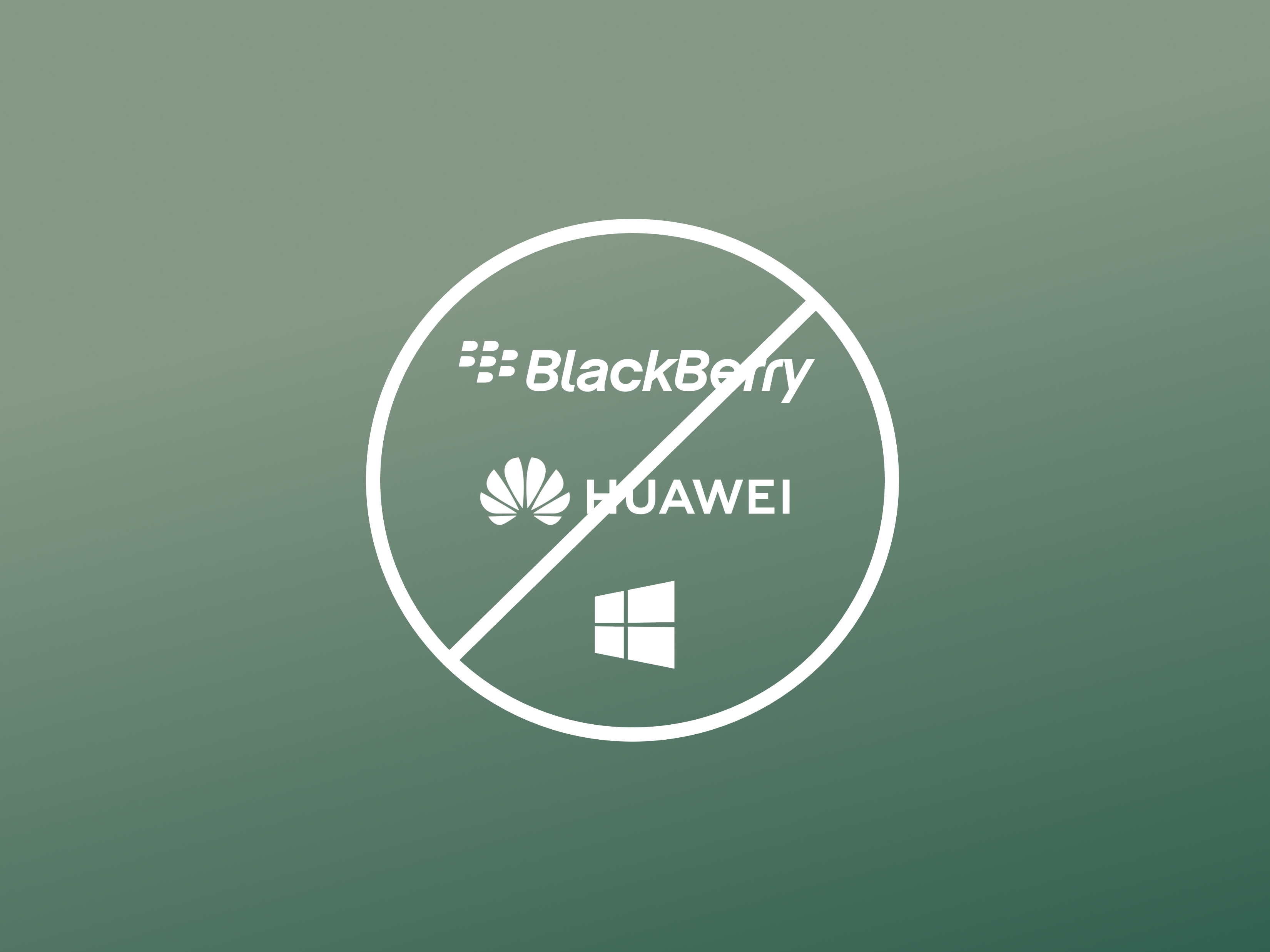
L’app mobile banking n’est disponible que pour les appareils iOS et Android
Malheureusement, l’accès à l’e-banking n’est pas possible avec tous les autres systèmes d’exploitation, p. ex. les systèmes d’exploitation BlackBerry OS, Linux, Windows RT et Windows Phone. Par ailleurs, les versions précédentes et bêta ne sont pas prises en charge.
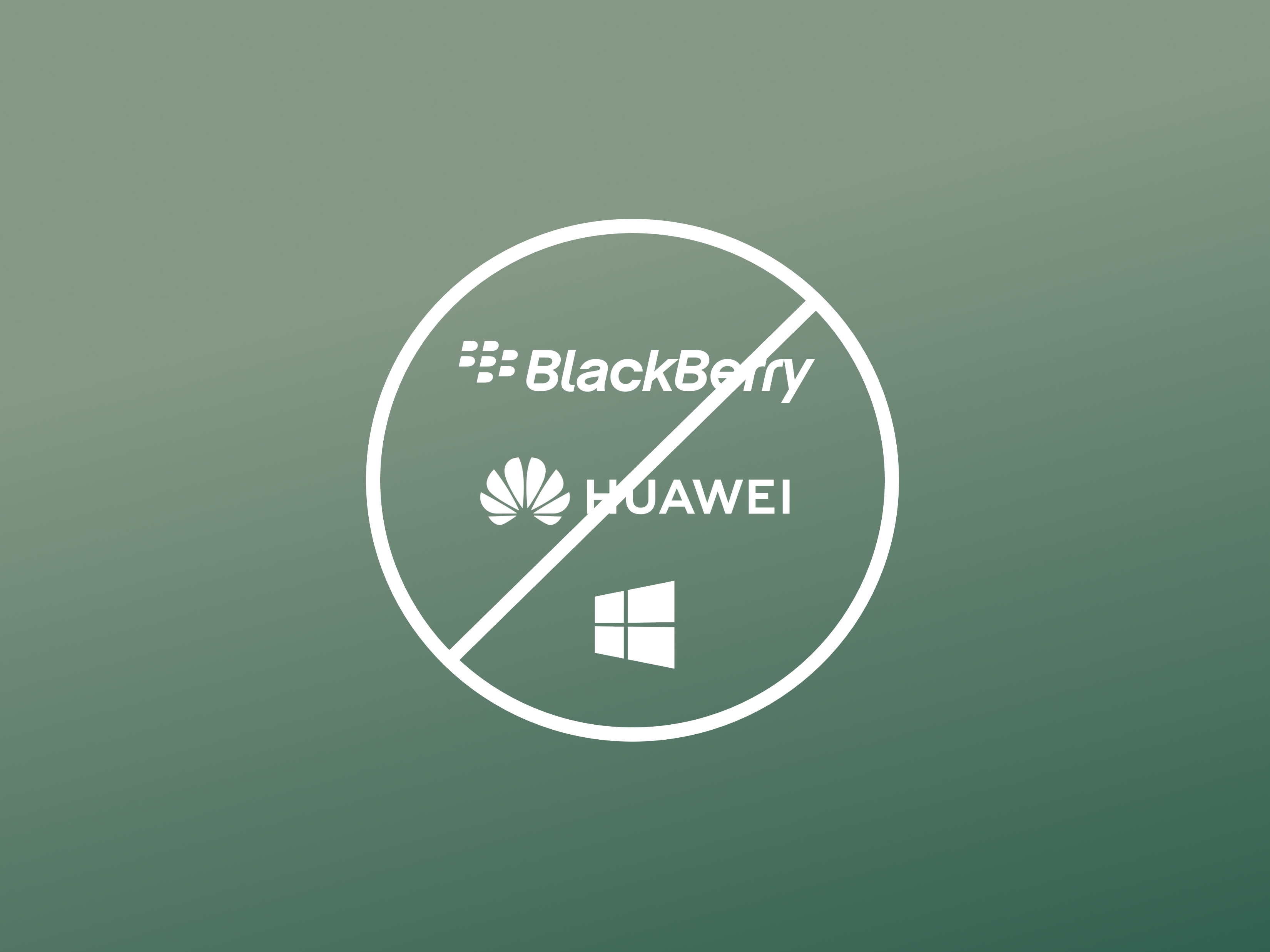
Quel système d’exploitation utilisez-vous?


Votre version du système d’exploitation est-elle prise en charge?
iPhone et iPad: tous les systèmes d’exploitation à partir d’Apple iOS 15 / iPadOS 15 sont pris en charge.
Vous ne savez pas quelle version vous avez actuellement? Voici un guide étape par étape:
- Lancez l’application «Paramètres».
- Tapez sur «Général».
- Tapez sur «Info».
- Sous «Version iOS», vous voyez votre numéro de version.
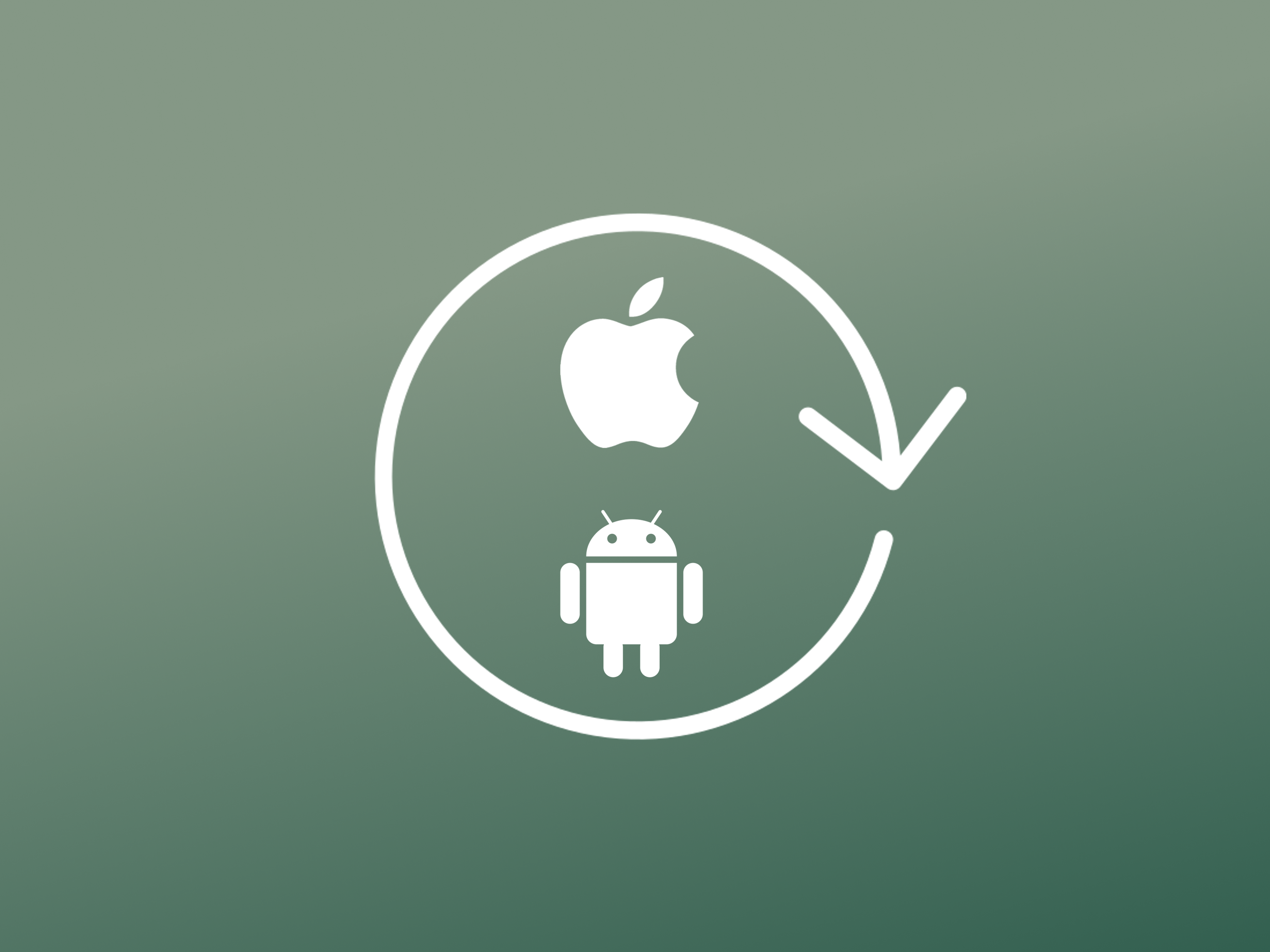
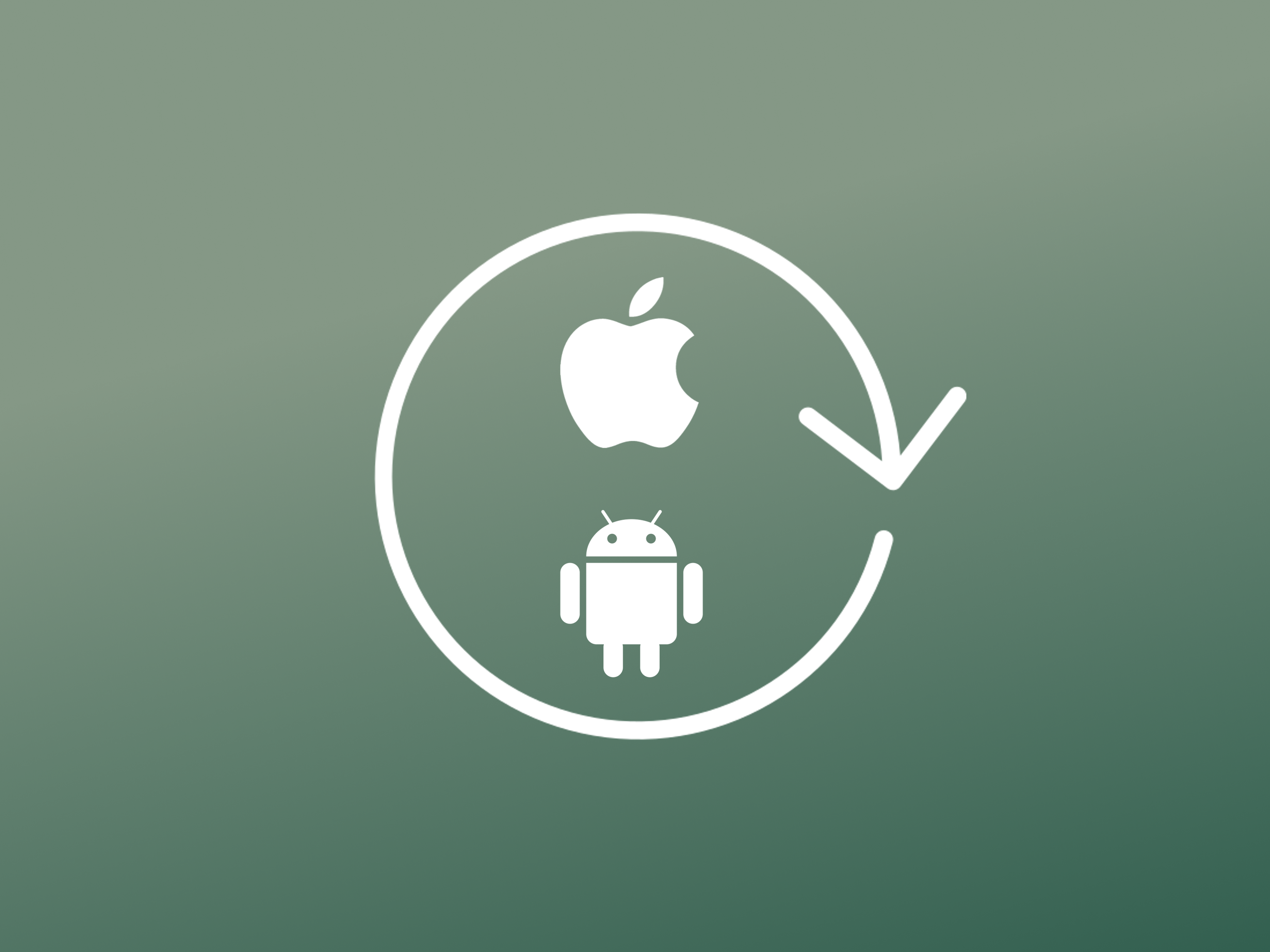
Nous vous recommandons d’effectuer une mise à jour vers la dernière version.
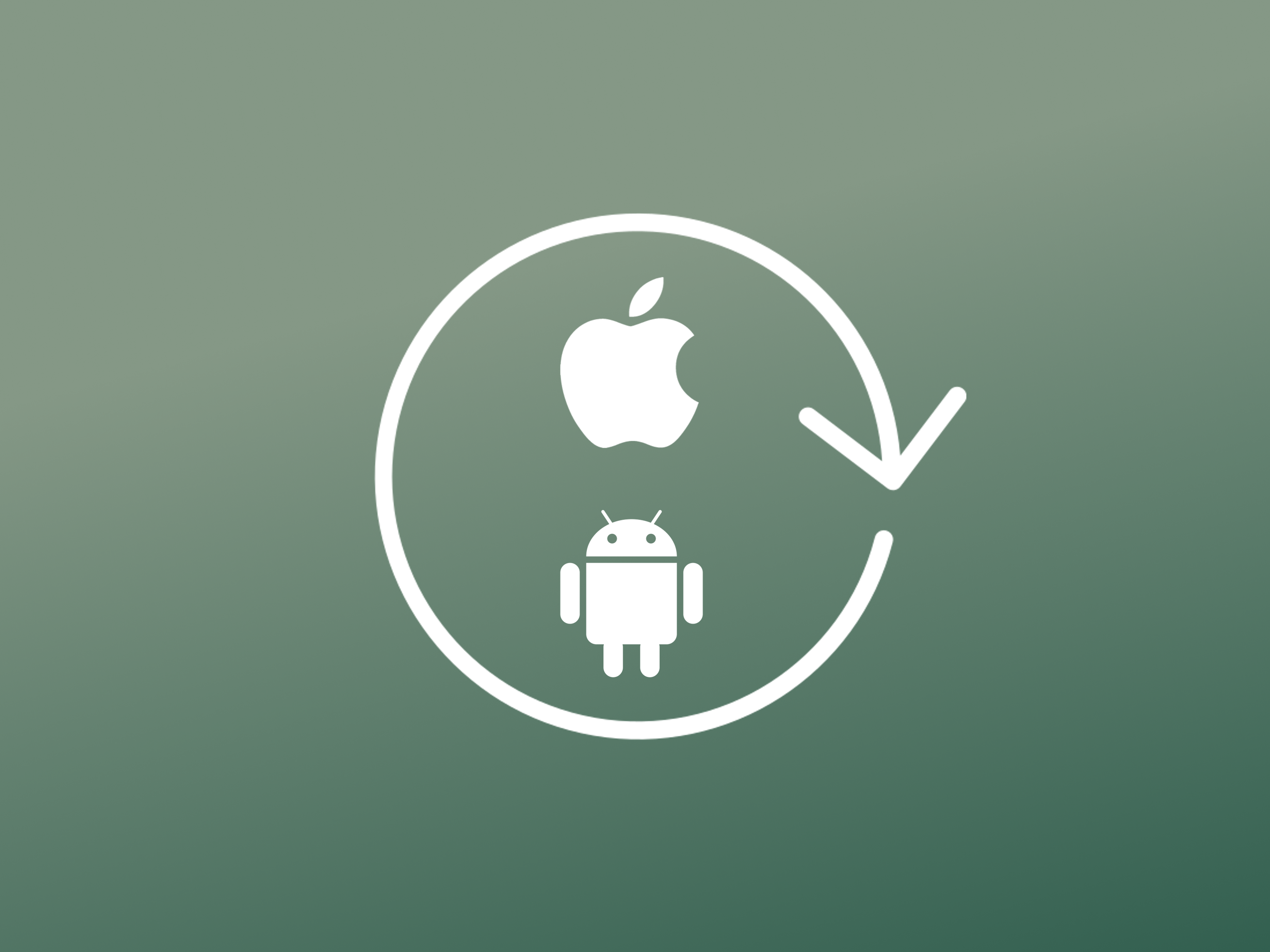
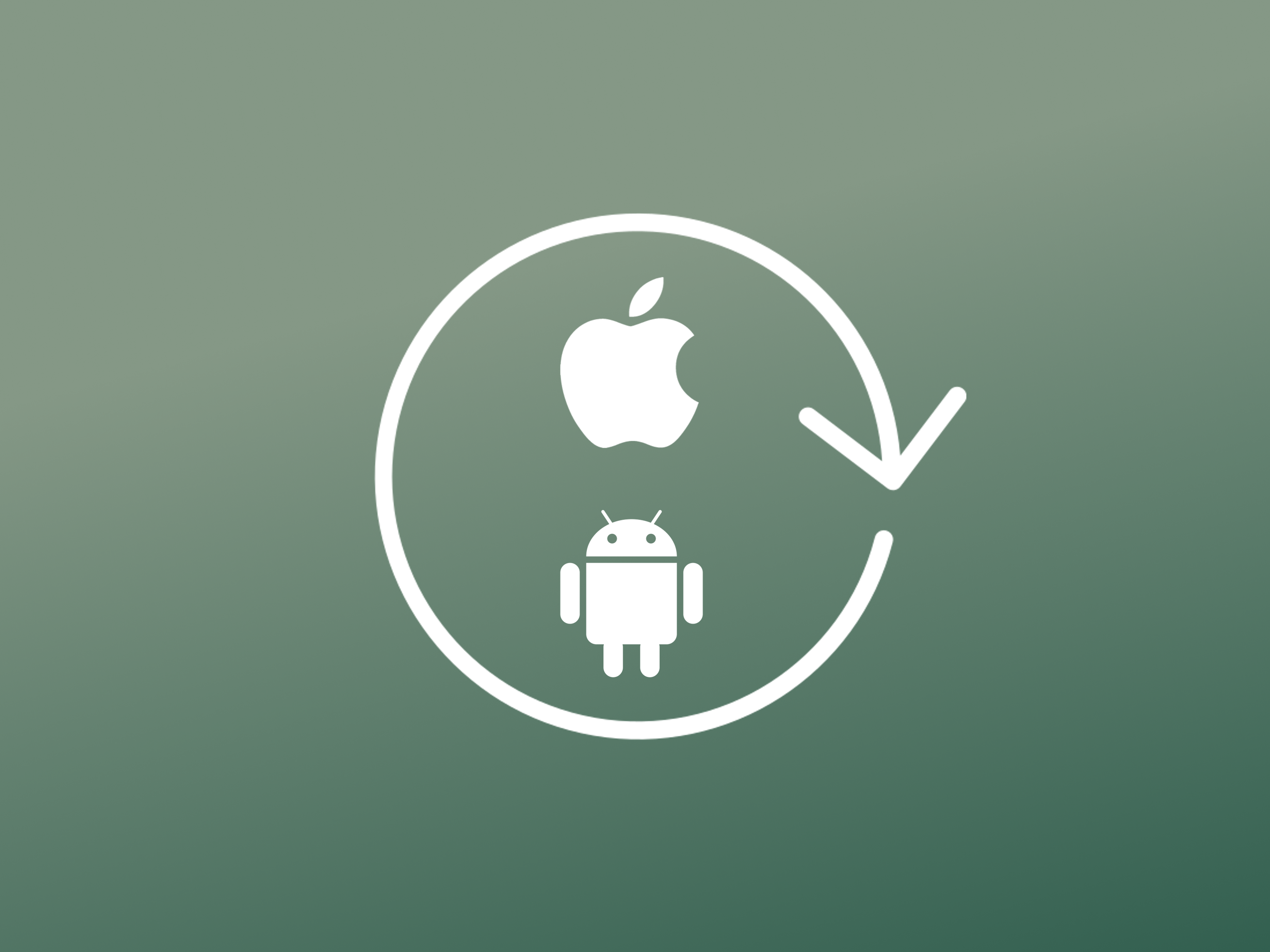
Supprimez l’application Mobile Banking et installez la dernière version de l’Apple App Store.
Votre e-banking fonctionnera-t-il après la nouvelle installation?
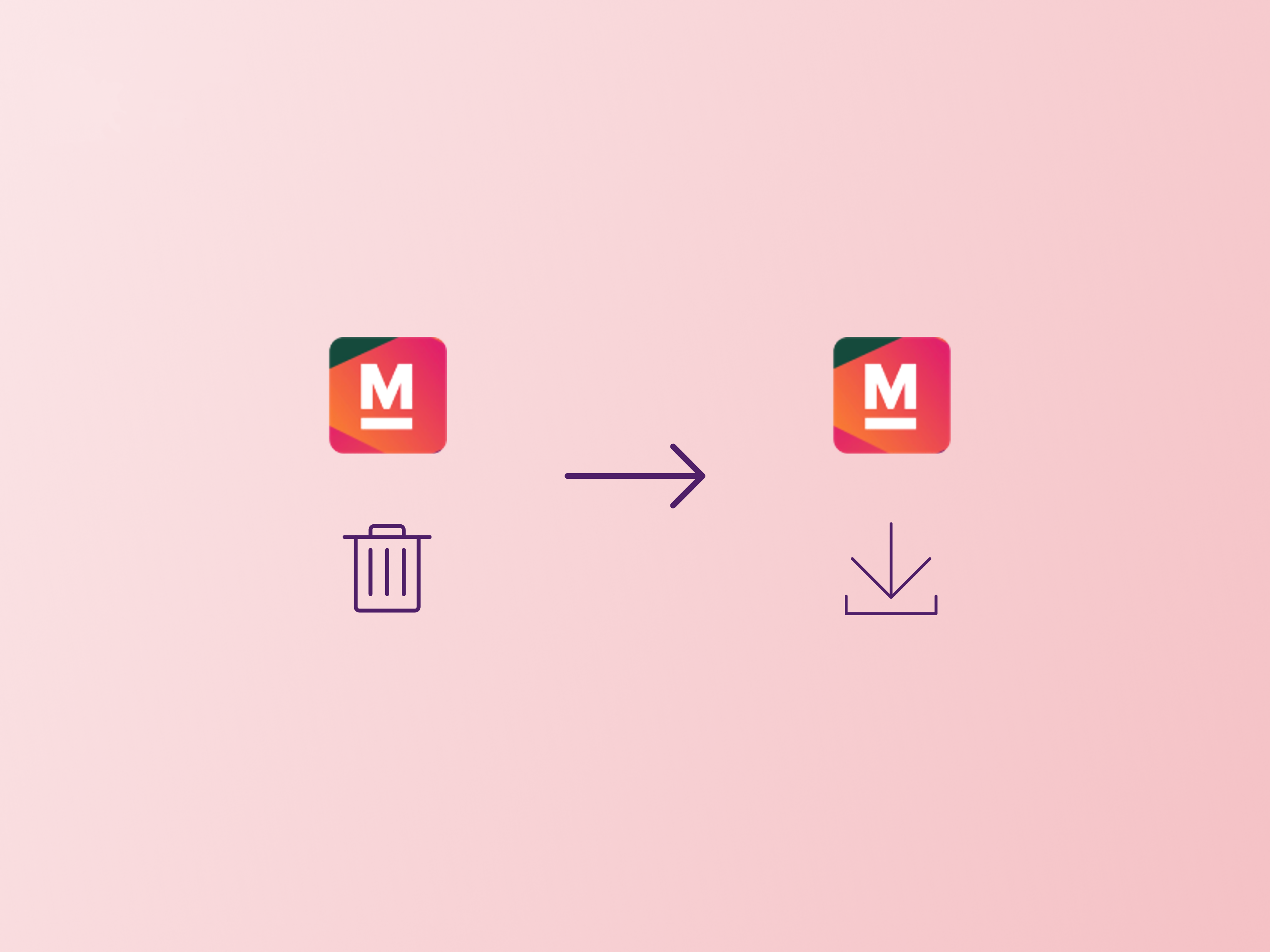
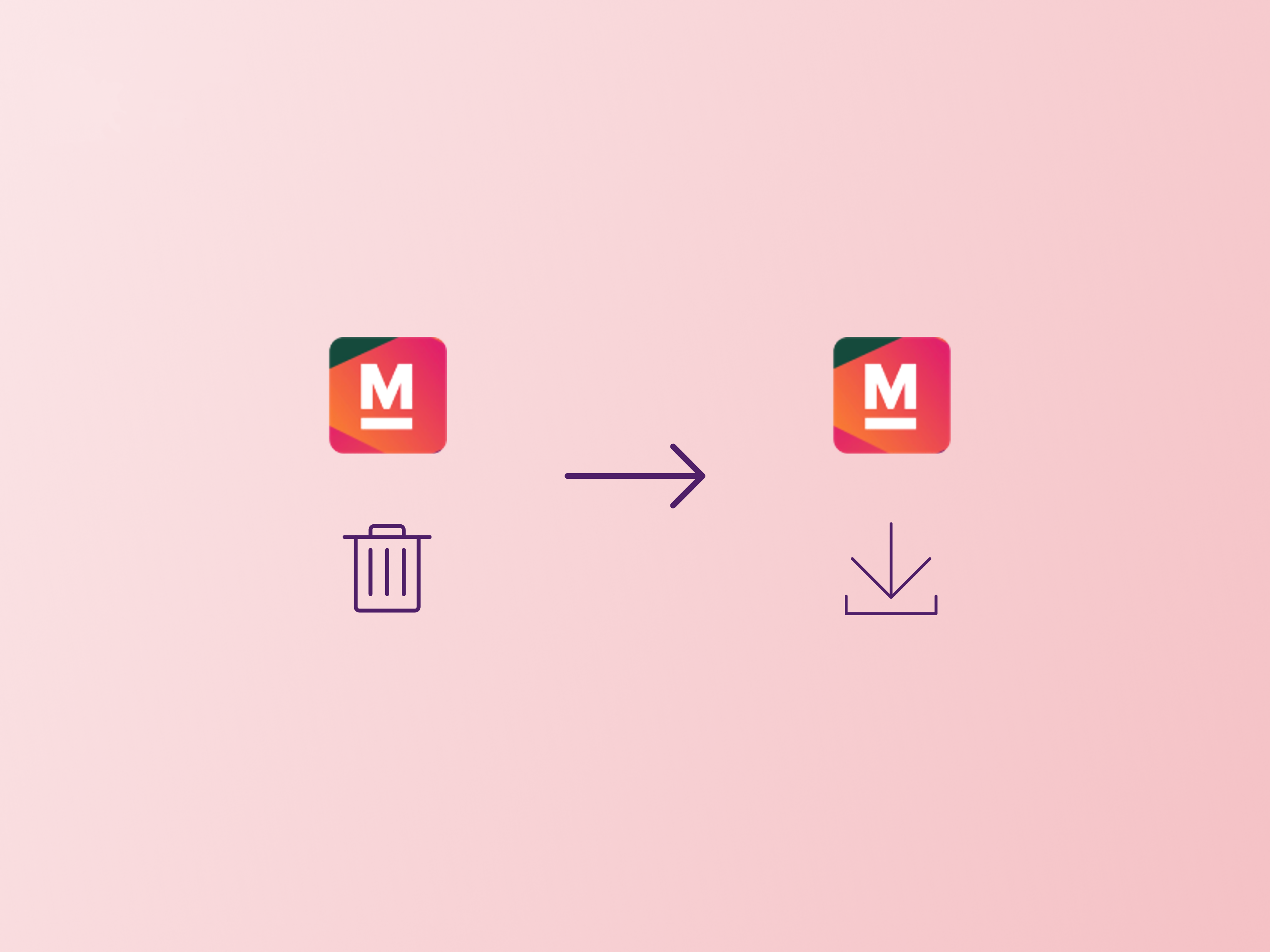

Contactez-nous
Si nous n’avons pas pu résoudre votre problème, veuillez remplir notre formulaire de upport technique:


Nous sommes là pour vous
Nous sommes ravis de vous avoir aidé.
Nous restons à votre entière disposition sur nos pages de support pour l’e-banking pour tout renseignement complémentaire.


Nous sommes là pour vous
Nous sommes ravis de vous avoir aidé.
Nous restons à votre entière disposition sur nos pages de support pour l’e-banking pour tout renseignement complémentaire.

Redémarrez l’appareil.
Votre e-banking fonctionne-t-il après le redémarrage?
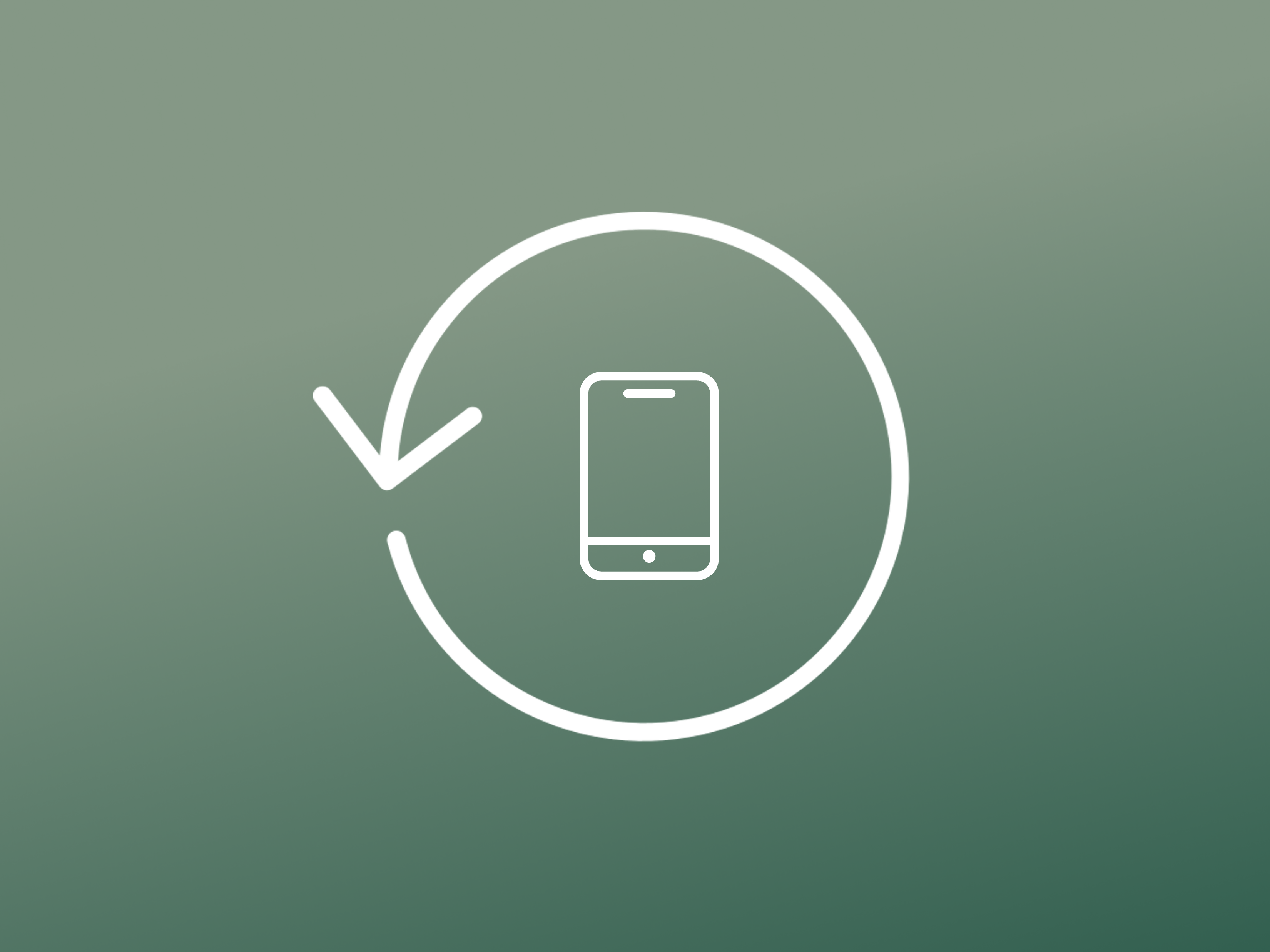
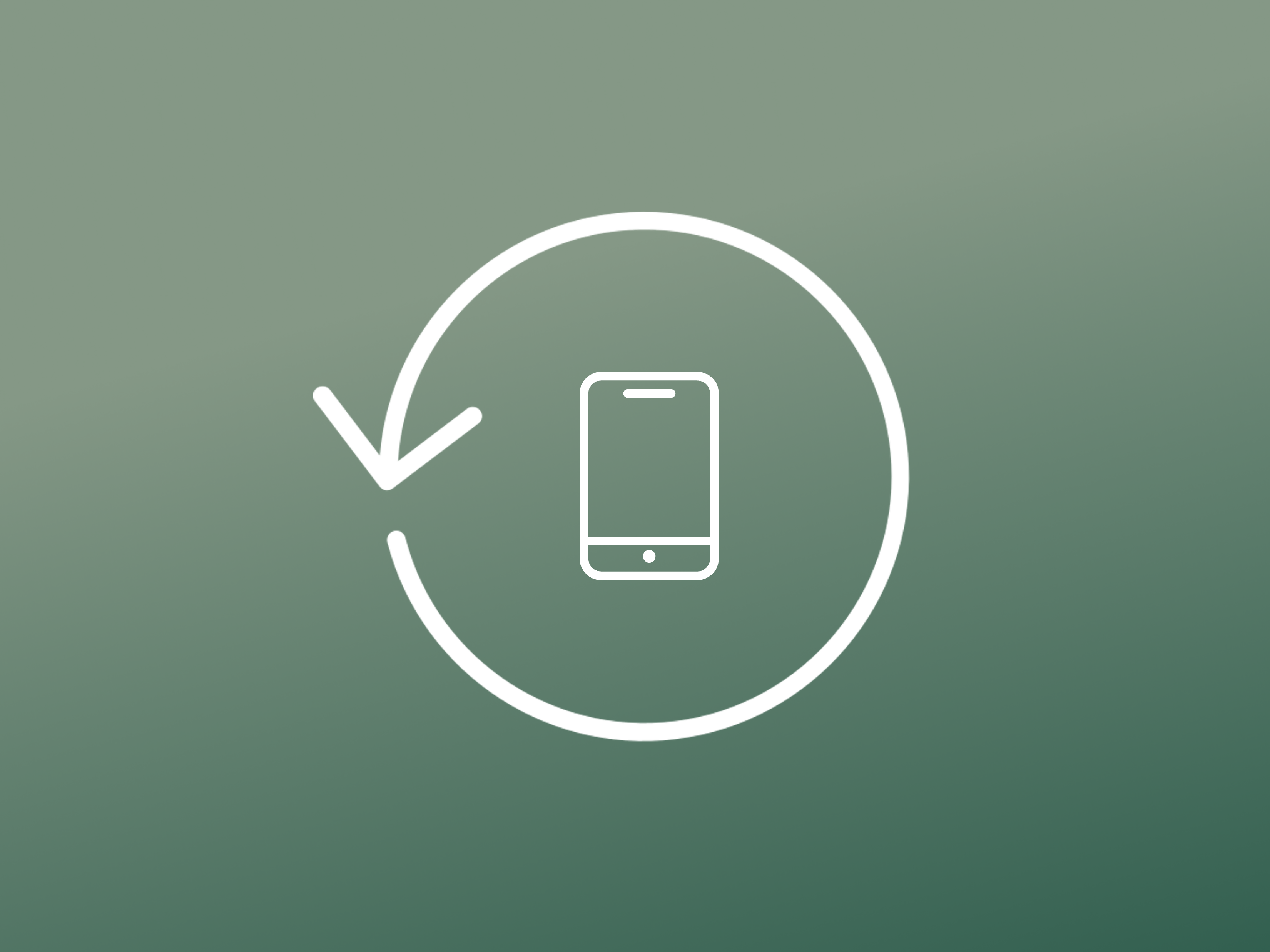

Nous sommes là pour vous
Nous sommes ravis de vous avoir aidé.
Nous restons à votre entière disposition sur nos pages de support pour l’e-banking pour tout renseignement complémentaire.

Suivez les instructions pour vider la mémoire intermédiaire, appelée Cache, de votre iPhone. Remarque: aucune donnée importante ne sera supprimée de votre iPhone.
- Faites glisser votre doigt en bas à gauche vers le centre de l’écran. Vous devriez maintenant voir toutes les applications actives.
- Fermez toutes les applications qui s’exécutent en arrière-plan en faisant glisser les applications du centre de l’écran vers le haut.
- Appuyez sur la touche d’augmentation du volume, puis sur la touche de diminution du volume. Appuyez ensuite sur la touche OFF jusqu’à ce que le logo Apple apparaisse.
Votre e-banking fonctionne-t-il après la suppression du cache?

Nous sommes là pour vous
Nous sommes ravis de vous avoir aidé.
Nous restons à votre entière disposition sur nos pages de support pour l’e-banking pour tout renseignement complémentaire.


Contactez-nous
Si nous n’avons pas pu résoudre votre problème, veuillez remplir notre formulaire de upport technique:

Les tablettes et smartphones Android seront pris en charge à partir d’Android 10.
Vous ne savez pas quelle version vous avez actuellement? Voici un guide étape par étape:
- Ouvrez l’application «Paramètres».
- Tapez sur «Info téléphone».
- Tapez sur «Informations logicielles».
- Lire votre numéro de version sous «Version Android».
Votre version du système d’exploitation est-elle prise en charge?
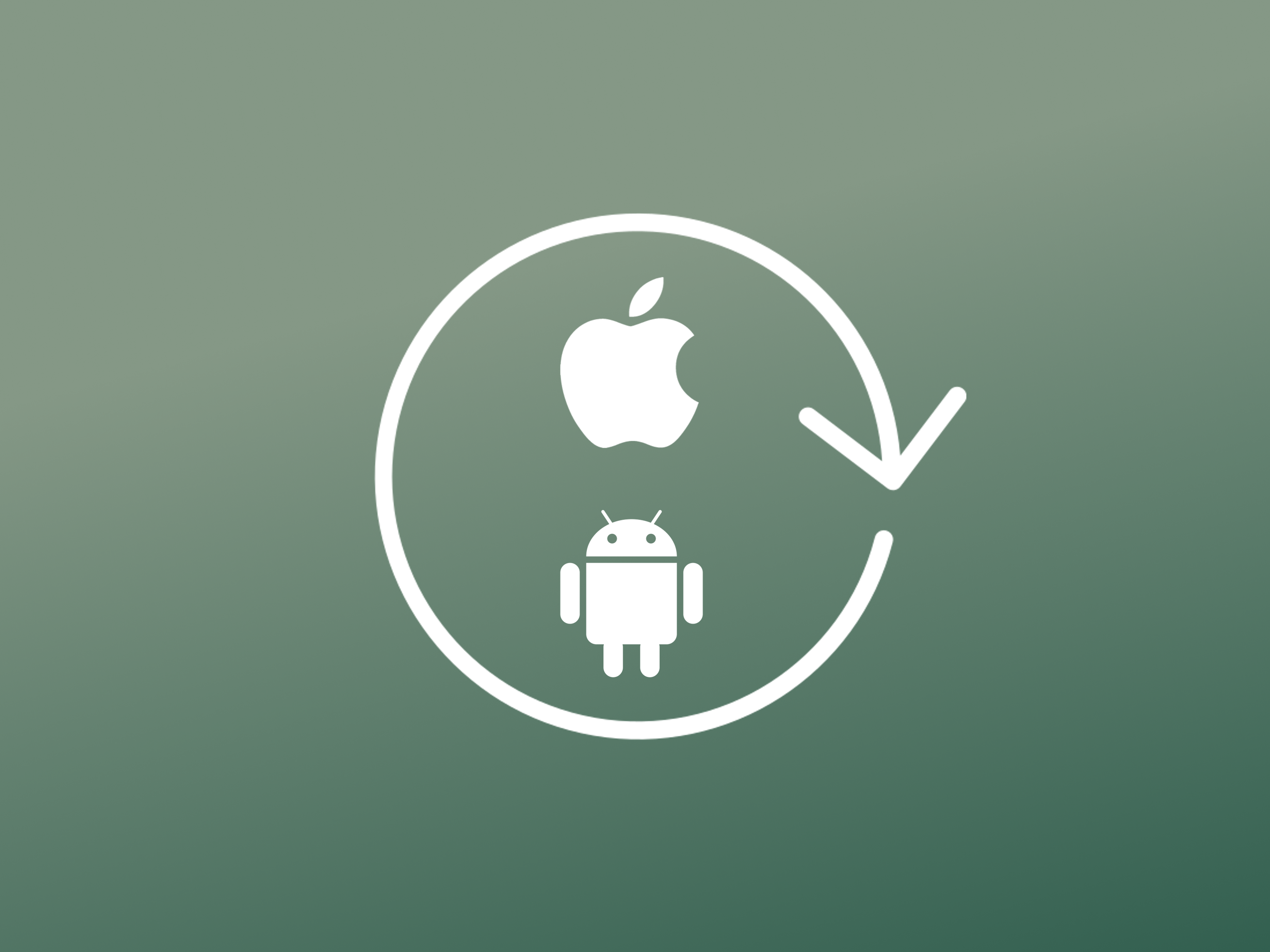
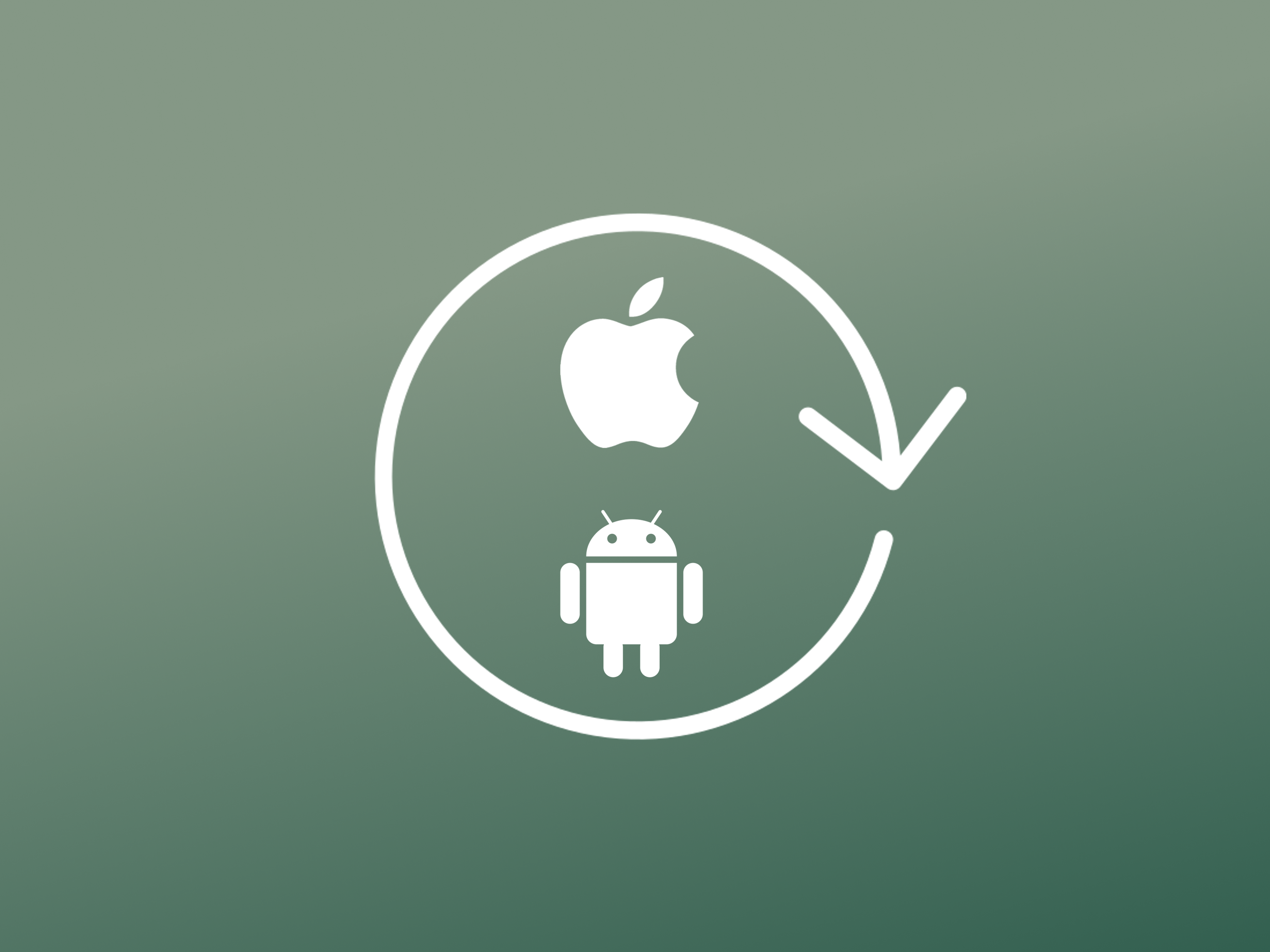
Nous vous recommandons d’effectuer une mise à jour vers la dernière version.
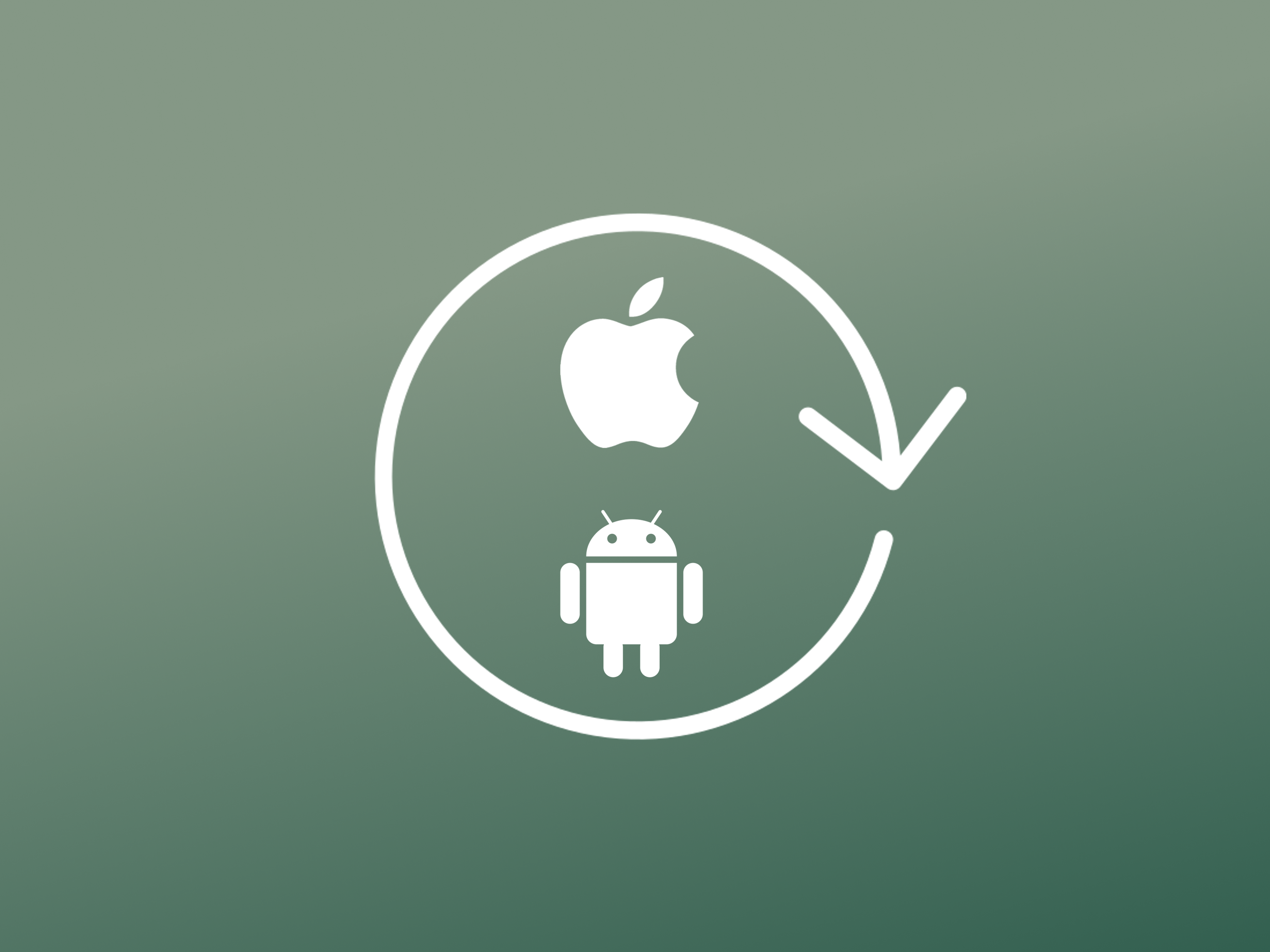
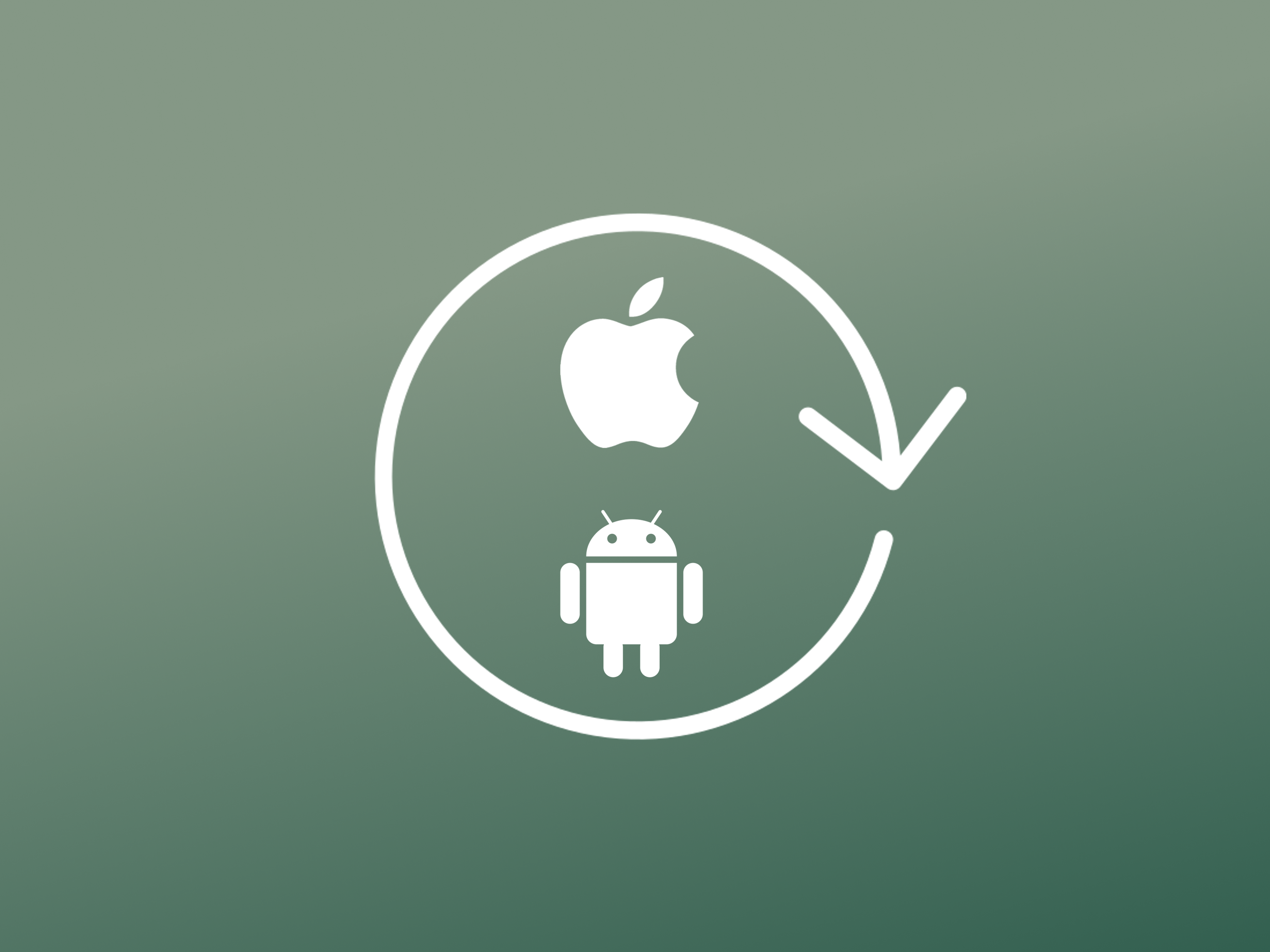
Supprimez l’application Mobile Banking et installez la dernière version du Google Play Store.
Votre e-banking fonctionnera-t-il après la nouvelle installation?
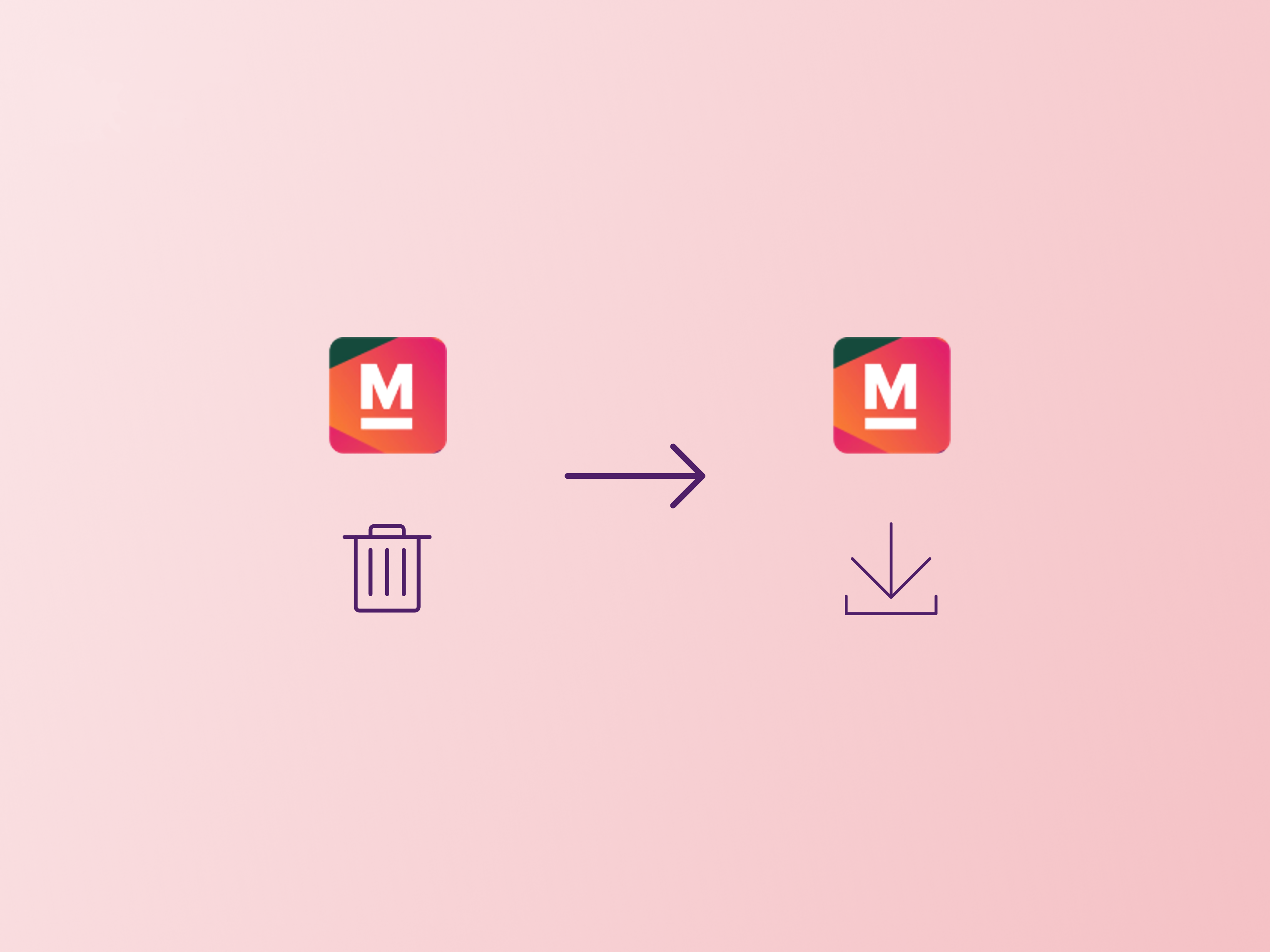
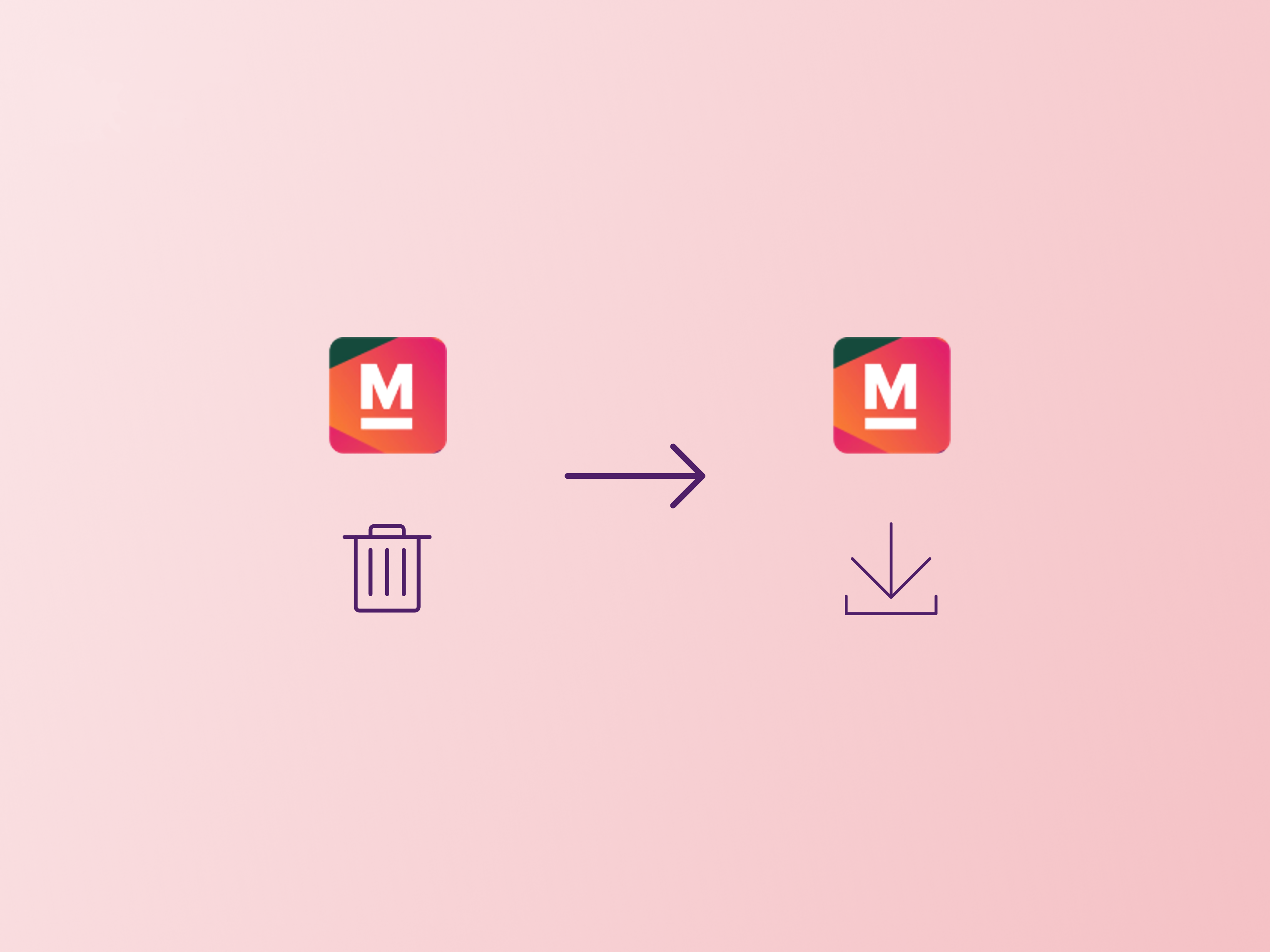

Contactez-nous
Si nous n’avons pas pu résoudre votre problème, veuillez remplir notre formulaire de upport technique:


Nous sommes là pour vous
Nous sommes ravis de vous avoir aidé.
Nous restons à votre entière disposition sur nos pages de support pour l’e-banking pour tout renseignement complémentaire.


Nous sommes là pour vous
Nous sommes ravis de vous avoir aidé.
Nous restons à votre entière disposition sur nos pages de support pour l’e-banking pour tout renseignement complémentaire.

Redémarrez l’appareil.
Votre e-banking fonctionne-t-il après le redémarrage?
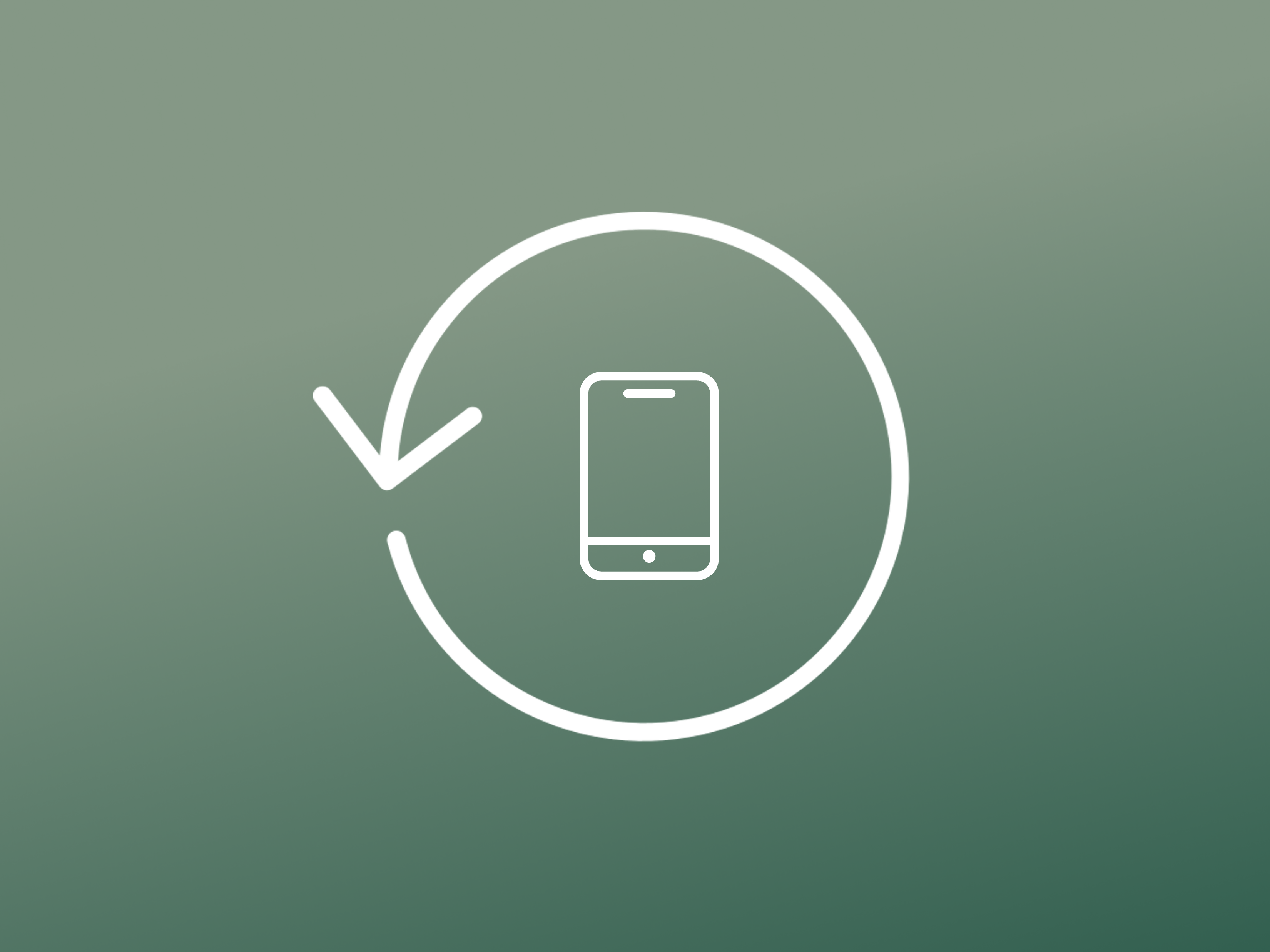
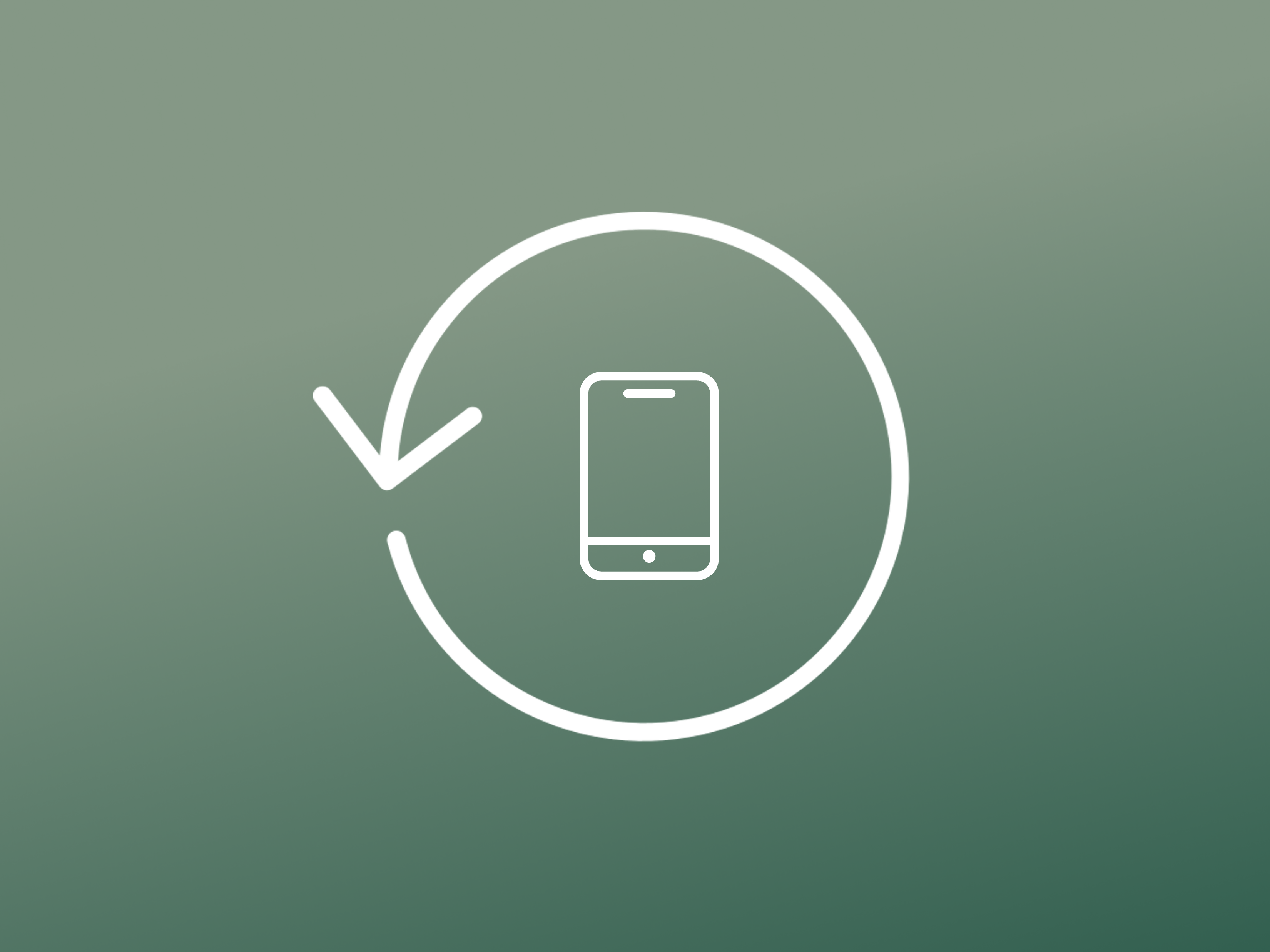

Nous sommes là pour vous
Nous sommes ravis de vous avoir aidé.
Nous restons à votre entière disposition sur nos pages de support pour l’e-banking pour tout renseignement complémentaire.

Veuillez suivre les instructions pour effacer le cache de votre appareil Android. Remarque: Aucune donnée importante ne sera effacée de votre appareil Android.
- Lancez l’application «Paramètres».
- Tapez sur «Applications».
- Au moyen de la loupe de recherche en haut à droite, recherchez «Banque Migros».
- Tapez sur «Banque Migros».
- Tapez sur «Stockage».
- Appuyez en haut à droite sur la vignette «Supprimer le cache».
- Après avoir vidé le cache, maintenez la touche Arrêt enfoncée jusqu’à ce que vous voyiez «Éteindre», «Redémarrer» et «Mode d’urgence».
- Appuyer deux fois sur le champ «Redémarrer» pour que votre appareil Android lance un redémarrage.
Votre e-banking fonctionne-t-il après la suppression du cache?



Nous sommes là pour vous
Nous sommes ravis de vous avoir aidé.
Nous restons à votre entière disposition sur nos pages de support pour l’e-banking pour tout renseignement complémentaire.


Contactez-nous
Si nous n’avons pas pu résoudre votre problème, veuillez remplir notre formulaire de upport technique:

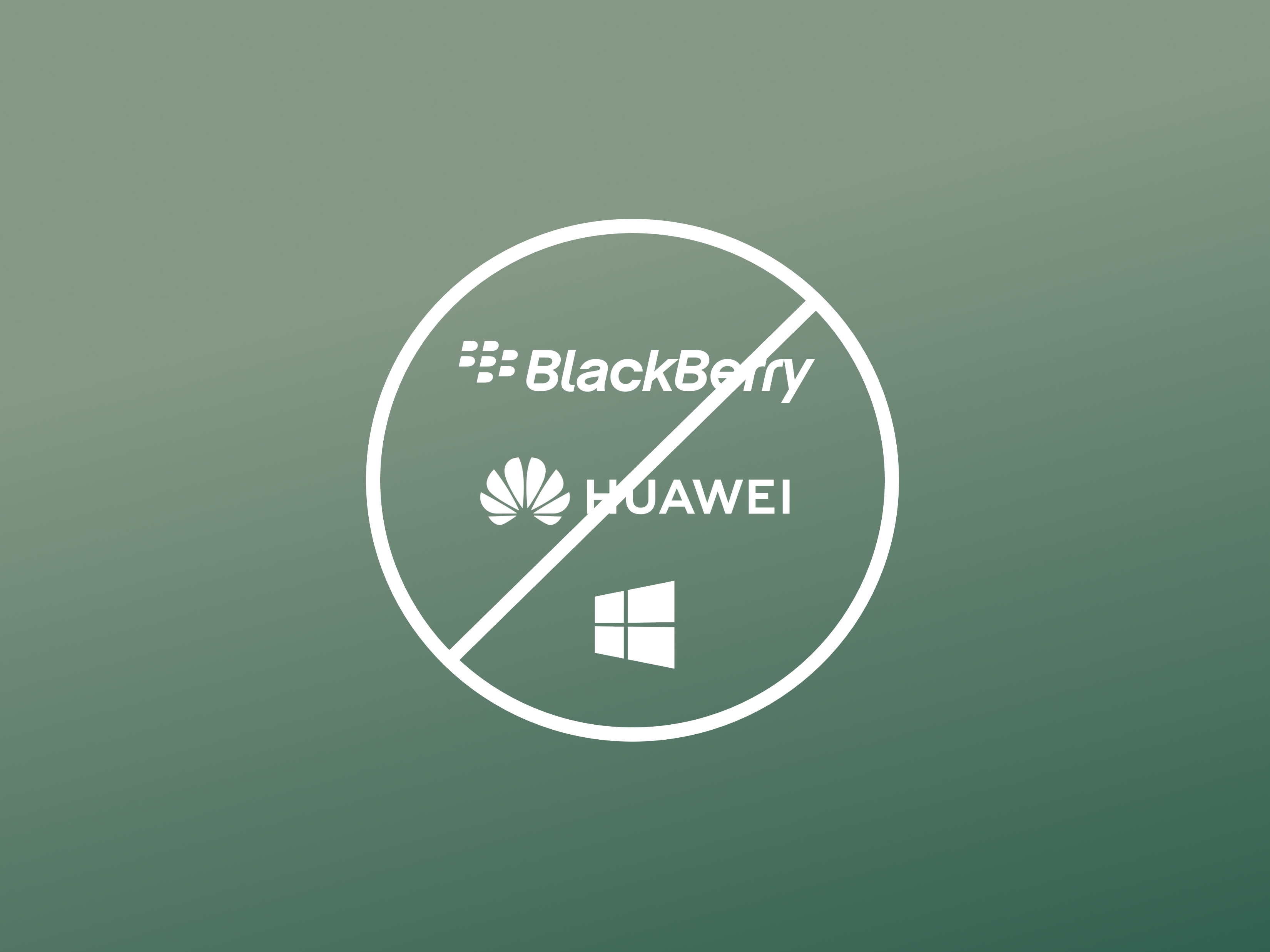
L’app mobile banking n’est disponible que pour les appareils iOS et Android
Malheureusement, l’accès à l’e-banking n’est pas possible avec tous les autres systèmes d’exploitation, p. ex. les systèmes d’exploitation BlackBerry OS, Linux, Windows RT et Windows Phone. Par ailleurs, les versions précédentes et bêta ne sont pas prises en charge.
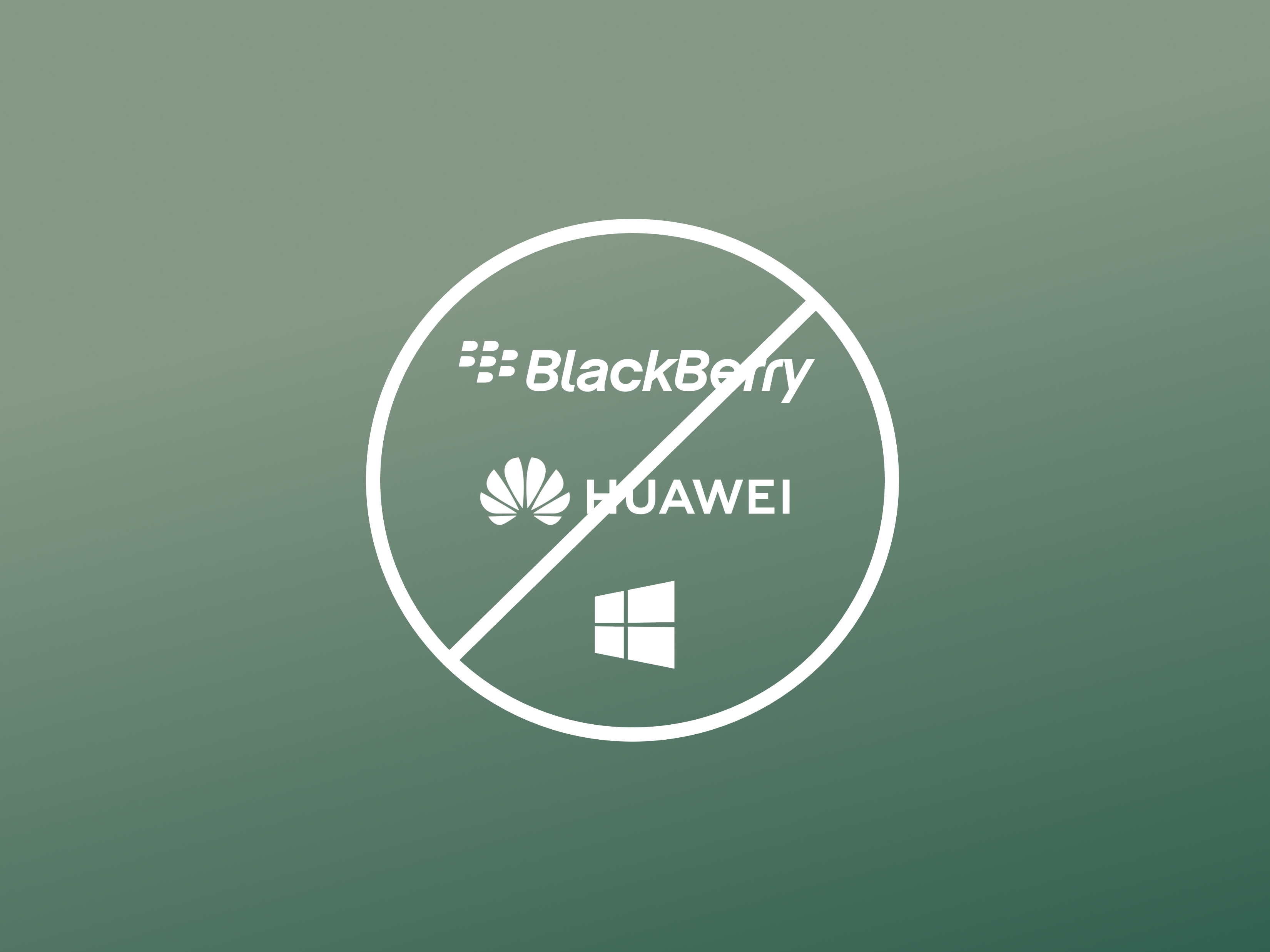


Veuillez vérifier votre connexion Internet en allant sur le site www.migrosbank.ch dans votre navigateur. Le site s’affiche-t-il correctement?
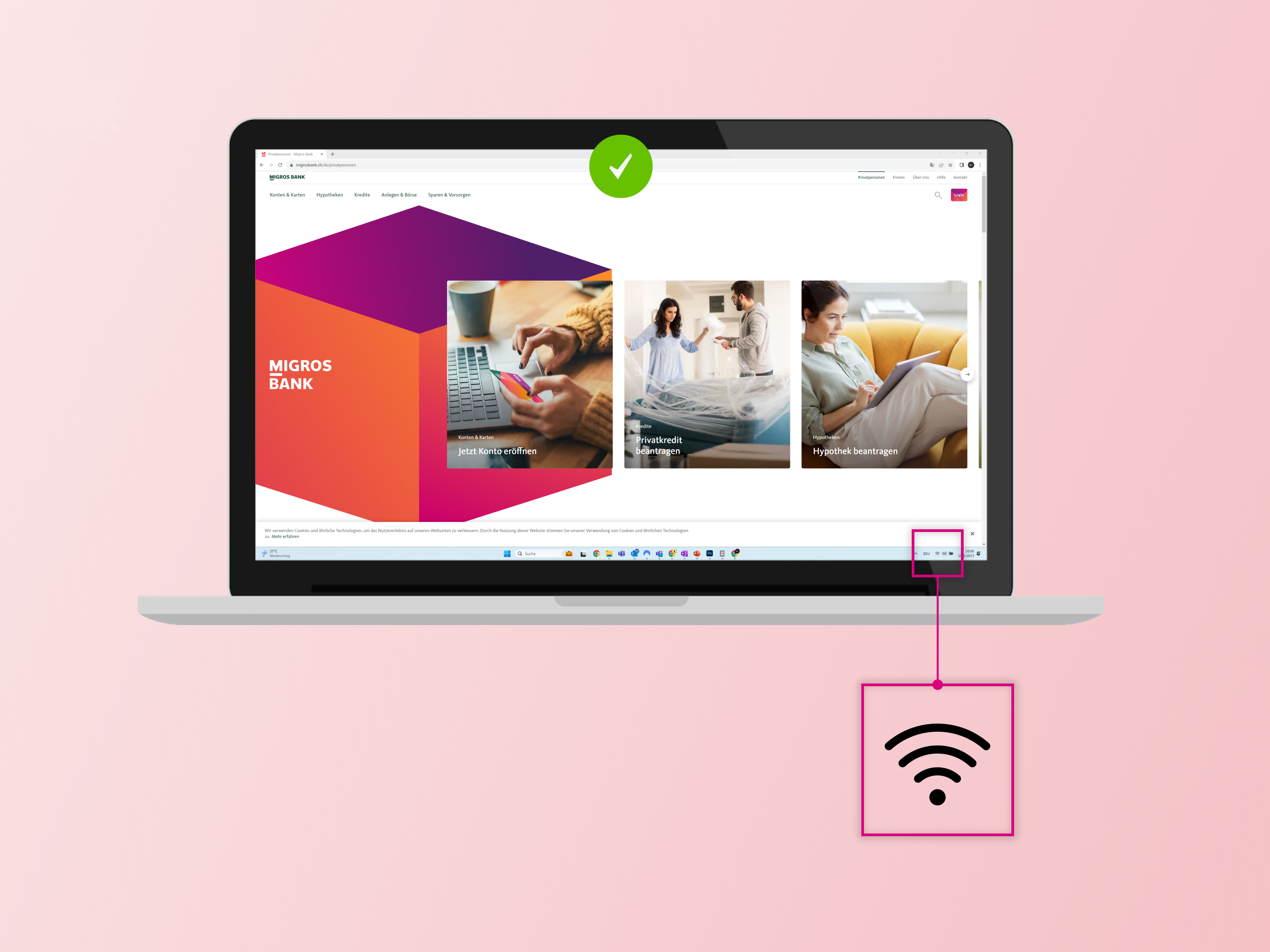
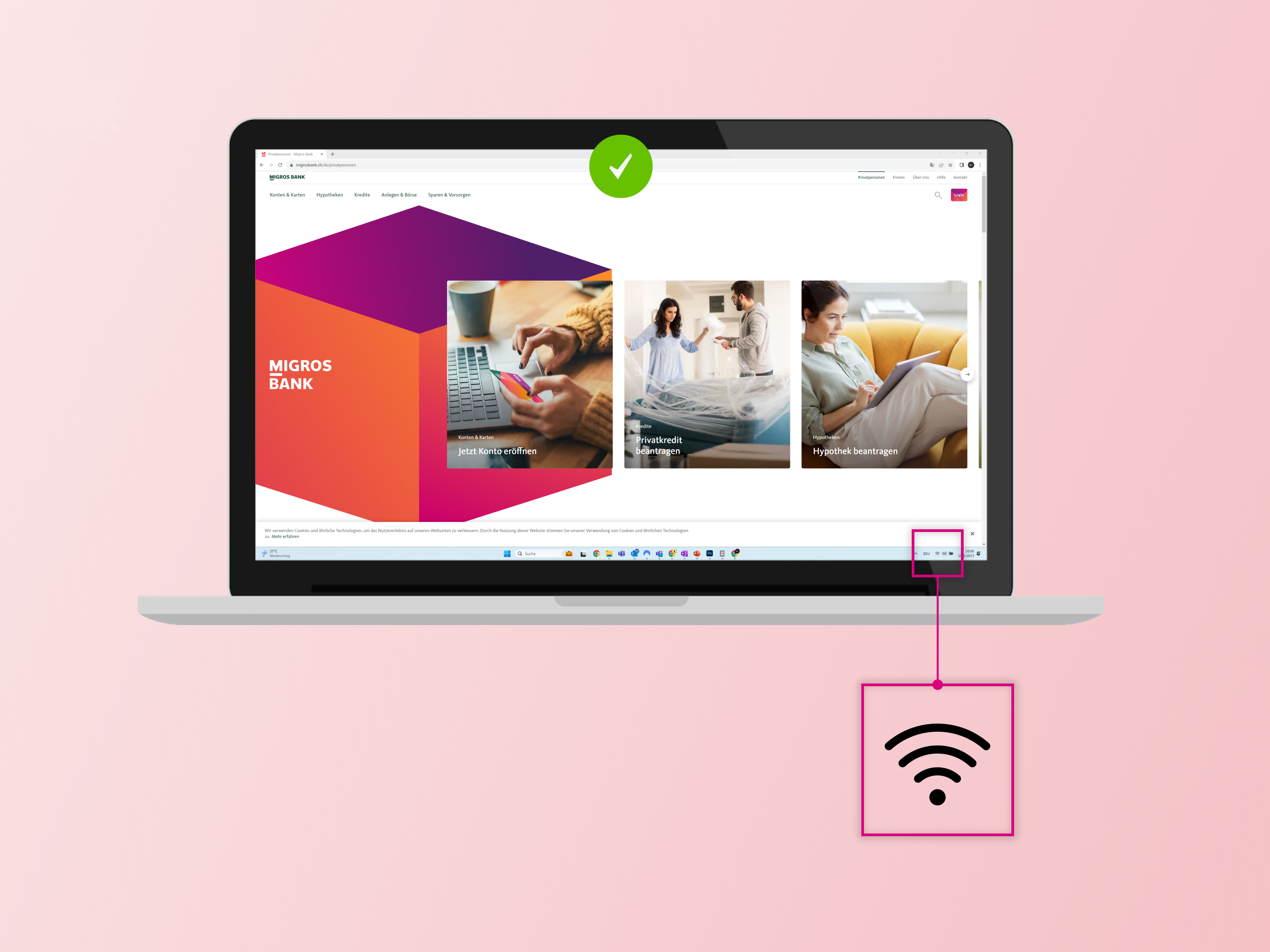
Connexion de l’appareil à Internet
Assurez-vous que votre appareil dispose d’une connexion Internet active.
Quel système d’exploitation utilisez-vous?
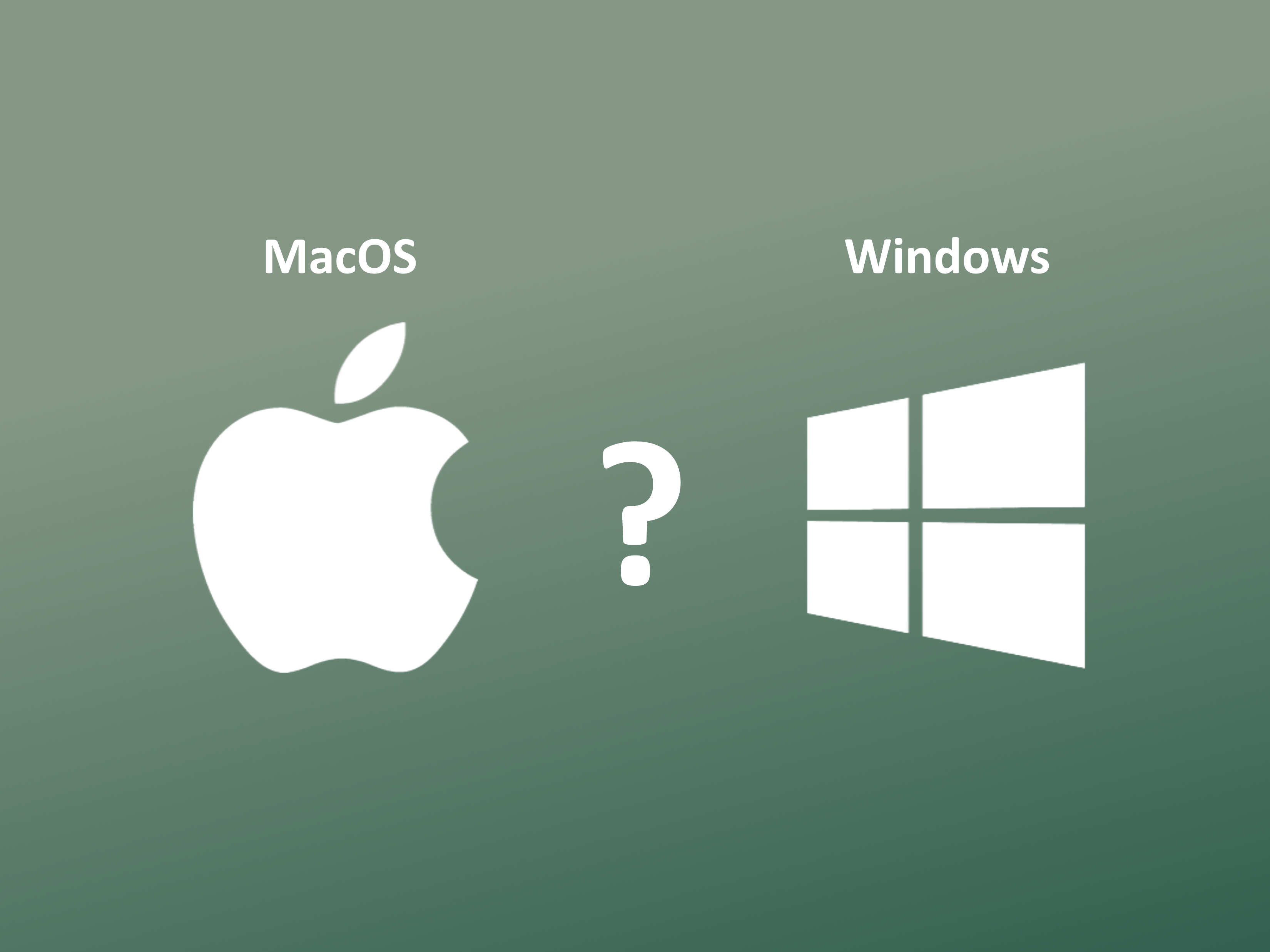
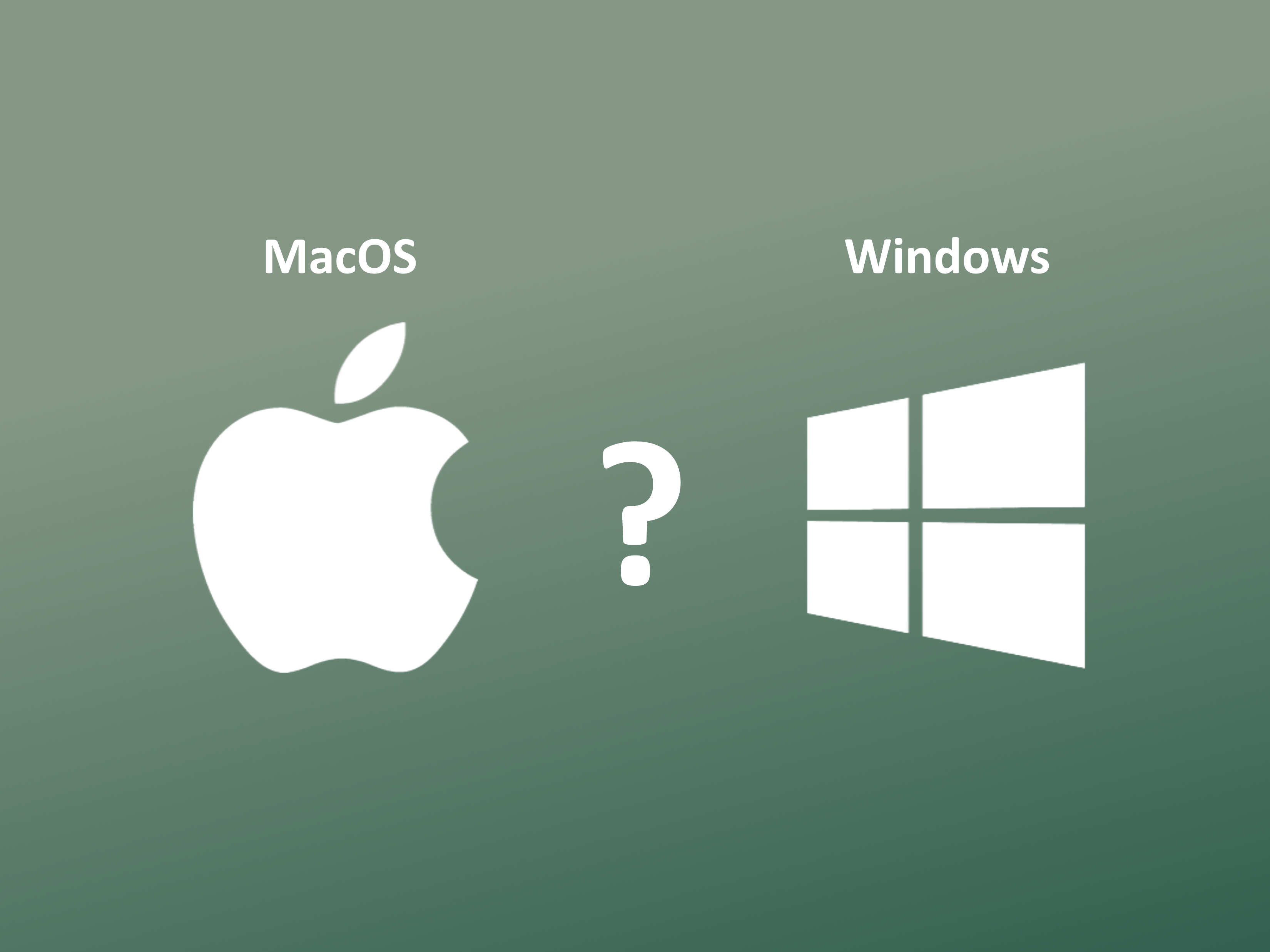
MacOS est pris en charge à partir de la version 10.14.
Votre version du système d’exploitation est-elle prise en charge?
Nous vous recommandons d’effectuer une mise à jour vers la dernière version.
Ce lien vous permet de mettre à jour le système d’exploitation sur votre Mac: Mettre à jour macOS sur votre Mac - Assistance Apple (CH)
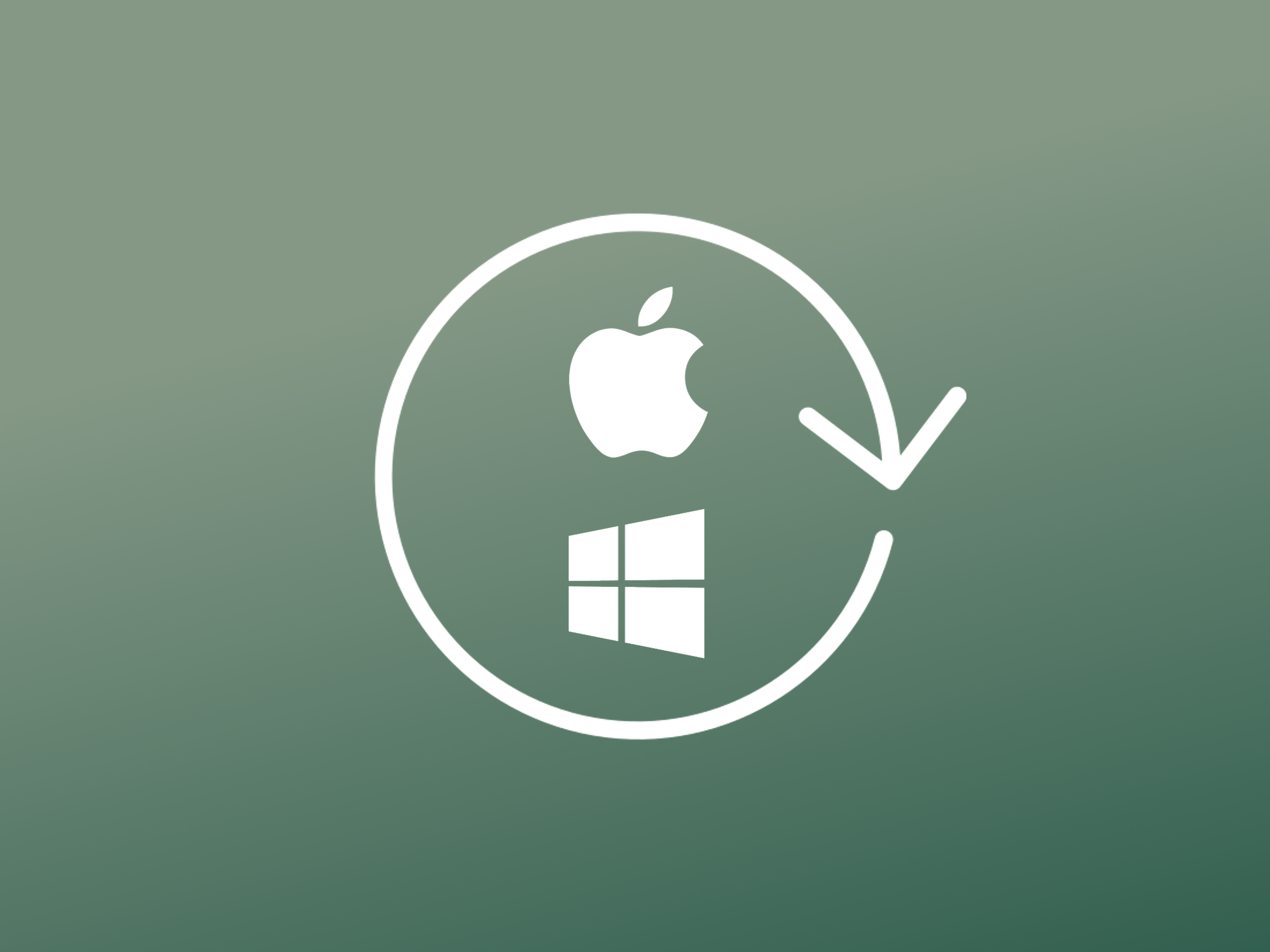
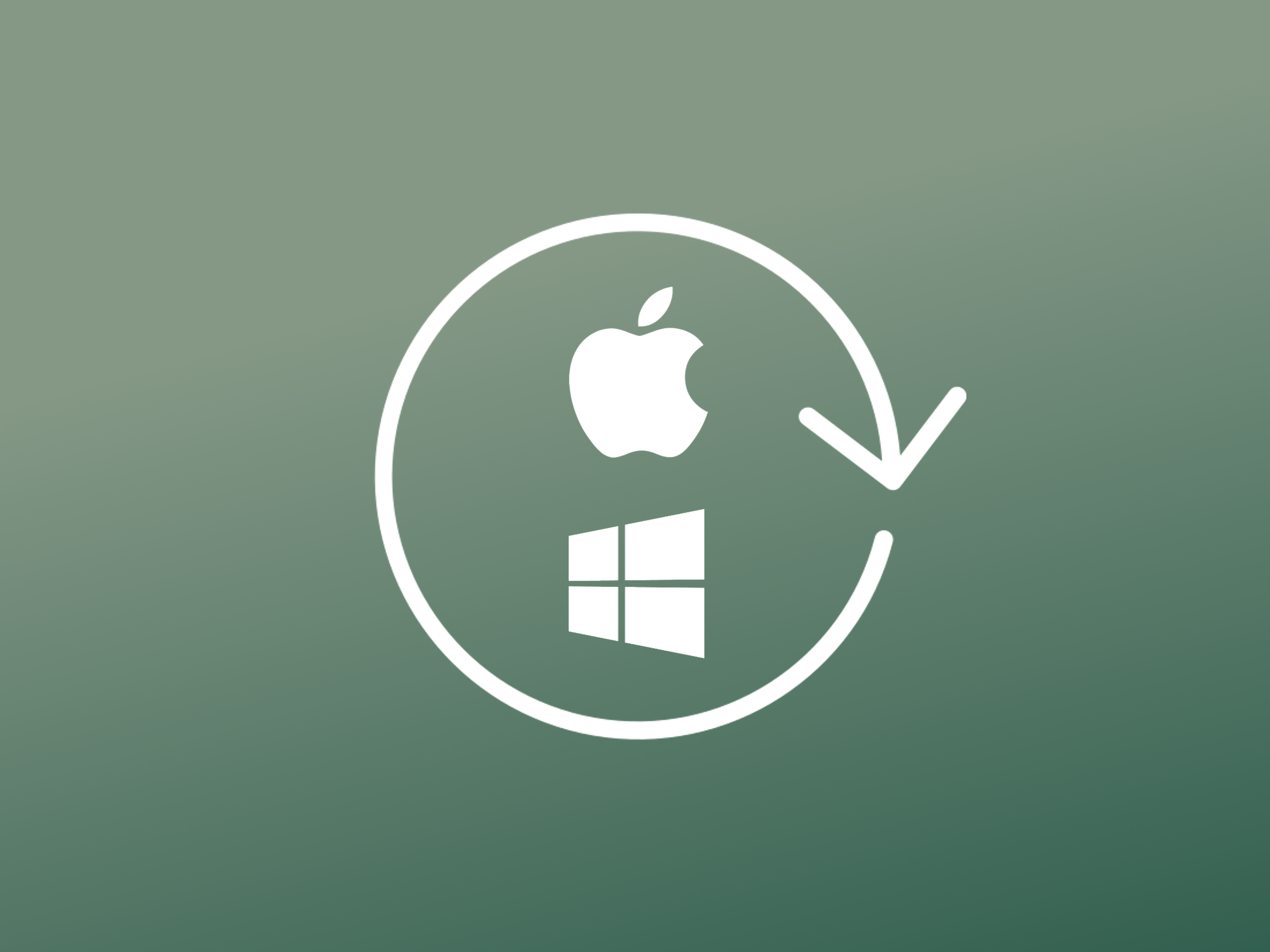

Nous sommes là pour vous
Nous sommes ravis de vous avoir aidé.
Nous restons à votre entière disposition sur nos pages de support pour l’e-banking pour tout renseignement complémentaire.


Contactez-nous
Si nous n’avons pas pu résoudre votre problème, veuillez remplir notre formulaire de upport technique:

Redémarrez l’appareil.
Votre e-banking fonctionne-t-il après le redémarrage?
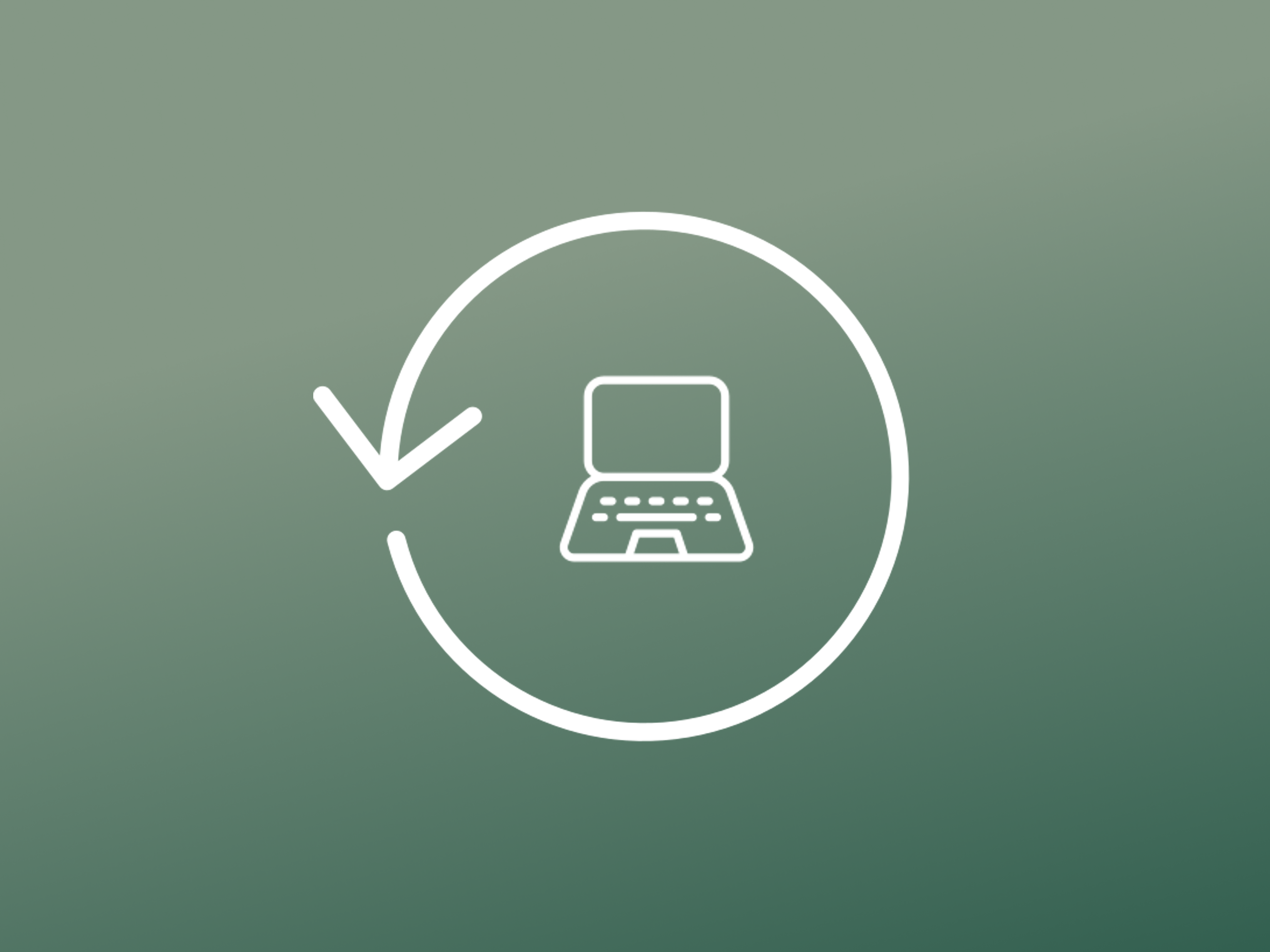
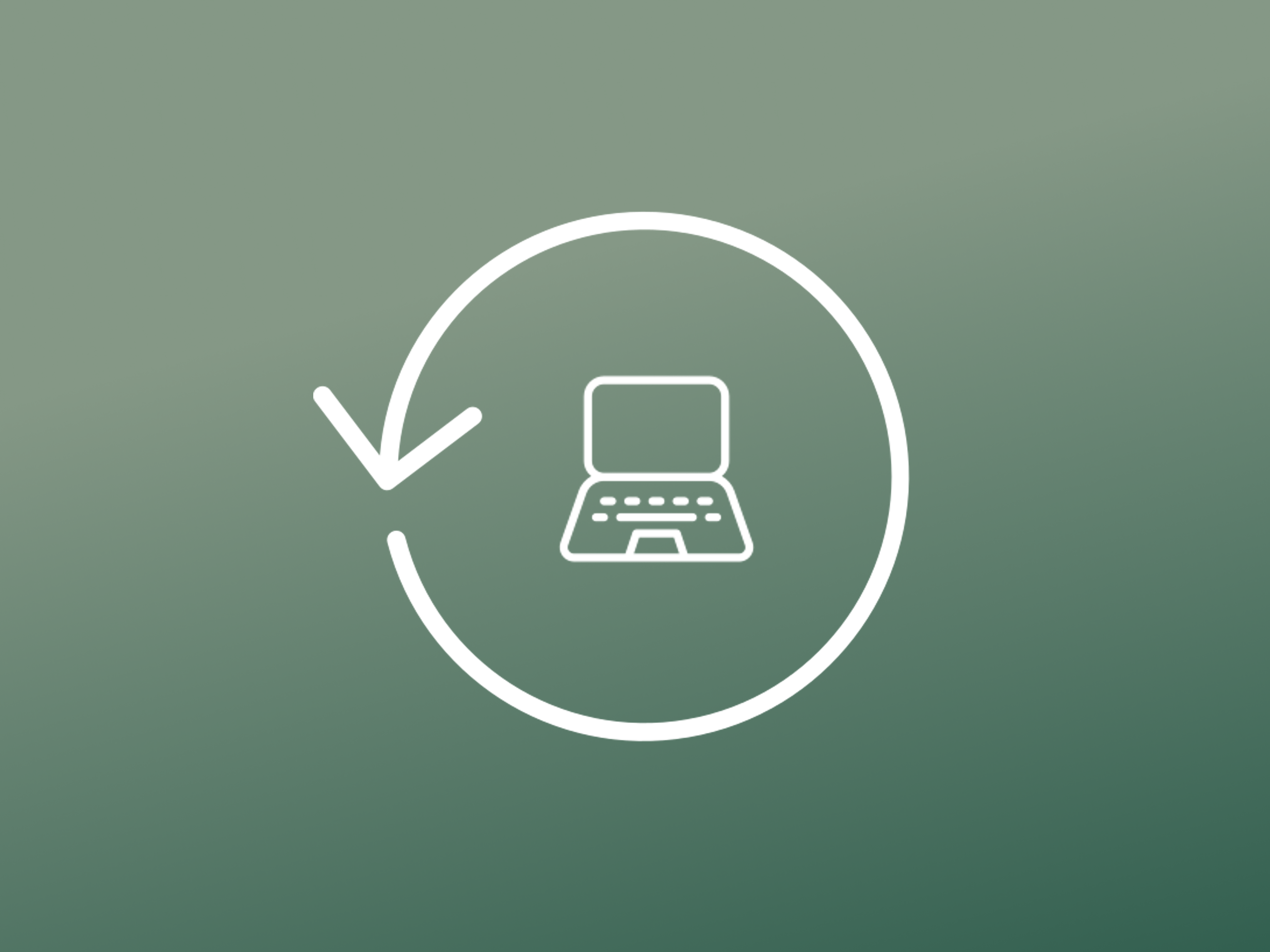

Nous sommes là pour vous
Nous sommes ravis de vous avoir aidé.
Nous restons à votre entière disposition sur nos pages de support pour l’e-banking pour tout renseignement complémentaire.


Contactez-nous
Si nous n’avons pas pu résoudre votre problème, veuillez remplir notre formulaire de upport technique:

L’e-banking est pris en charge à partir de Windows 10 avec le dernier Service Pack correspondant.
Votre version du système d’exploitation est-elle prise en charge?
Redémarrez l’appareil.
Votre e-banking fonctionne-t-il après le redémarrage?
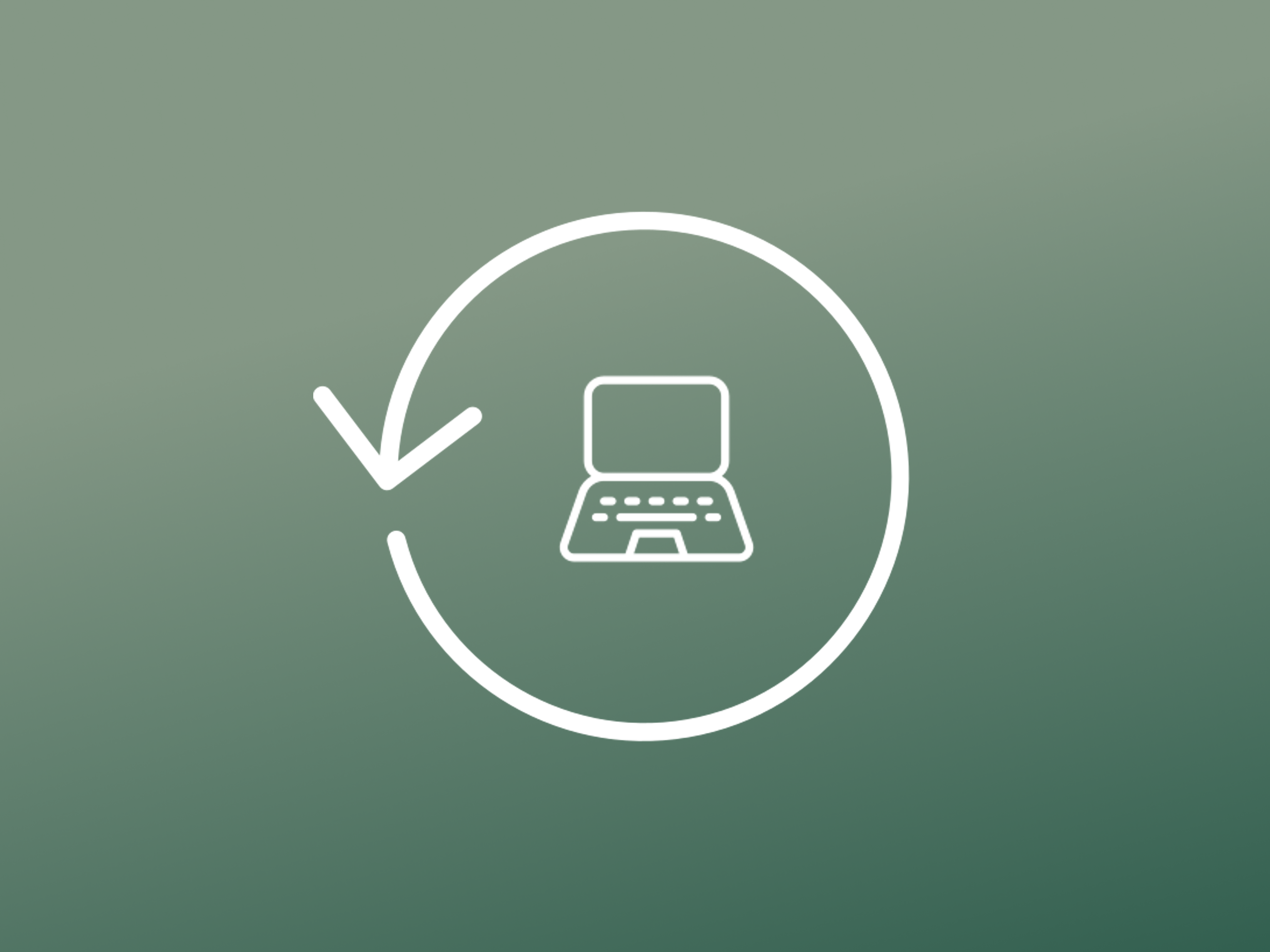
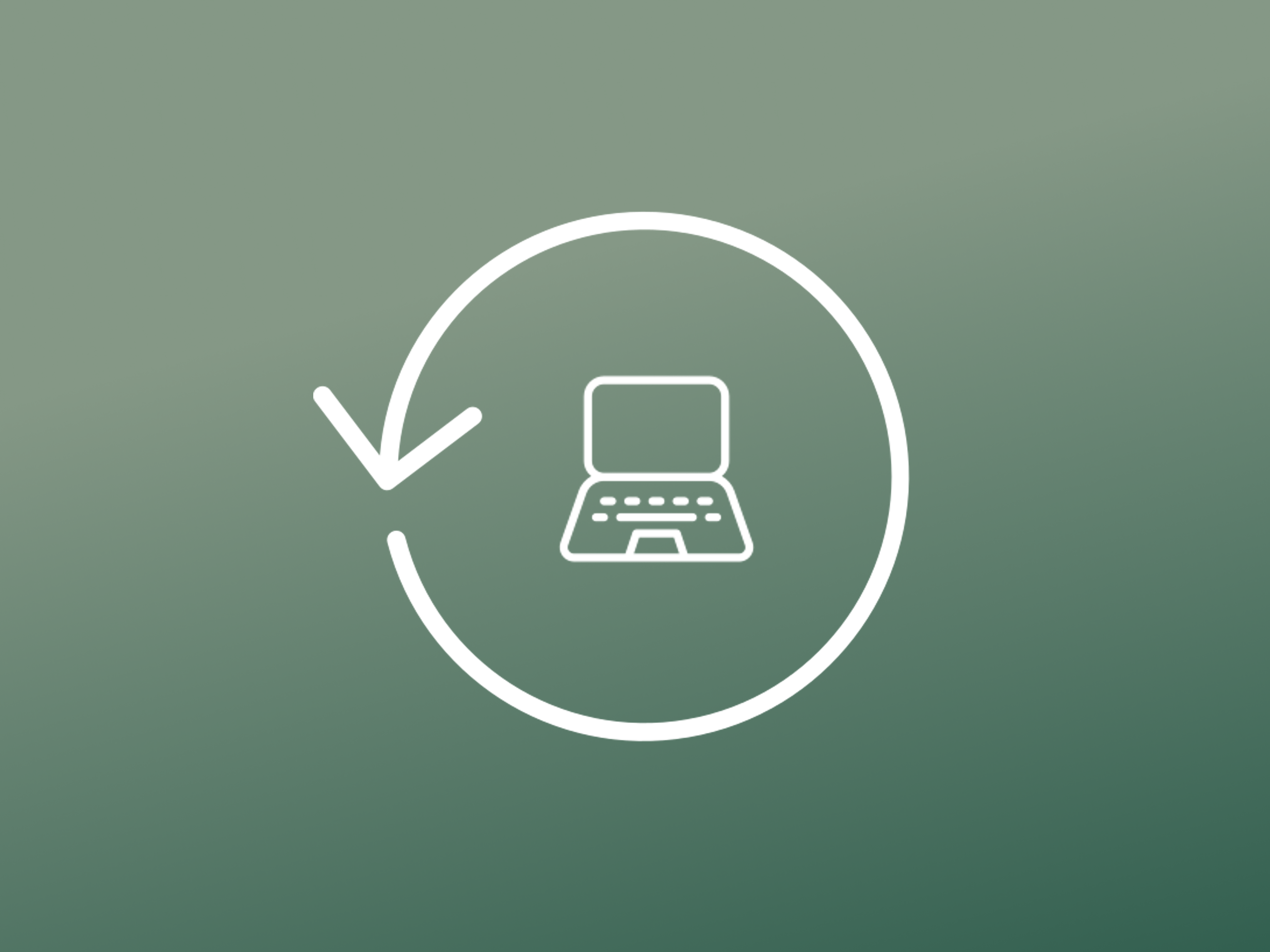

Nous sommes là pour vous
Nous sommes ravis de vous avoir aidé.
Nous restons à votre entière disposition sur nos pages de support pour l’e-banking pour tout renseignement complémentaire.


Contactez-nous
Si nous n’avons pas pu résoudre votre problème, veuillez remplir notre formulaire de upport technique:

Nous vous recommandons d’effectuer une mise à jour vers la dernière version. Le lien suivant vous permet d’accéder à la page de support de Microsoft afin de mettre à jour votre système d’exploitation: Mettez à jour Windows - Support Microsoft
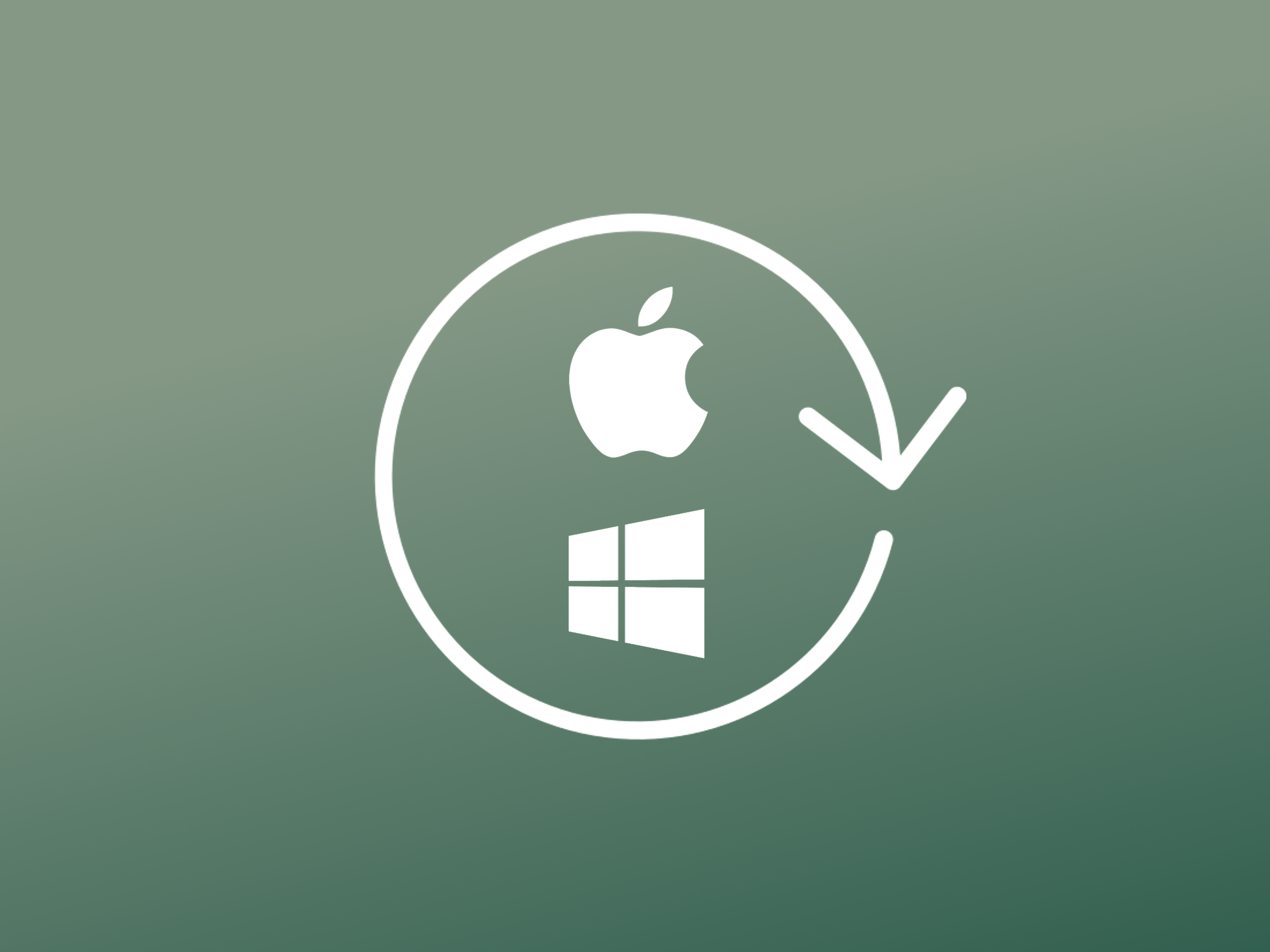
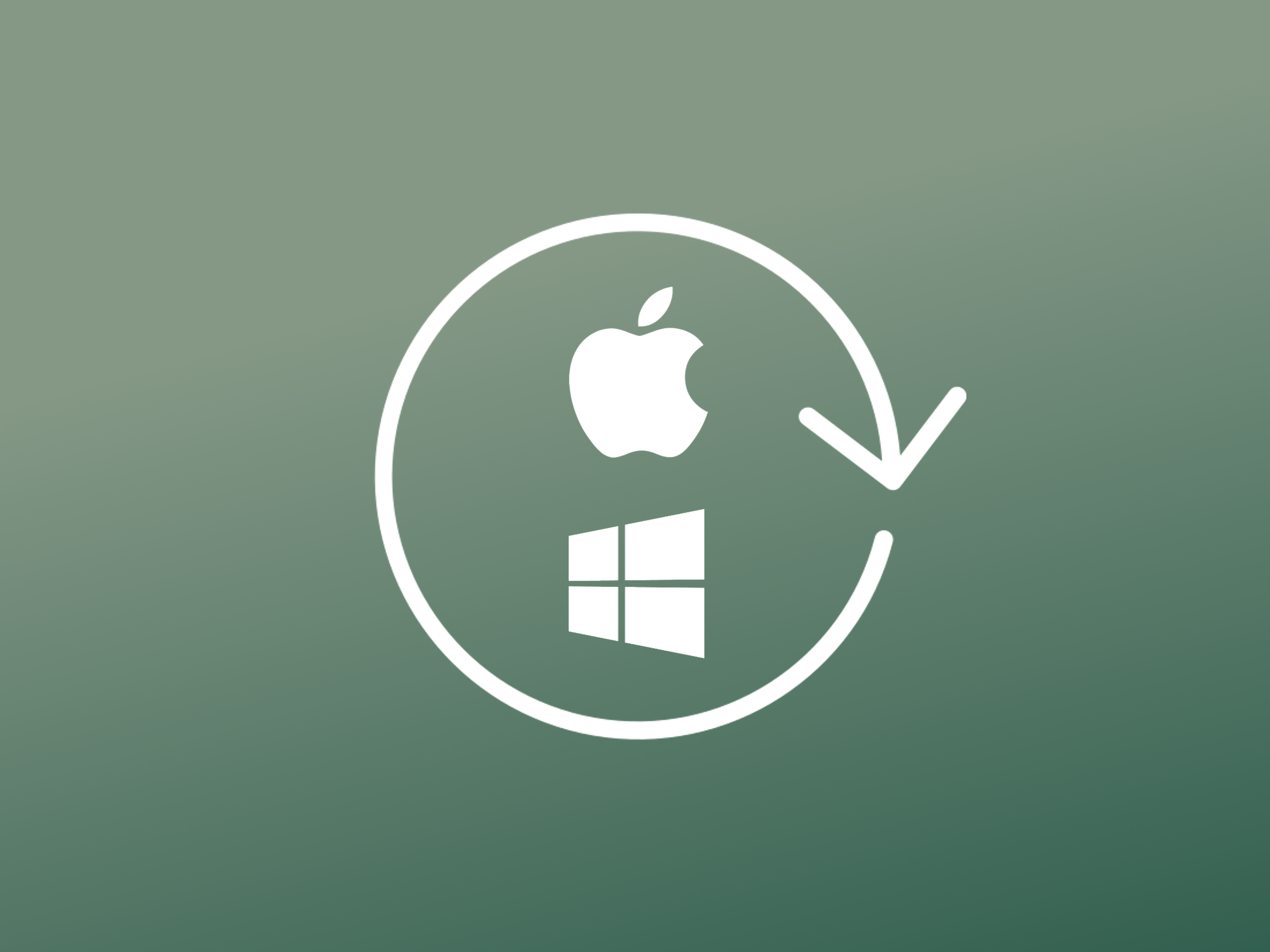

Nous sommes là pour vous
Nous sommes ravis de vous avoir aidé.
Nous restons à votre entière disposition sur nos pages de support pour l’e-banking pour tout renseignement complémentaire.


Contactez-nous
Si nous n’avons pas pu résoudre votre problème, veuillez remplir notre formulaire de upport technique:

Malheureusement, l’accès à l’e-banking n’est pas possible avec tous les autres systèmes d’exploitation, p. ex. les systèmes d’exploitation BlackBerry OS, Linux, Windows RT et Windows Phone. Par ailleurs, les versions précédentes et bêta ne sont pas prises en charge.
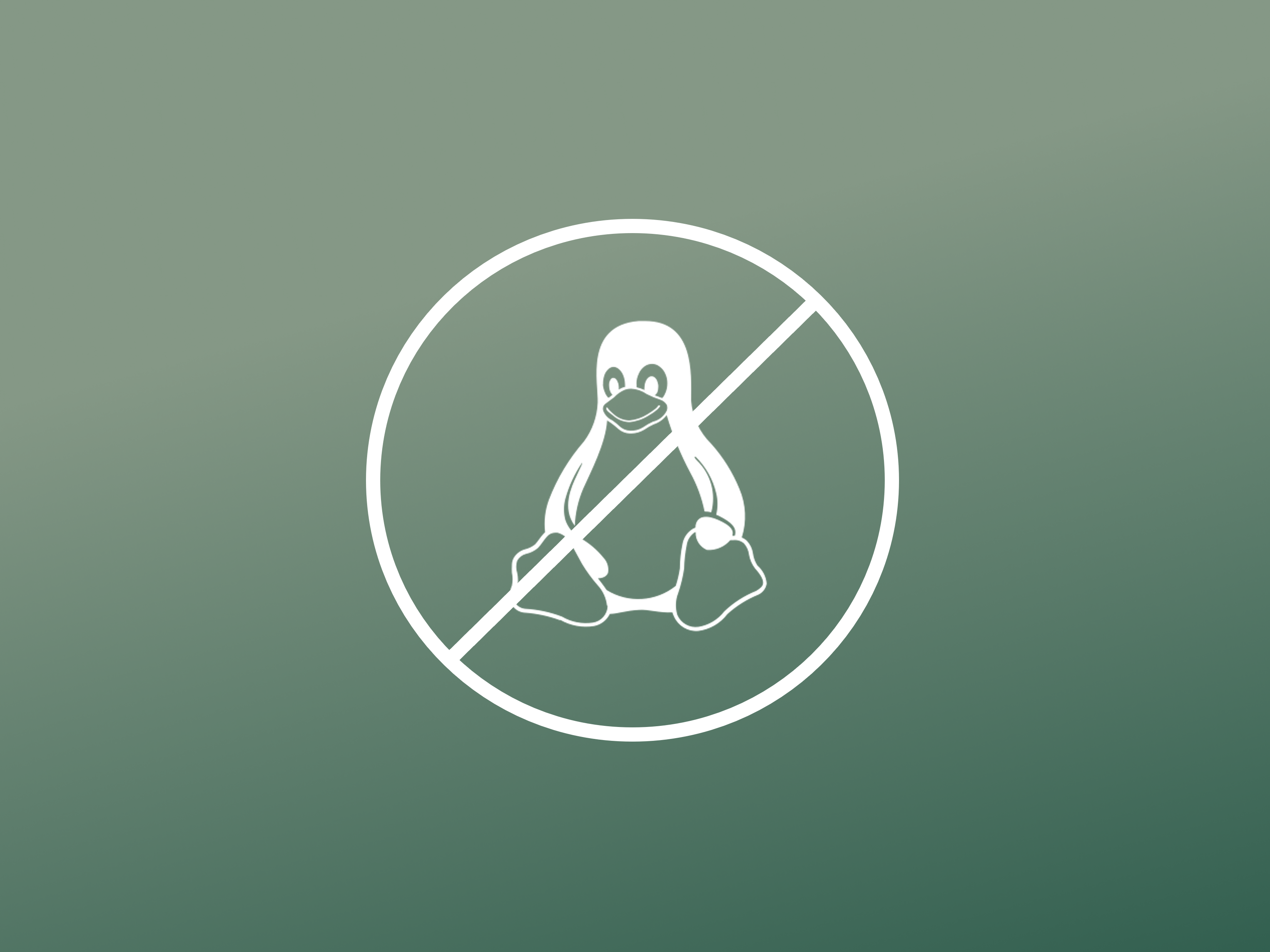
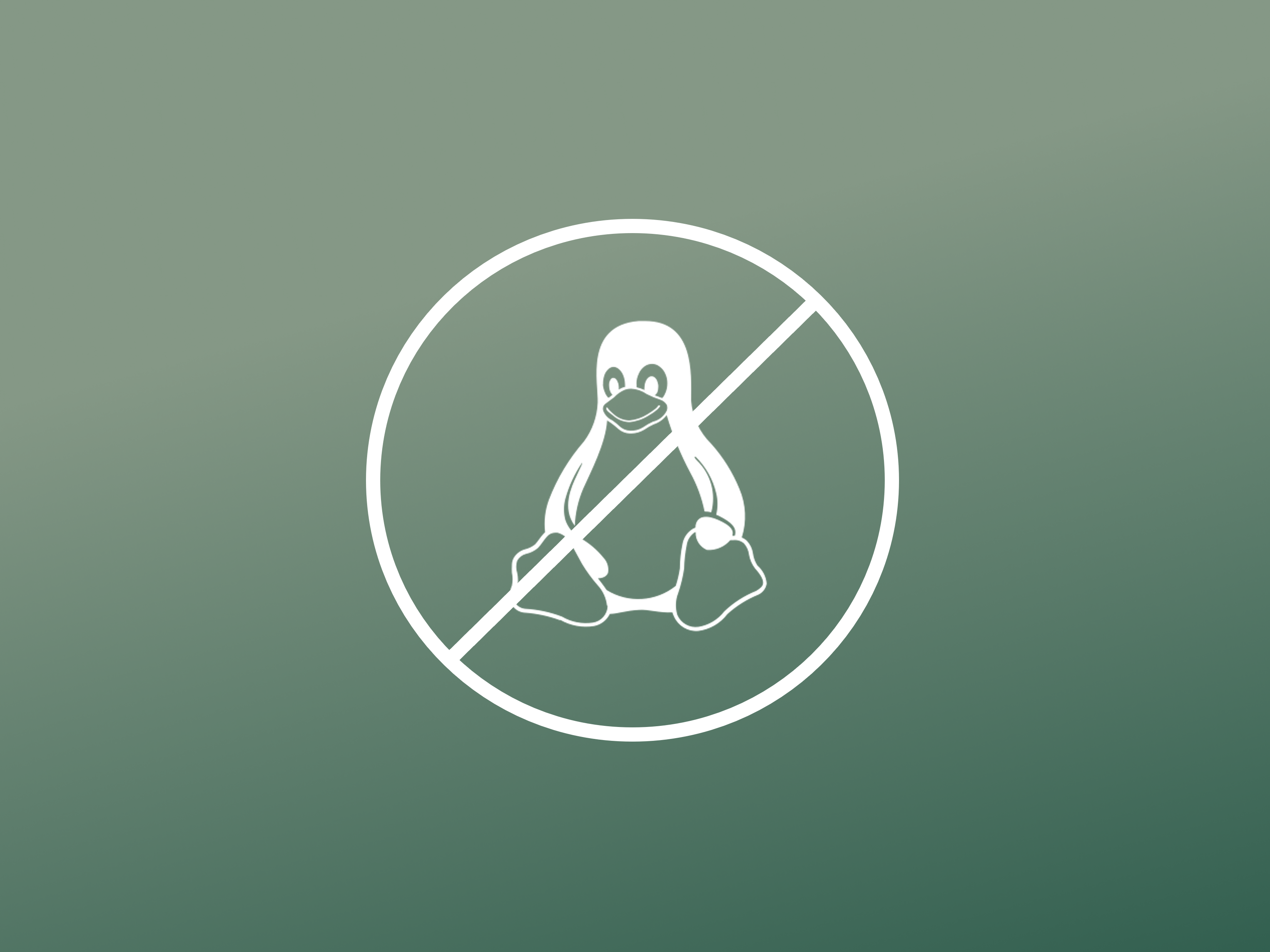
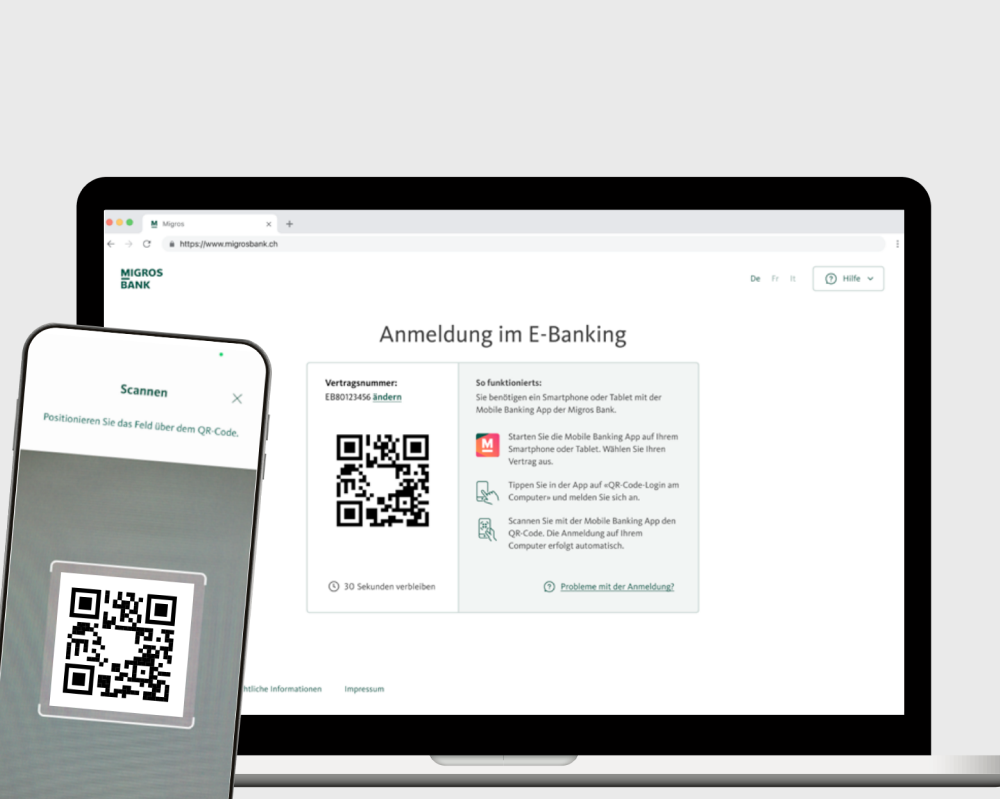
Connexion dans le navigateur
Veuillez suivre ce lien: Comment configurer ma connexion à l’e-banking de la Banque Migros via un navigateur?
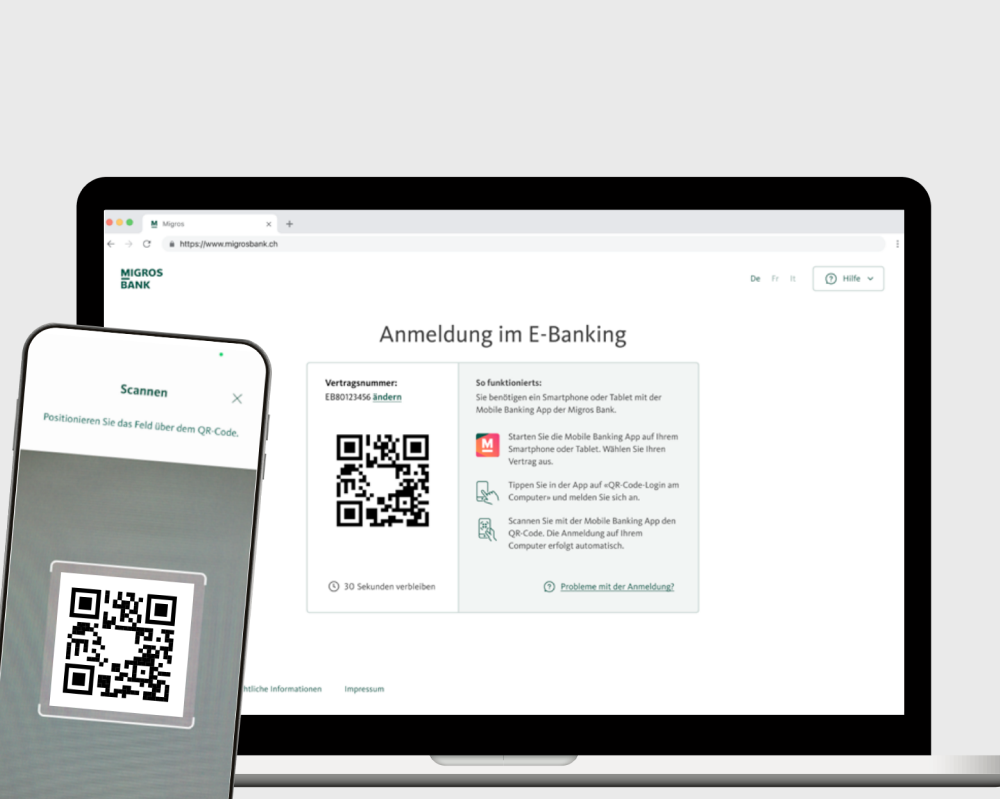
Quel système d’exploitation utilisez-vous?
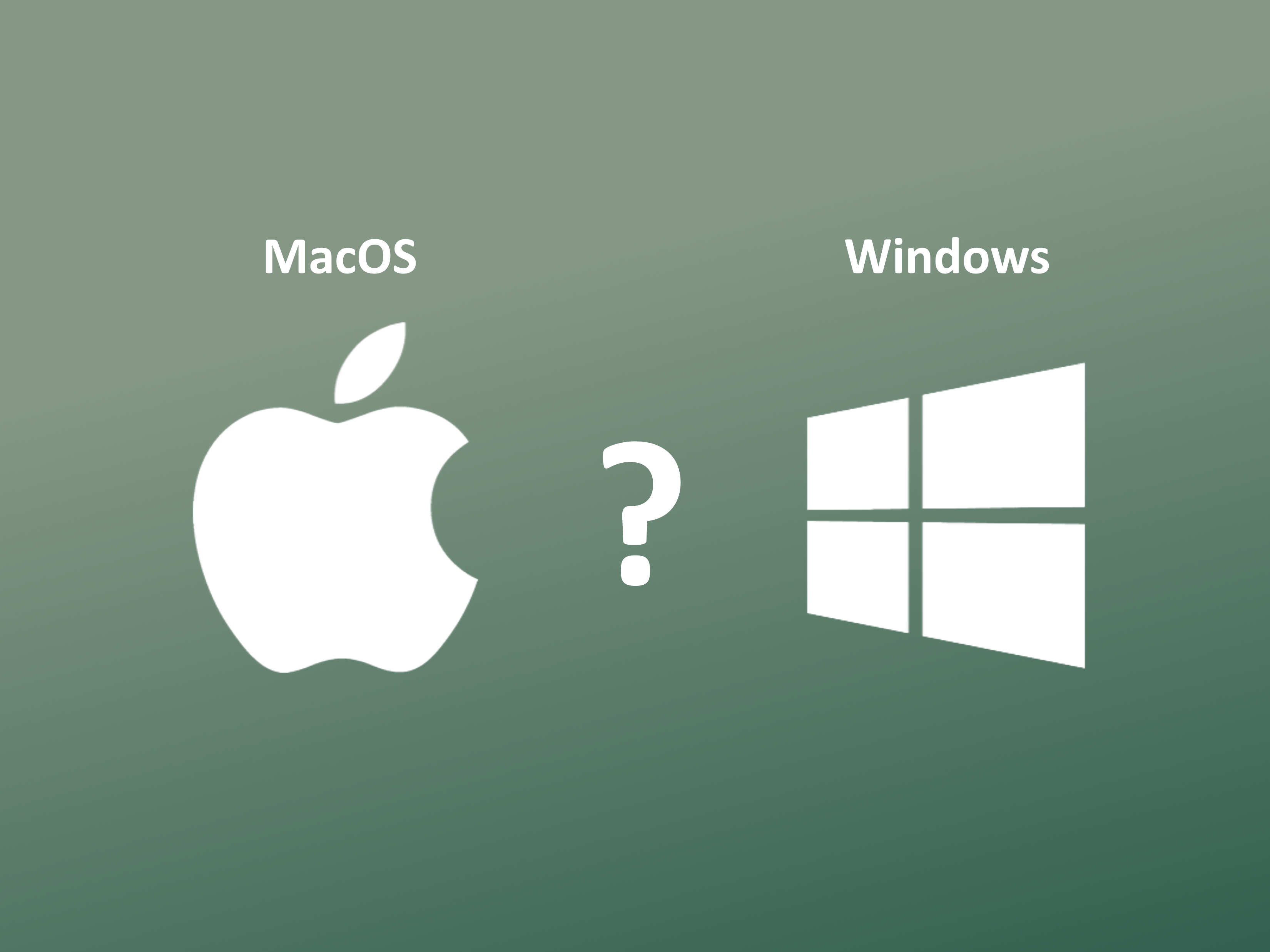
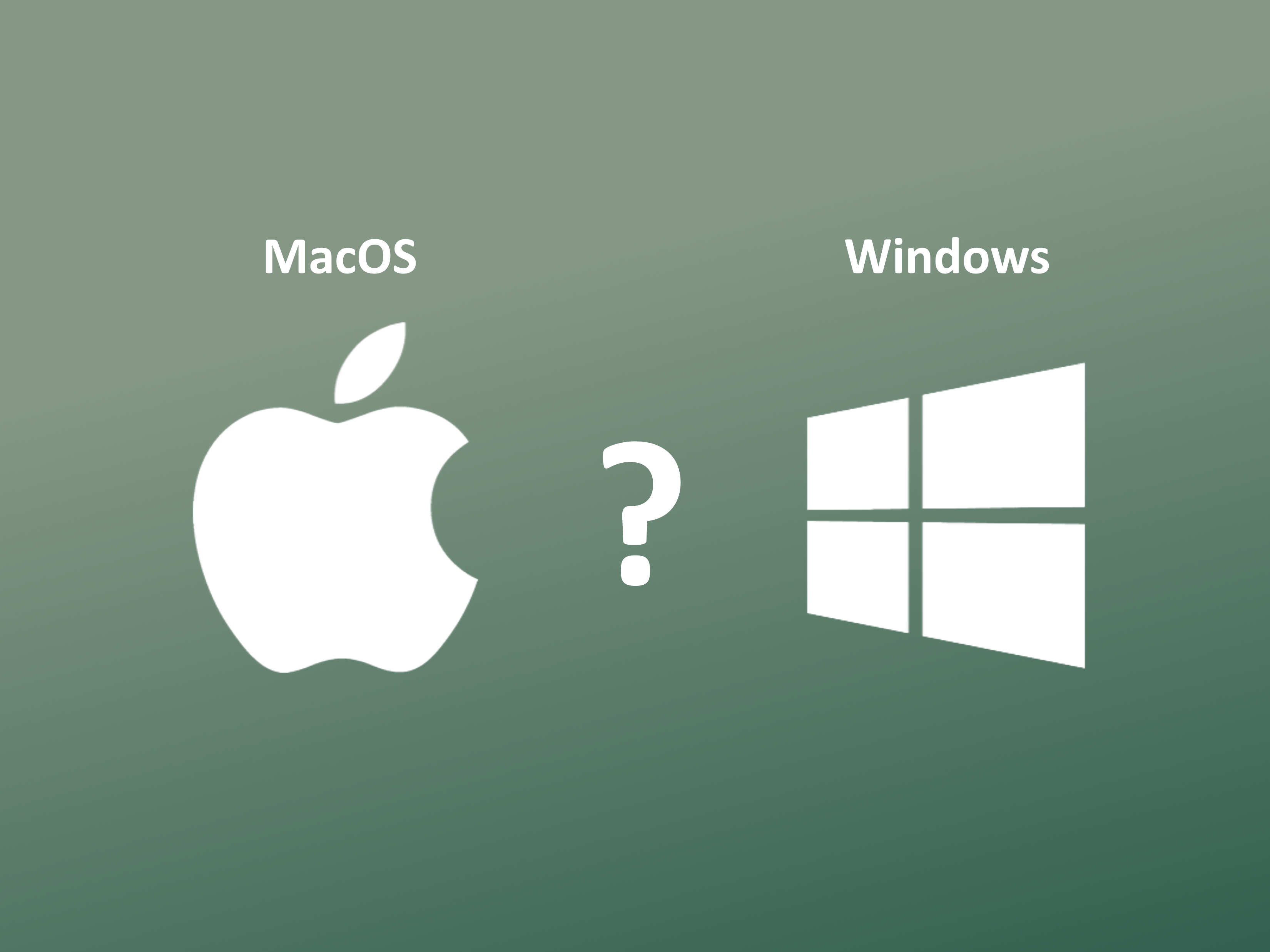
MacOS est pris en charge à partir de la version 10.14.
Votre version du système d’exploitation est-elle prise en charge?
Nous vous recommandons d’effectuer une mise à jour vers la dernière version.
Ce lien vous permet de mettre à jour le système d’exploitation sur votre Mac: Mettre à jour macOS sur votre Mac - Assistance Apple (CH)
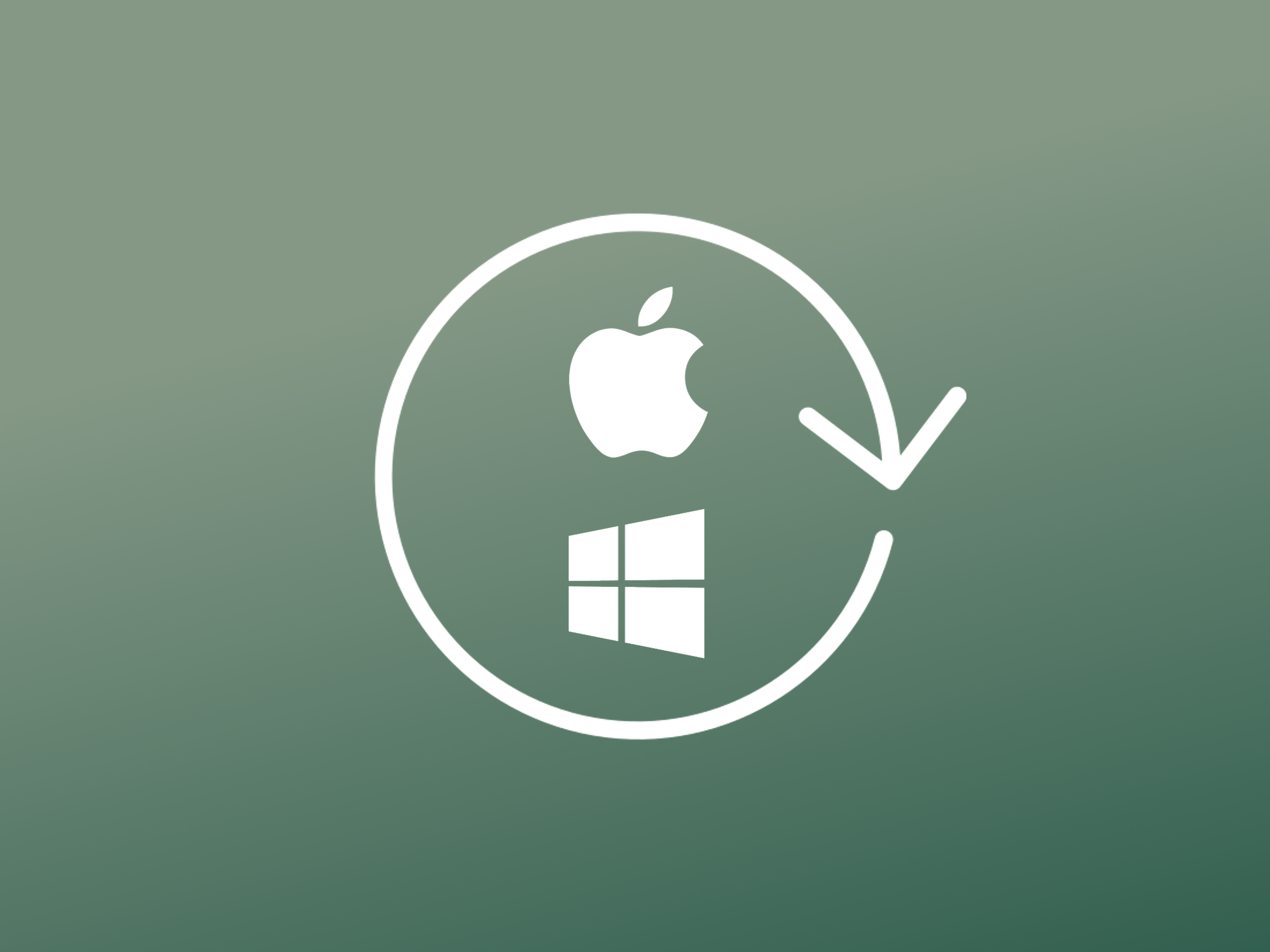
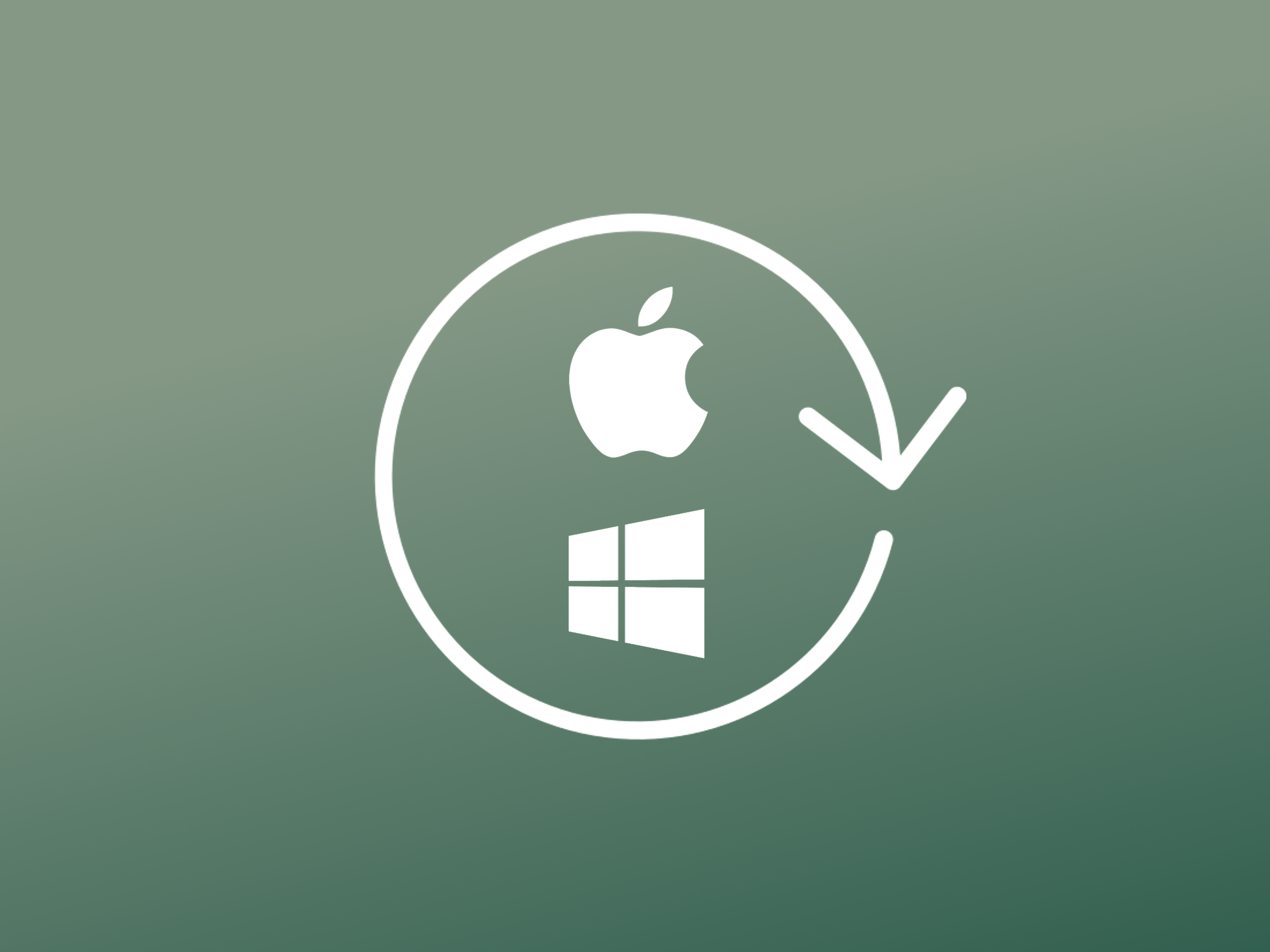

Nous sommes là pour vous
Nous sommes ravis de vous avoir aidé.
Nous restons à votre entière disposition sur nos pages de support pour l’e-banking pour tout renseignement complémentaire.


Contactez-nous
Si nous n’avons pas pu résoudre votre problème, veuillez remplir notre formulaire de upport technique:

Redémarrez l’appareil.
Votre e-banking fonctionne-t-il après le redémarrage?
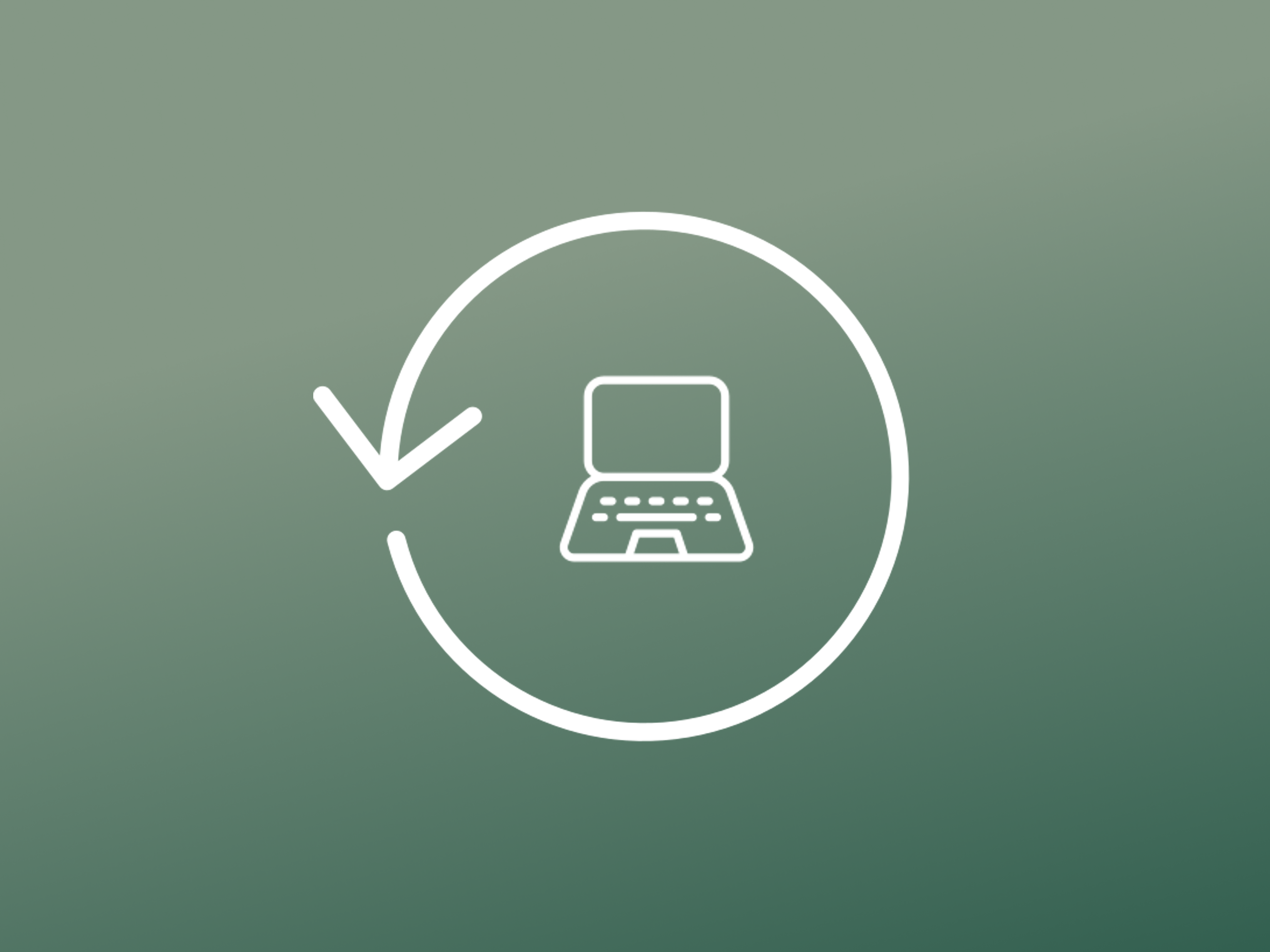
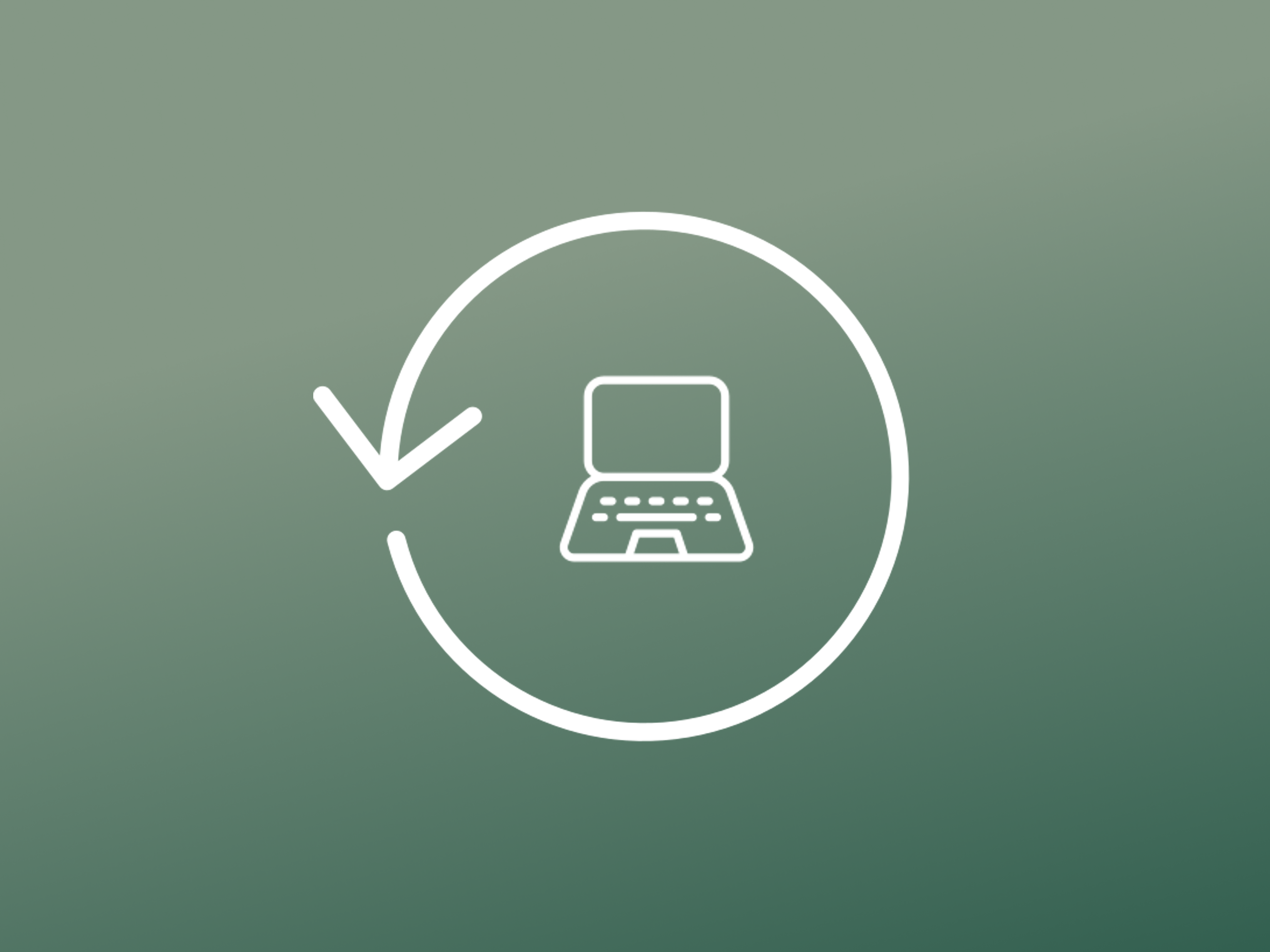

Nous sommes là pour vous
Nous sommes ravis de vous avoir aidé.
Nous restons à votre entière disposition sur nos pages de support pour l’e-banking pour tout renseignement complémentaire.


Contactez-nous
Si nous n’avons pas pu résoudre votre problème, veuillez remplir notre formulaire de upport technique:

L’e-banking est pris en charge à partir de Windows 10 avec le dernier Service Pack correspondant.
Votre version du système d’exploitation est-elle prise en charge?
Redémarrez l’appareil.
Votre e-banking fonctionne-t-il après le redémarrage?
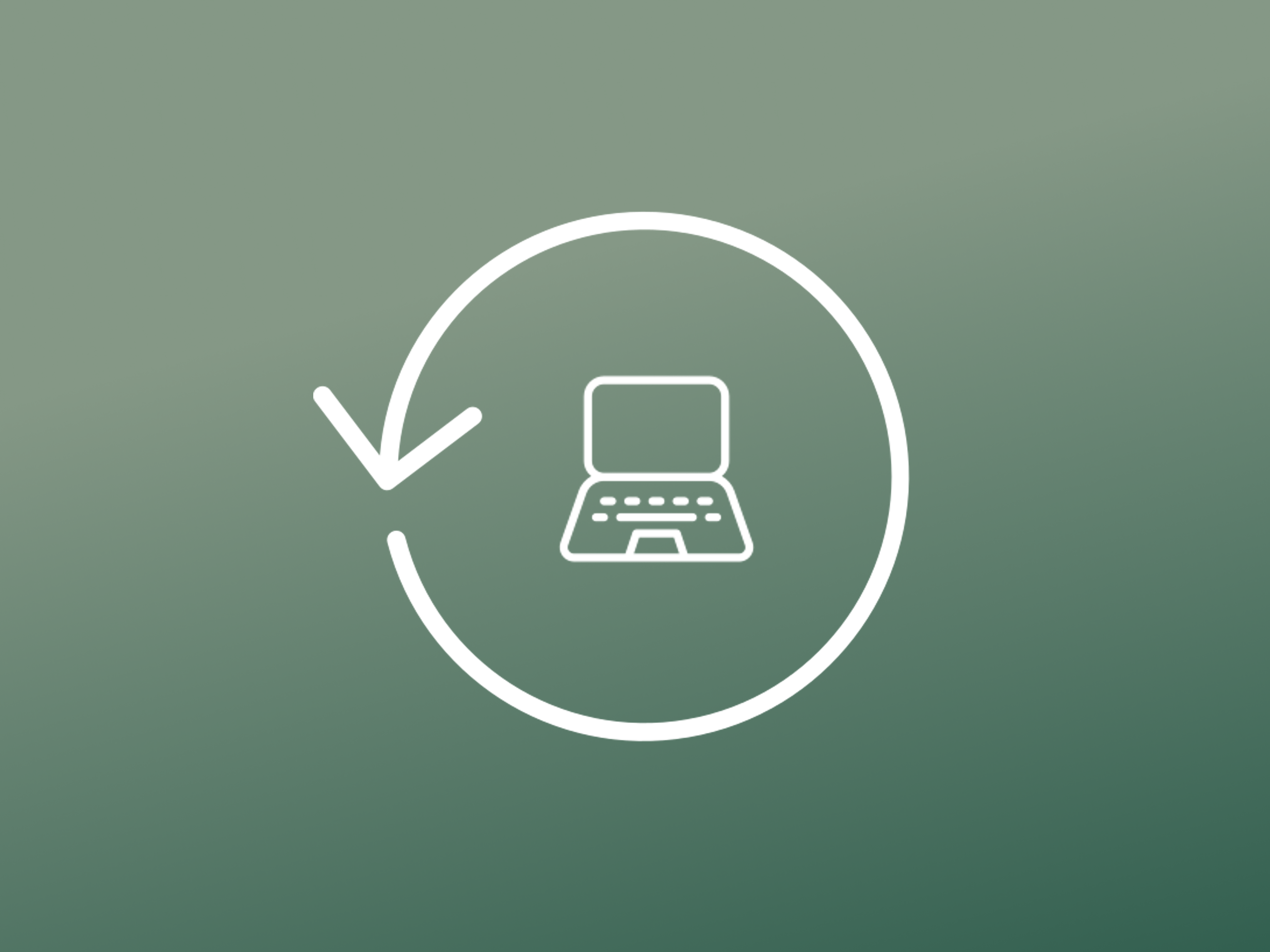
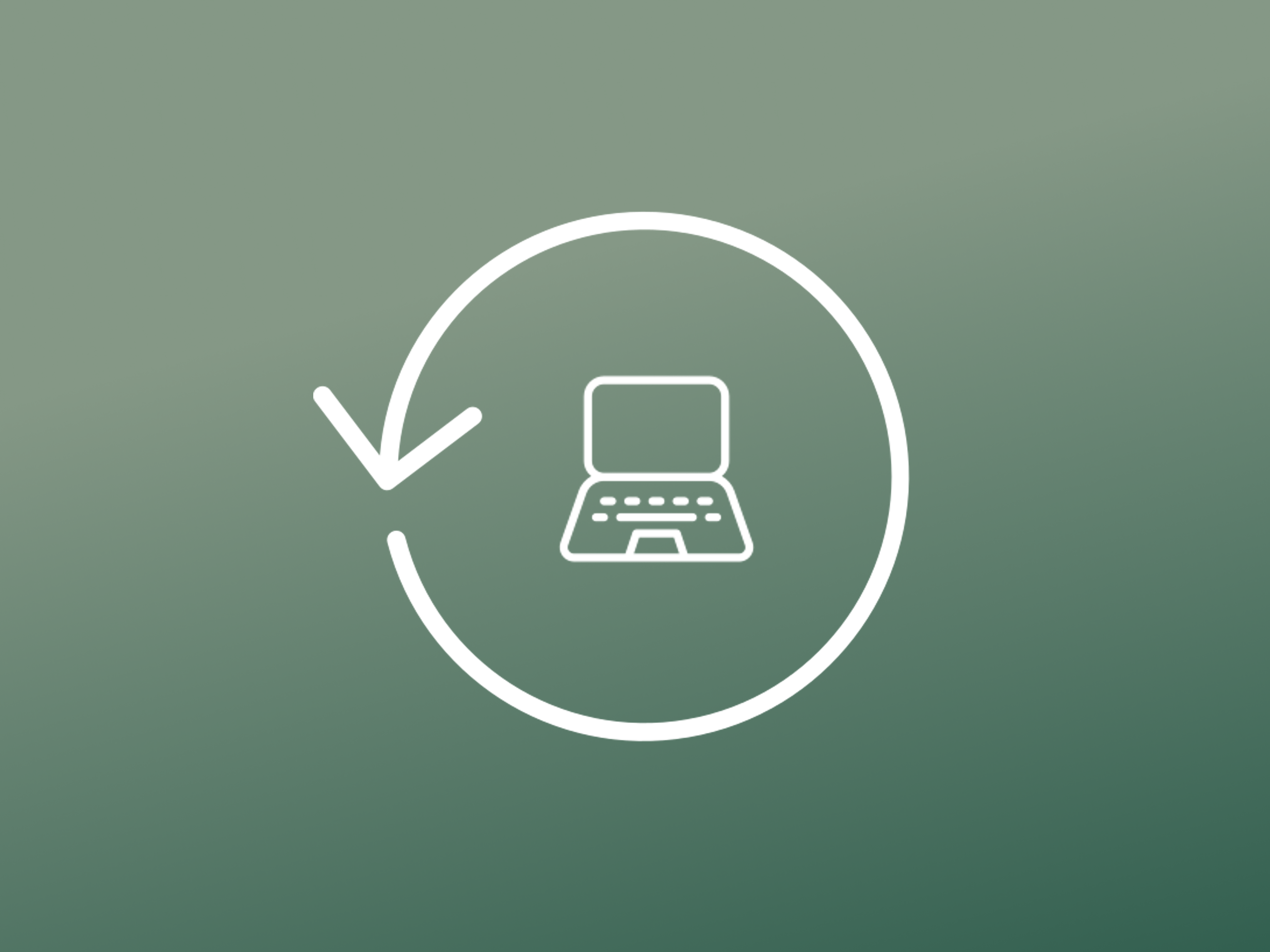

Nous sommes là pour vous
Nous sommes ravis de vous avoir aidé.
Nous restons à votre entière disposition sur nos pages de support pour l’e-banking pour tout renseignement complémentaire.


Contactez-nous
Si nous n’avons pas pu résoudre votre problème, veuillez remplir notre formulaire de upport technique:

Nous vous recommandons d’effectuer une mise à jour vers la dernière version. Le lien suivant vous permet d’accéder à la page de support de Microsoft afin de mettre à jour votre système d’exploitation: Mettez à jour Windows - Support Microsoft
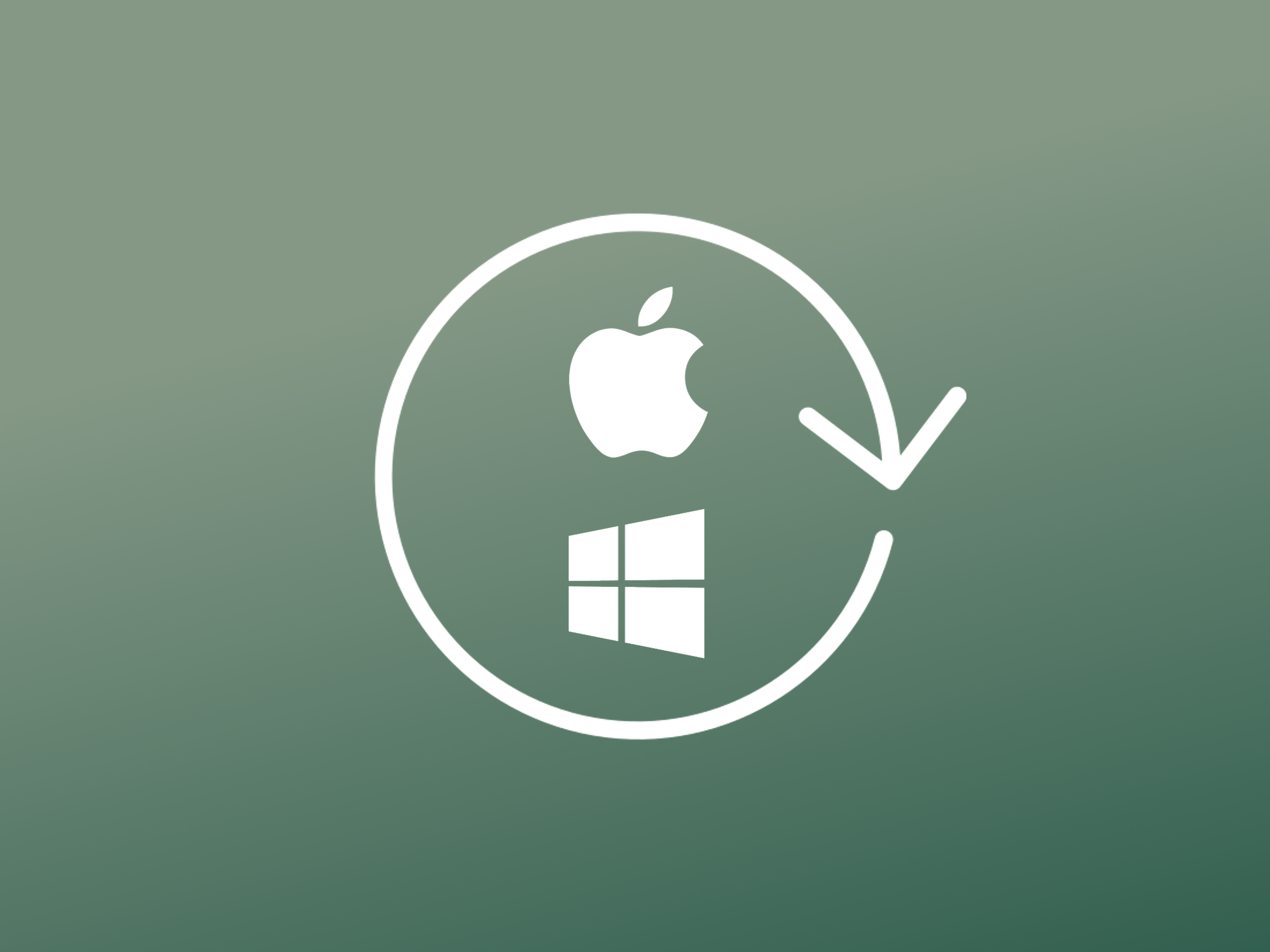
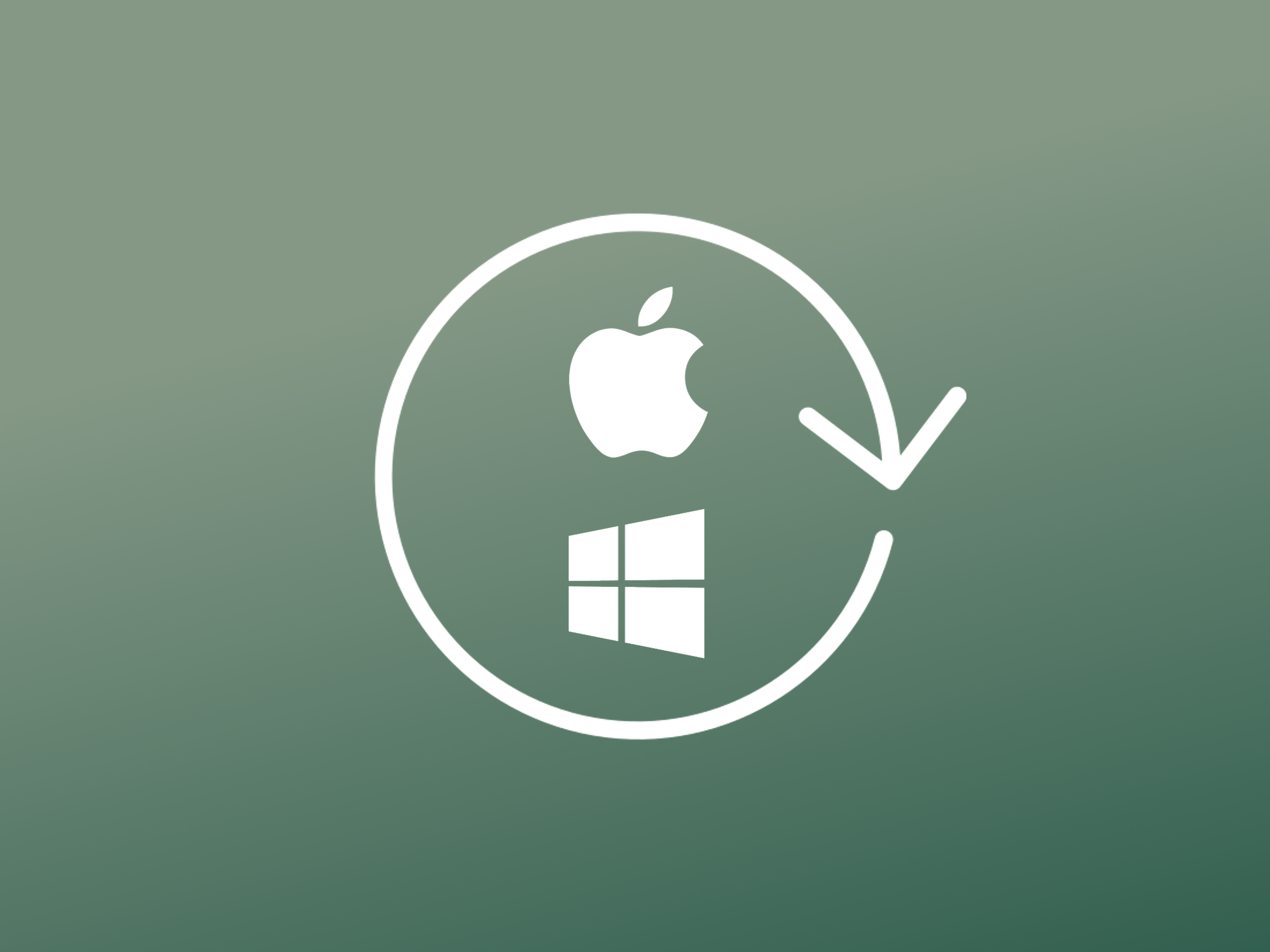

Nous sommes là pour vous
Nous sommes ravis de vous avoir aidé.
Nous restons à votre entière disposition sur nos pages de support pour l’e-banking pour tout renseignement complémentaire.


Contactez-nous
Si nous n’avons pas pu résoudre votre problème, veuillez remplir notre formulaire de upport technique:

Malheureusement, l’accès à l’e-banking n’est pas possible avec tous les autres systèmes d’exploitation, p. ex. les systèmes d’exploitation BlackBerry OS, Linux, Windows RT et Windows Phone. Par ailleurs, les versions précédentes et bêta ne sont pas prises en charge.
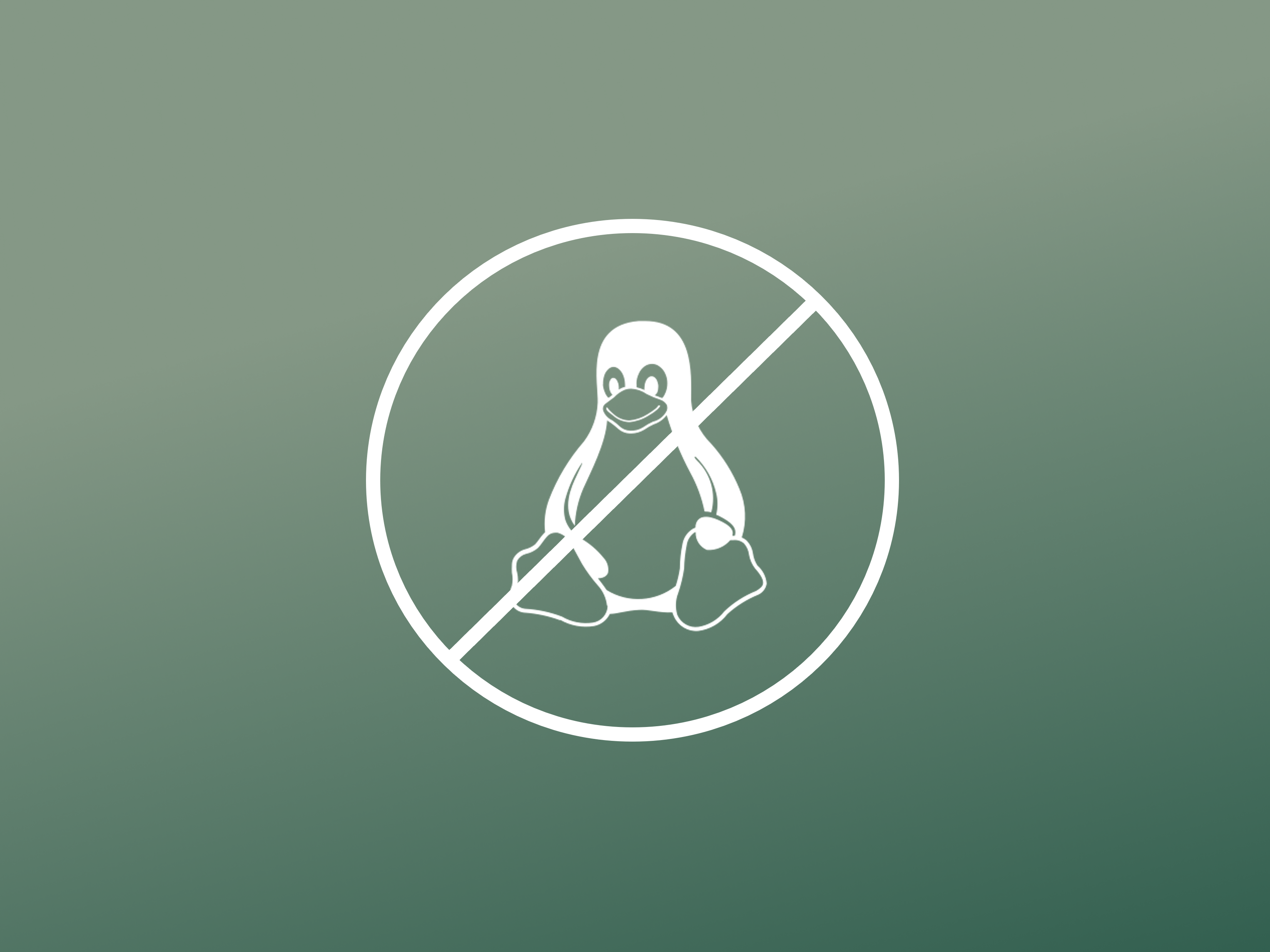
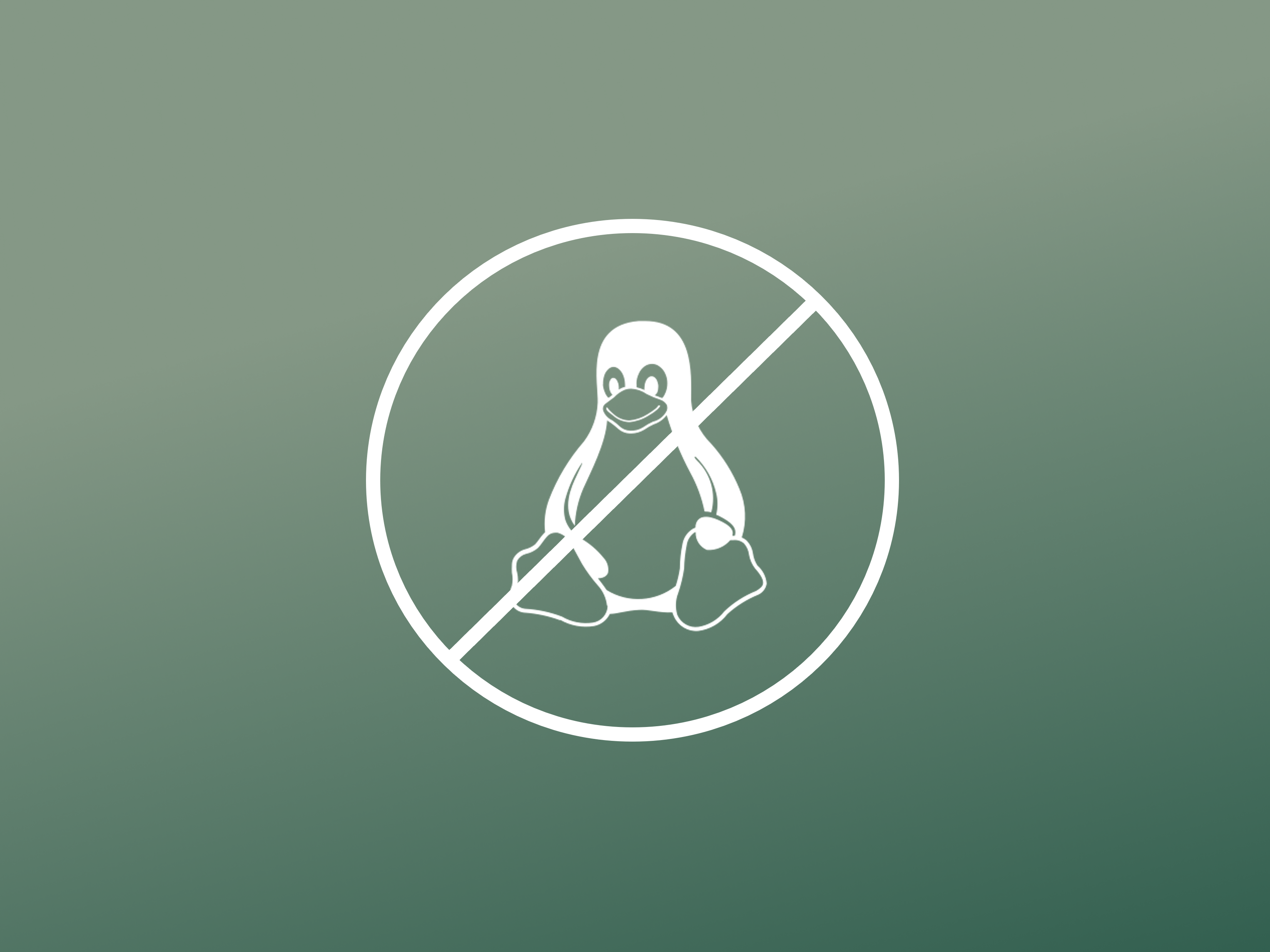
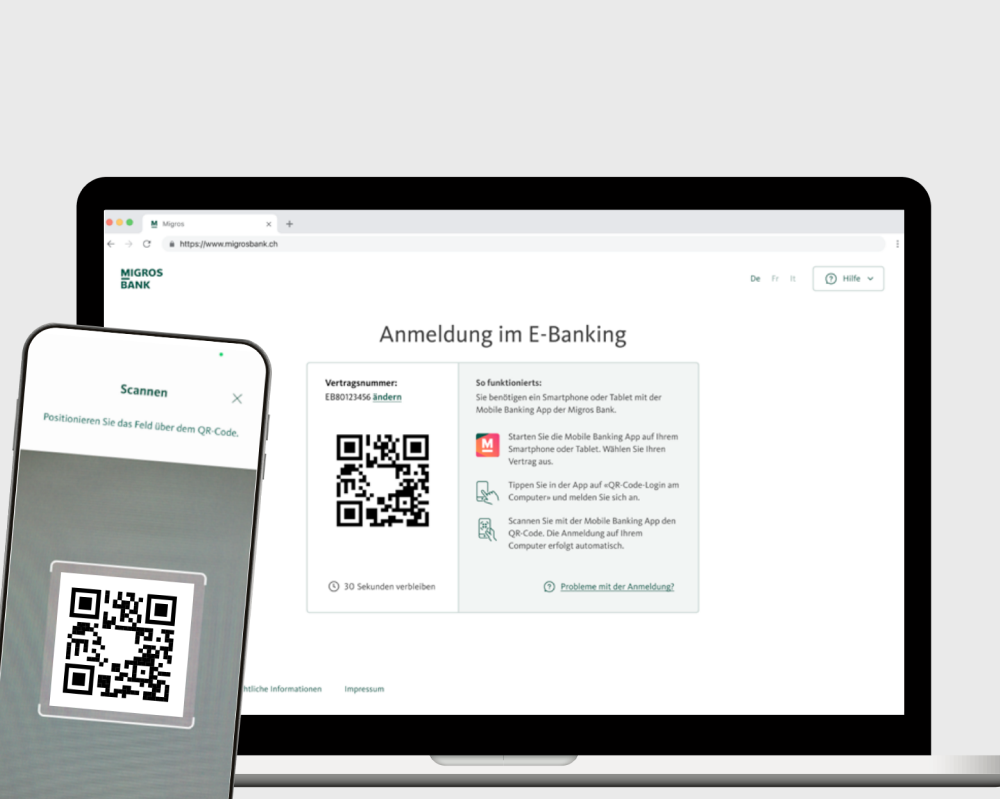
Connexion dans le navigateur
Veuillez suivre ce lien: Comment configurer ma connexion à l’e-banking de la Banque Migros via un navigateur?
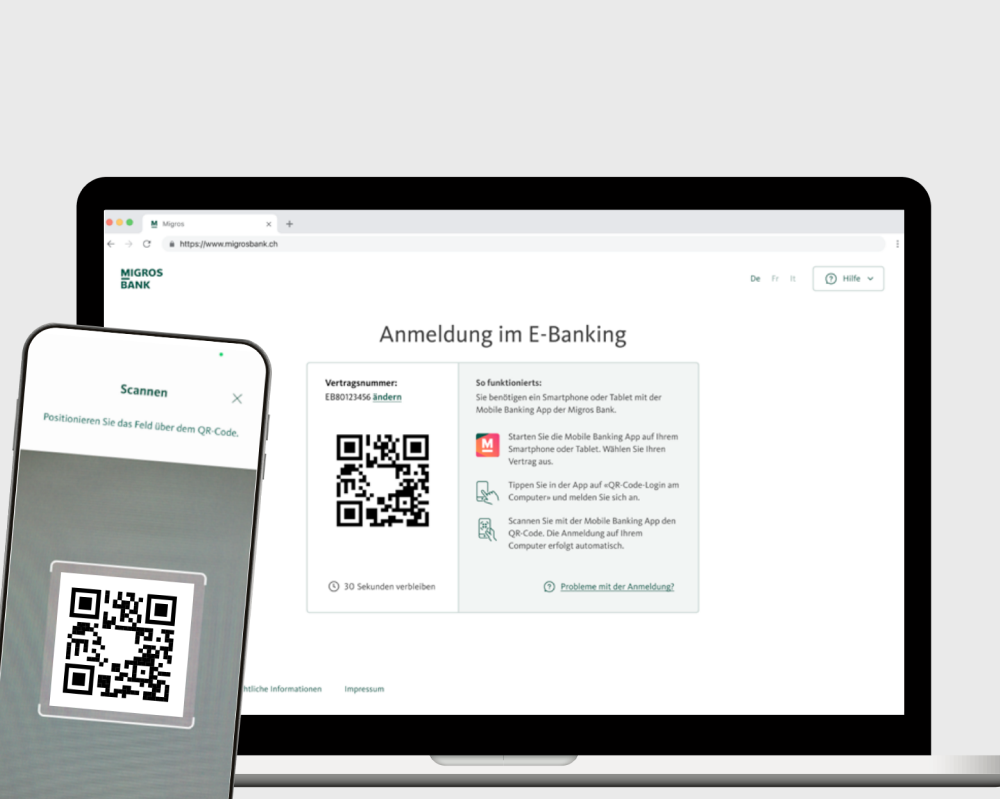
- Rendez-vous sur notre site internet banquemigros.ch
- Cliquez sur «Connexion» en haut à droite
- Saisissez votre numéro de contrat et cliquez sur «Continuer».
- Ouvrez l’app e-banking de la Banque Migros sur votre smartphone et cliquez sur le bouton vert «Connexion ordinateur avec code QR», puis suivez les instructions.
Vous trouverez de plus amples informations dans les instructions suivantes: Lien guide PDF
Avez-vous pu vous connecter?
Votre navigateur n’accepte pas les cookies, ou vous vous trouvez dans une région de laquelle vous n’avez pas accès à des contenus externes.
Votre navigateur n’accepte pas les cookies, ou vous vous trouvez dans une région de laquelle vous n’avez pas accès à des contenus externes.

Félicitations!
Vous pouvez maintenant fermer l’assistant et continuer dans votre e-banking.

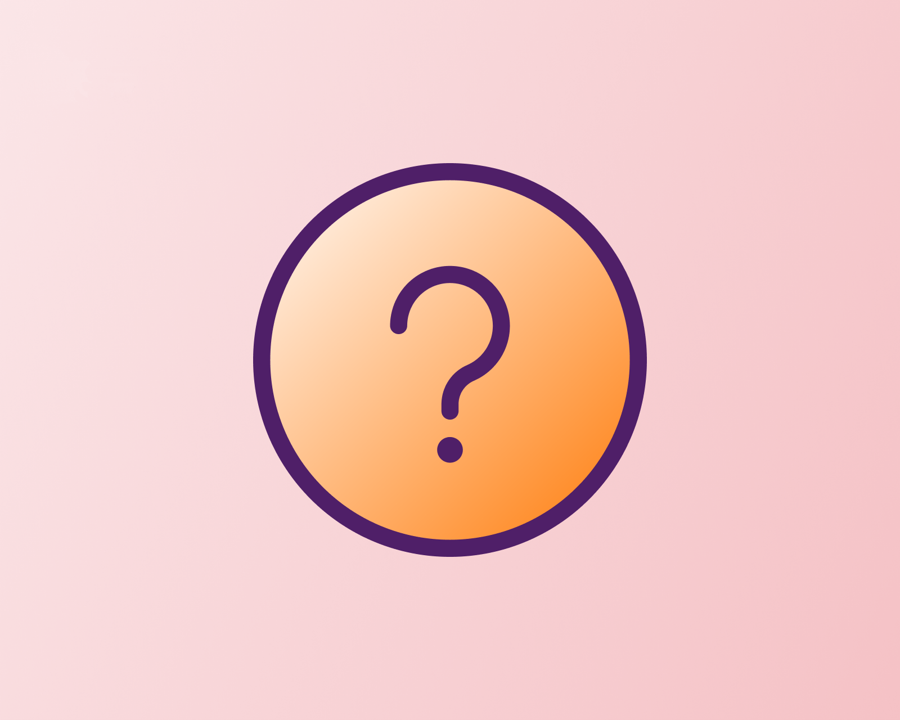
Nous sommes là pour vous aider.
Sur notre page d’aide, vous trouverez des instructions supplémentaires qui pourront vous être utiles.
Cliquez ici pour accéder à la page d’aide.
Si vous préférez que l’on vous rappelle, contactez-nous ici.