Password dimenticata: come reimpostare la password
![]()
![]()
![]()
![]()
![]()
![]()
![]()
![]()
![]()
![]()
![]()
![]()
![]()
![]()
![]()
![]()
![]()
![]()
![]()
![]()
![]()
![]()
![]()
![]()
Password dimenticata: come reimpostare la password
Durata:
5 min
Cosa le occorre:
il suo numero di contratto
la password
Riepilogo
Se ha dimenticato la password oppure il suo accesso all’e-banking è stato bloccato perché ha inserito troppe volte la password errata, ha la possibilità di ripristinare quest’ultima direttamente con l’ausilio di un secondo dispositivo (ad es. smartphone o PC) oppure richiedendo un codice di attivazione.
1
Secondo dispositivo o codice di attivazione?
- Se utilizza il suo e-banking su un altro dispositivo (ad es. smartphone, tablet o laptop), con il quale può attualmente effettuare il login all’e-banking, lo tenga a portata di mano.
- Se al momento non utilizza l’e-banking su un secondo dispositivo, può ripristinare la password con un codice di attivazione che le è stato inviato per posta. Può richiederlo qui tramite questo link.
- Utilizza già la nuova procedura d’accesso (codice QR) via browser? In tal caso segua questa guida.
- Se utilizza il suo e-banking su un altro dispositivo (ad es. smartphone, tablet o laptop), con il quale può attualmente effettuare il login all’e-banking, lo tenga a portata di mano.
- Se al momento non utilizza l’e-banking su un secondo dispositivo, può ripristinare la password con un codice di attivazione che le è stato inviato per posta. Può richiederlo qui tramite questo link.
- Utilizza già la nuova procedura d’accesso (codice QR) via browser? In tal caso segua questa guida.
2
Annotare il numero di contratto
- Avvii la sua applicazione e-banking della Banca Migros.
- Clicchi su «Login».
- Può vedere qui il suo numero di contratto alla voce «Scegliere il contratto».
- Si annoti il numero che le servirà in seguito.
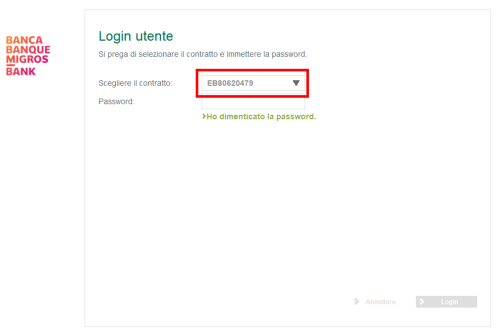
- Avvii la sua applicazione e-banking della Banca Migros.
- Clicchi su «Login».
- Può vedere qui il suo numero di contratto alla voce «Scegliere il contratto».
- Si annoti il numero che le servirà in seguito.
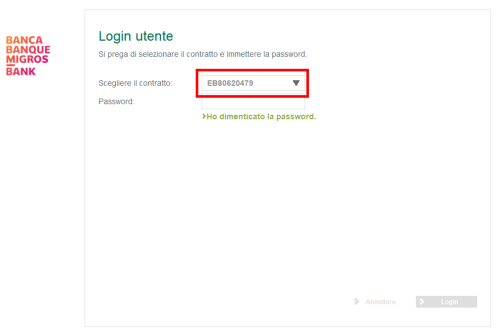
3
Cancellare il contratto
- Nella stessa schermata apra il menu in alto a destra sopra i tre trattini.
- Selezioni la voce «Cancellare il contratto».
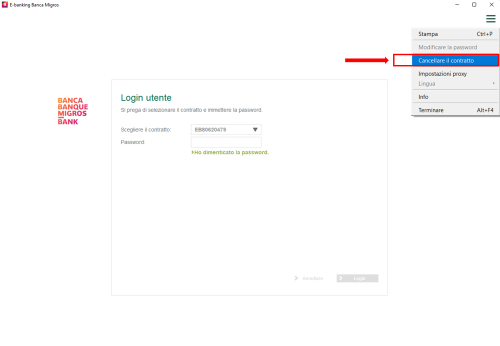
- Nella stessa schermata apra il menu in alto a destra sopra i tre trattini.
- Selezioni la voce «Cancellare il contratto».
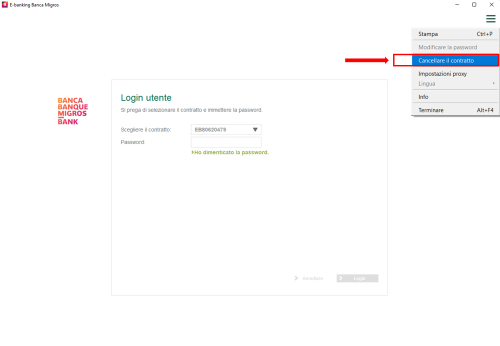
4
Inserire il numero di contratto
- Selezioni nell’elenco il contratto da cancellare e confermi l’azione cliccando su «Cancella» e poi di nuovo su «Cancellare» (in basso a destra).
- Compare un’altra finestra di dialogo «Vuole davvero cancellare il contratto». Confermi questa finestra di dialogo cliccando su «Cancellare».
- Riceverà una conferma dell’avvenuto cancellazione del suo contratto e-banking. Clicchi ora su «Attivare»
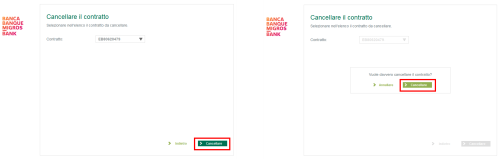
- Selezioni nell’elenco il contratto da cancellare e confermi l’azione cliccando su «Cancella» e poi di nuovo su «Cancellare» (in basso a destra).
- Compare un’altra finestra di dialogo «Vuole davvero cancellare il contratto». Confermi questa finestra di dialogo cliccando su «Cancellare».
- Riceverà una conferma dell’avvenuto cancellazione del suo contratto e-banking. Clicchi ora su «Attivare»
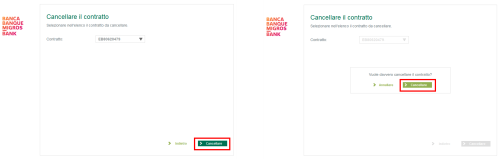
5
Clicchi su «Le occorre un codice di attivazione?»
- Verrete reindirizzati automaticamente alla schermata di login per l’e-banking.
- In questa schermata clicchi sul link «Le occorre un codice di attivazione?» accanto al campo «Codice di attivazione?»
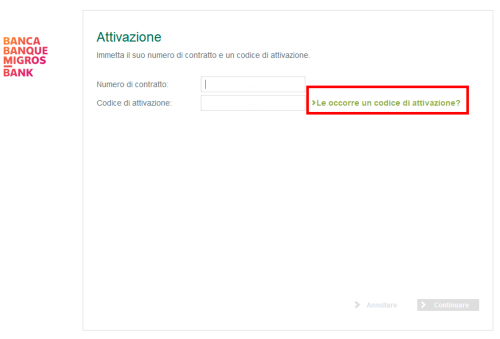
- Verrete reindirizzati automaticamente alla schermata di login per l’e-banking.
- In questa schermata clicchi sul link «Le occorre un codice di attivazione?» accanto al campo «Codice di attivazione?»
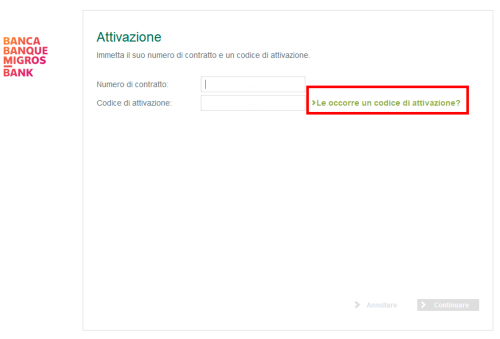
6
Inserire il numero di contratto
- Inserisca ora il numero di contratto (che ha annotato in precedenza) nel campo.
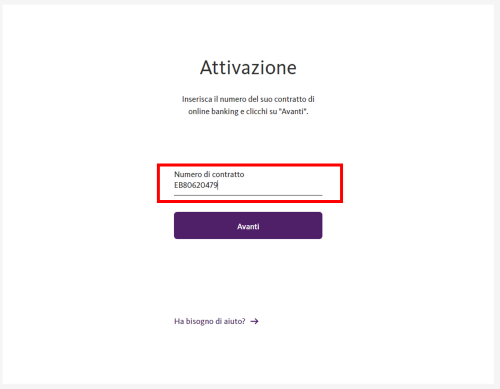
- Inserisca ora il numero di contratto (che ha annotato in precedenza) nel campo.
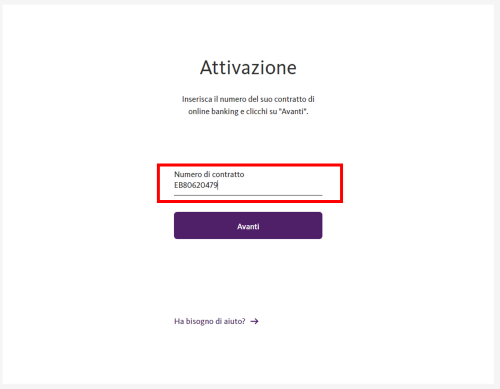
7
Inserire la password
- Il sistema chiede di inserire la password di un dispositivo già attivato.
- Con questa si intende la password del secondo dispositivo con la quale intende ripristinare la password (per es. dello smartphone).
- Se ha dimenticato anche questa password e/o utilizza la stessa password su tutti i dispositivi e non se la ricorda più, deve richiedere un codice di attivazione che riceverà per posta. Può ordinarlo qui.
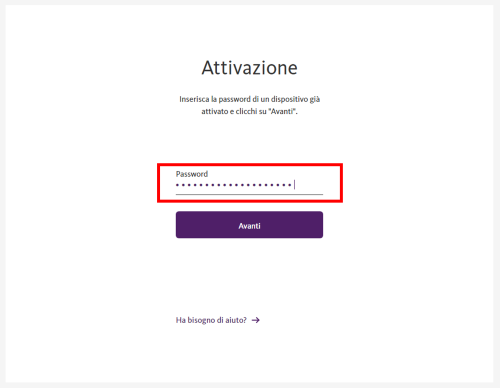
- Il sistema chiede di inserire la password di un dispositivo già attivato.
- Con questa si intende la password del secondo dispositivo con la quale intende ripristinare la password (per es. dello smartphone).
- Se ha dimenticato anche questa password e/o utilizza la stessa password su tutti i dispositivi e non se la ricorda più, deve richiedere un codice di attivazione che riceverà per posta. Può ordinarlo qui.
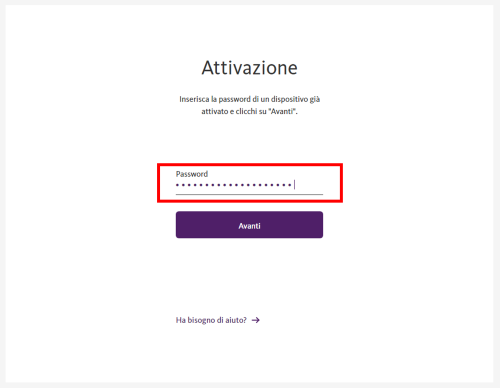
8
Selezionare il dispositivo attivato
- Di seguito viene caricato un elenco di tutti i dispositivi collegati al presente contratto e-banking.
- Selezioni il secondo dispositivo del quale ha inserito la password al punto 7 e con il quale attualmente ha accesso all’e-banking.
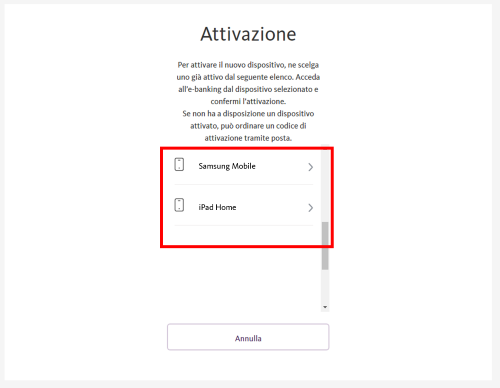
- Di seguito viene caricato un elenco di tutti i dispositivi collegati al presente contratto e-banking.
- Selezioni il secondo dispositivo del quale ha inserito la password al punto 7 e con il quale attualmente ha accesso all’e-banking.
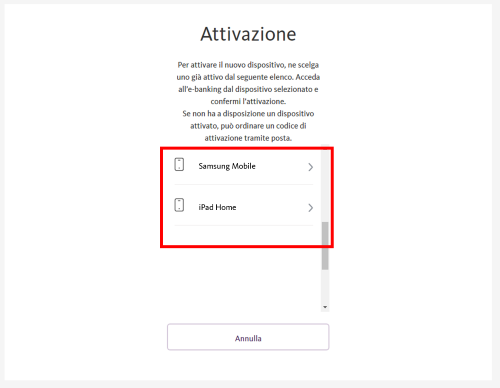
9
Effettui il login nell’e-banking da un secondo dispositivo.
- Ora il sistema le chiede di effettuare il login all’e-banking tramite il secondo dispositivo.
- Effettui il login nell’e-banking con il secondo dispositivo
- Ora il sistema le chiede di effettuare il login all’e-banking tramite il secondo dispositivo.
- Effettui il login nell’e-banking con il secondo dispositivo
10
Conferma sul secondo dispositivo
- Se ha effettuato con successo il login all’e-banking sul secondo dispositivo, appare una finestra di dialogo che le chiede di confermare che desidera attivare un dispositivo per l’e-banking.
- Confermi questa finestra di dialogo cliccando su «Confermare».
- Sul secondo dispositivo riceverà una breve conferma.
- Torni al dispositivo per il quale desidera reimpostare la password.
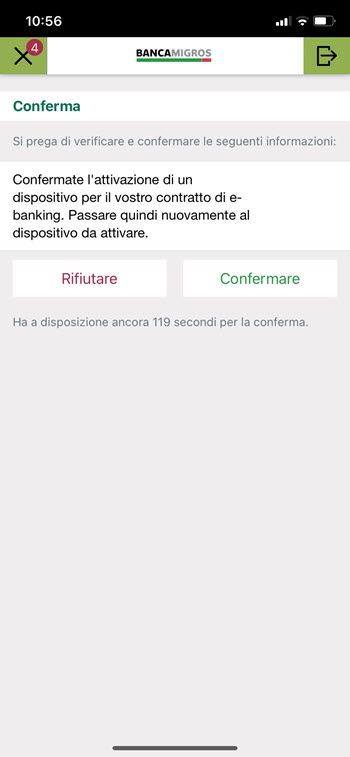
- Se ha effettuato con successo il login all’e-banking sul secondo dispositivo, appare una finestra di dialogo che le chiede di confermare che desidera attivare un dispositivo per l’e-banking.
- Confermi questa finestra di dialogo cliccando su «Confermare».
- Sul secondo dispositivo riceverà una breve conferma.
- Torni al dispositivo per il quale desidera reimpostare la password.
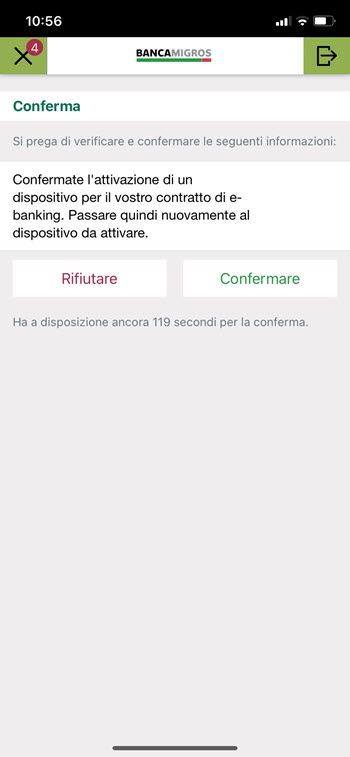
11
Approvare la conferma
- Se la conferma sul secondo dispositivo è andata a buon fine, apparirà ora, anche sul dispositivo sul quale intende reimpostare la password, una schermata di conferma.
- Clicchi su «Avanti».
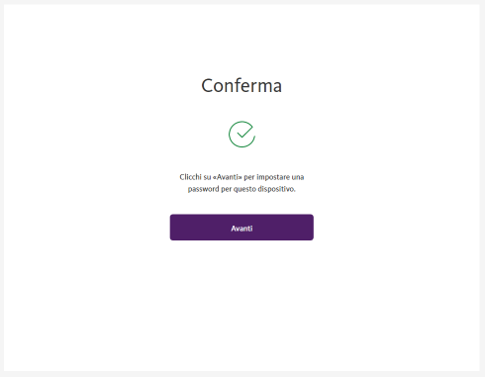
- Se la conferma sul secondo dispositivo è andata a buon fine, apparirà ora, anche sul dispositivo sul quale intende reimpostare la password, una schermata di conferma.
- Clicchi su «Avanti».
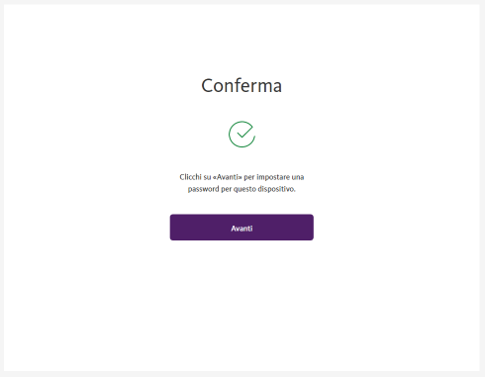
12
Reimpostare la password
- A questo punto le verrà chiesto di impostare una nuova password, che sarà registrata separatamente per ogni dispositivo e che per motivi di sicurezza dovrebbe essere diversa da quella degli altri dispositivi.
- Inserisca la nuova password.
- Ripeta l’immissione nel campo sottostante.
- Confermi l’immissione cliccando su «Attivazione» in basso a destra.
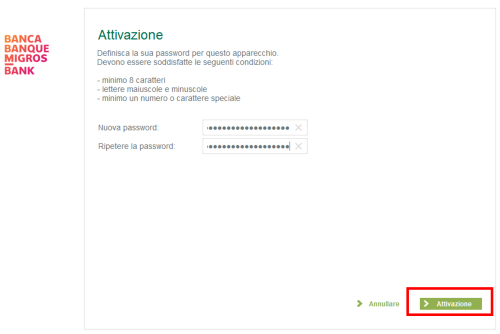
- A questo punto le verrà chiesto di impostare una nuova password, che sarà registrata separatamente per ogni dispositivo e che per motivi di sicurezza dovrebbe essere diversa da quella degli altri dispositivi.
- Inserisca la nuova password.
- Ripeta l’immissione nel campo sottostante.
- Confermi l’immissione cliccando su «Attivazione» in basso a destra.
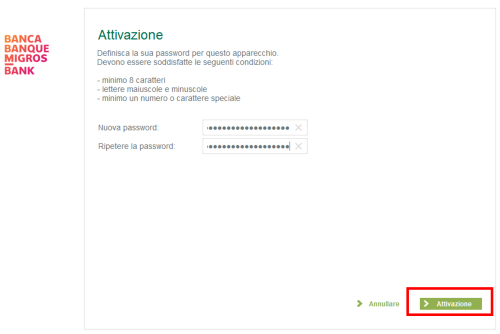
13
Esito positivo / login
- Se la password è stata reimpostata correttamente, riceverà un breve messaggio «Attivazione riuscita» .
- Clicchi in basso a destra su «Login» per accedere all’e-banking.
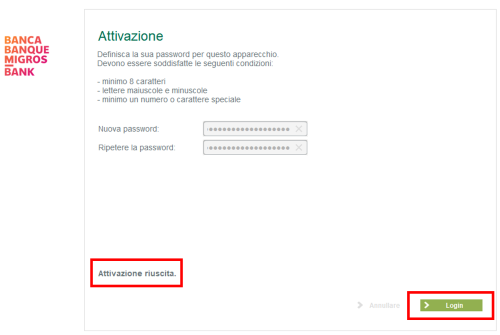
- Se la password è stata reimpostata correttamente, riceverà un breve messaggio «Attivazione riuscita» .
- Clicchi in basso a destra su «Login» per accedere all’e-banking.
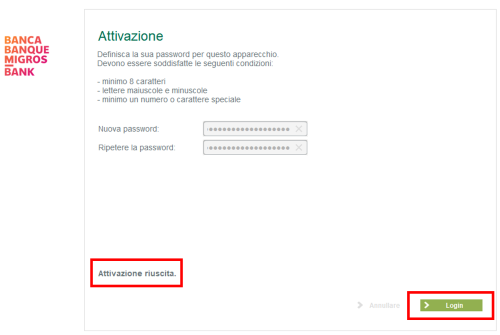
14
Definire i nomi dei dispositivi
Manca solo l’ultimo passaggio e poi il procedimento è terminato.
- Il sistema le chiede ora di inserire un nome del dispositivo.
- Inserisca un nome con cui riconoscere il dispositivo e confermi l’immissione cliccando su «Confermare».
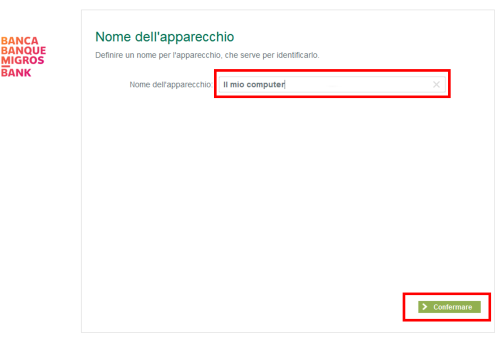
Manca solo l’ultimo passaggio e poi il procedimento è terminato.
- Il sistema le chiede ora di inserire un nome del dispositivo.
- Inserisca un nome con cui riconoscere il dispositivo e confermi l’immissione cliccando su «Confermare».
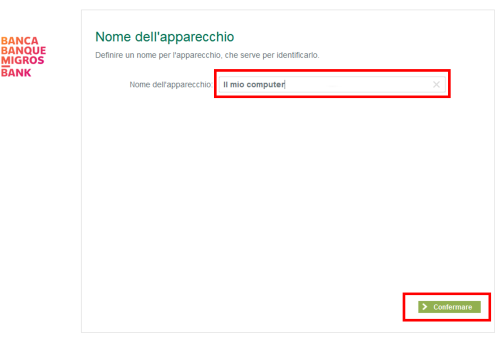
Complimenti! Ce l’ha fatta!
Ha ripristinato con successo la sua password e può di nuovo utilizzare l’e-banking su questo dispositivo.
Ha ripristinato con successo la sua password e può di nuovo utilizzare l’e-banking su questo dispositivo.
Il suo dubbio non è stato risolto? I nostri esperti e le nostre esperte saranno lieti/e di aiutarla.
-
Ci scriva nell’e-banking:
- Durata media di elaborazione
- 2 giorni
- Richieste di carattere generale
- Sì
- Richieste personalizzate dei clienti
- Sì
-
Ci contatti
- Durata media di elaborazione
- 5 min
- Richieste di carattere generale
- Sì
- Richieste personalizzate dei clienti
- Sì




.png)
.png)
.png)
.png)