Passwort vergessen: So kann ich mein Passwort zurücksetzen
![]()
![]()
![]()
![]()
![]()
![]()
![]()
![]()
![]()
![]()
![]()
![]()
![]()
![]()
![]()
![]()
![]()
![]()
![]()
![]()
![]()
![]()
![]()
![]()
Passwort vergessen: So kann ich mein Passwort zurücksetzen
Dauer:
5 min
Was Sie benötigen:
Ihre Vertragsnummer
Aktivierungscode
Zusammenfassung
Wenn Sie Ihr Passwort vergessen haben oder Ihr E-Banking Zugang gesperrt wurde, weil Sie Ihr Passwort zu viel falsch eingegeben haben, können Sie Ihr Passwort entweder direkt mit der Hilfe eines Zweitgeräts (z.B. Smartphone oder PC) oder durch Bestellen eines Aktivierungscodes zurücksetzen.
1
Zweitgerät oder Aktivierungscode?
- Wenn Sie Ihr E-Banking auf einem weiteren Gerät nutzen (z.B. Smartphone, Tablet oder Laptop), mit dem Sie aktuell ins E-Banking einloggen können, nehmen Sie dieses jetzt zur Hand
- Wenn Sie Ihr E-Banking aktuell auf keinem zweiten Gerät nutzen, können Sie Ihr Passwort mit einem Aktivierungscode, den Sie via Post zugeschickt bekommen, wiederherstellen. Diesen können Sie über diesen Link hier bestellen
- Nutzen Sie bereits das neue Loginverfahren (QR-Code) via Browser? Dann folgen Sie bitte dieser Anleitung
- Wenn Sie Ihr E-Banking auf einem weiteren Gerät nutzen (z.B. Smartphone, Tablet oder Laptop), mit dem Sie aktuell ins E-Banking einloggen können, nehmen Sie dieses jetzt zur Hand
- Wenn Sie Ihr E-Banking aktuell auf keinem zweiten Gerät nutzen, können Sie Ihr Passwort mit einem Aktivierungscode, den Sie via Post zugeschickt bekommen, wiederherstellen. Diesen können Sie über diesen Link hier bestellen
- Nutzen Sie bereits das neue Loginverfahren (QR-Code) via Browser? Dann folgen Sie bitte dieser Anleitung
2
Vertragsnummer notieren
- Starten Sie Ihre Migros Bank E-Banking Applikation auf Ihrem PC oder Mac
- Klicken Sie auf «Anmelden»
- Sie sehen hier Ihre Vertragsnummer unter «Vertrag wählen»
- Notieren Sie die Nummer – diese wird später wieder gebraucht
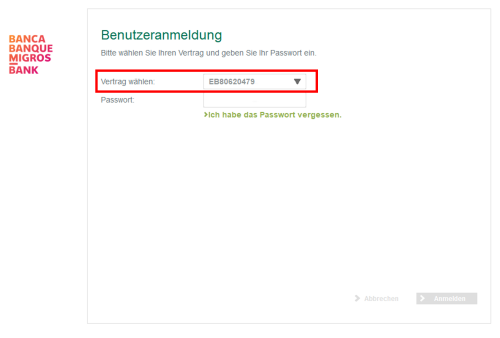
- Starten Sie Ihre Migros Bank E-Banking Applikation auf Ihrem PC oder Mac
- Klicken Sie auf «Anmelden»
- Sie sehen hier Ihre Vertragsnummer unter «Vertrag wählen»
- Notieren Sie die Nummer – diese wird später wieder gebraucht
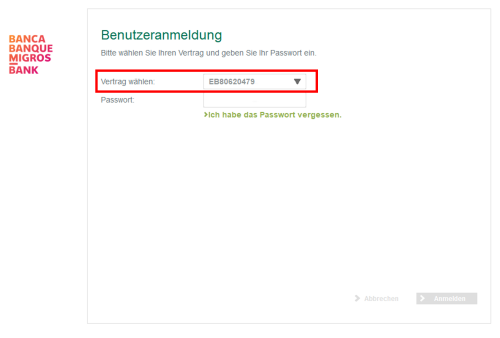
3
Vertrag löschen
- Öffnen Sie in derselben Ansicht das Menu rechts oben über die drei Striche
- Wählen Sie den Menupunkt «Vertrag löschen».
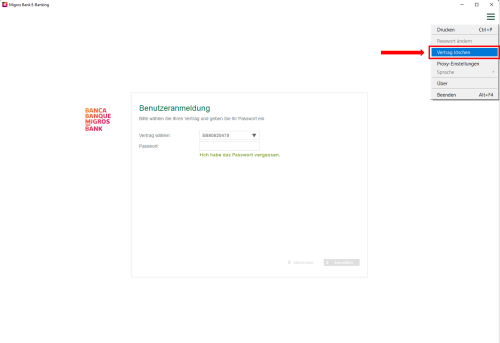
- Öffnen Sie in derselben Ansicht das Menu rechts oben über die drei Striche
- Wählen Sie den Menupunkt «Vertrag löschen».
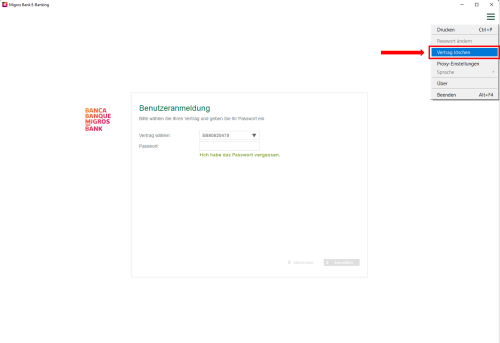
4
Löschen bestätigen
- Wählen Sie nun den zu löschenden Vertrag in der Liste aus und bestätigen Sie die Aktion über einen Klick auf «Löschen» (unten rechts)
- Es erscheint ein weiterer Dialog «Sind Sie sicher, dass Sie den Vertrag löschen wollen?». Bestätigen Sie diesen Dialog mit einem Klick auf «Löschen»
- Sie erhalten eine Bestätigung, dass Ihr E-Banking-Vertrag gelöscht wurde. Klicken nun auf «Aktivieren»
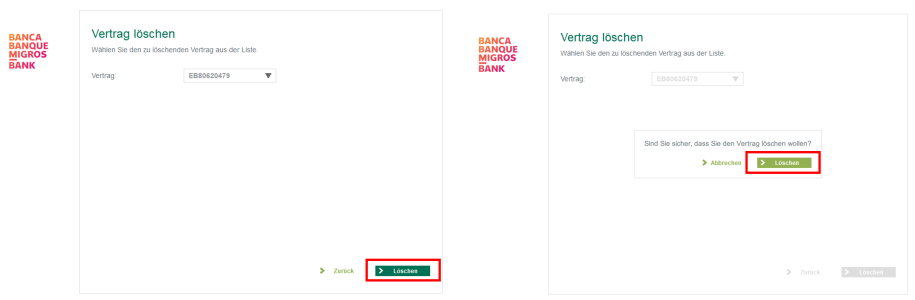
- Wählen Sie nun den zu löschenden Vertrag in der Liste aus und bestätigen Sie die Aktion über einen Klick auf «Löschen» (unten rechts)
- Es erscheint ein weiterer Dialog «Sind Sie sicher, dass Sie den Vertrag löschen wollen?». Bestätigen Sie diesen Dialog mit einem Klick auf «Löschen»
- Sie erhalten eine Bestätigung, dass Ihr E-Banking-Vertrag gelöscht wurde. Klicken nun auf «Aktivieren»
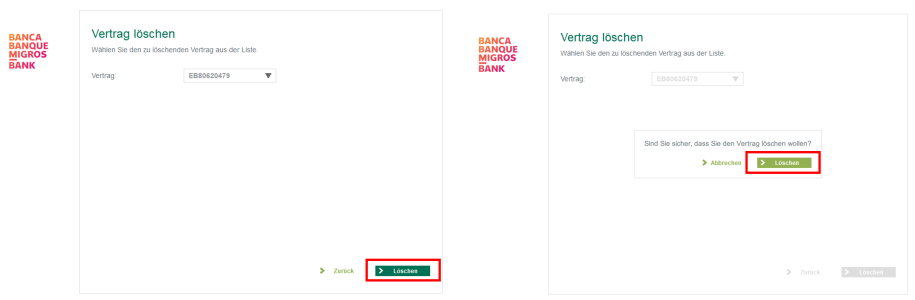
5
«Benötigen Sie einen Aktivierungscode» klicken
- Sie werden automatisch zum Bildschirm zur Aktivierung Ihres E-Banking-Vertrags weitergeleitet.
- Klicken Sie hier auf den Link «Benötigen Sie einen Aktivierungscode?» neben dem Feld «Aktivierungscode»
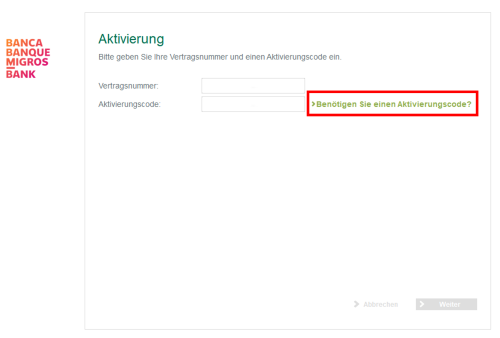
- Sie werden automatisch zum Bildschirm zur Aktivierung Ihres E-Banking-Vertrags weitergeleitet.
- Klicken Sie hier auf den Link «Benötigen Sie einen Aktivierungscode?» neben dem Feld «Aktivierungscode»
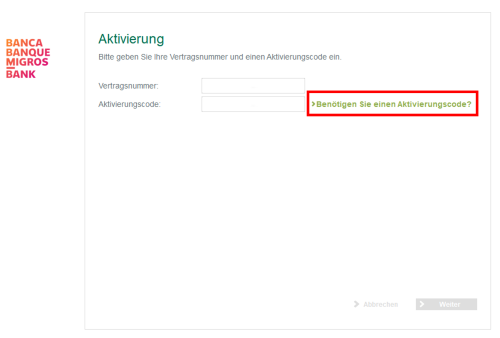
6
Vertragsnummer eingeben
- Geben Sie nun die Vertragsnummer, die Sie zuvor notiert haben, in das Feld ein
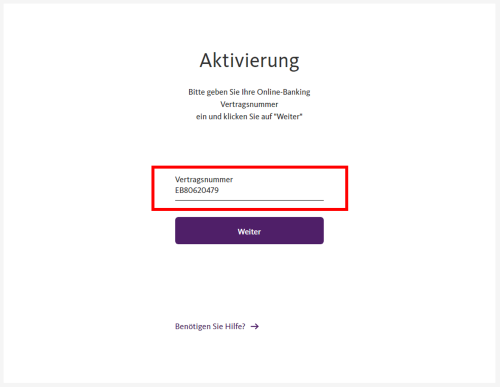
- Geben Sie nun die Vertragsnummer, die Sie zuvor notiert haben, in das Feld ein
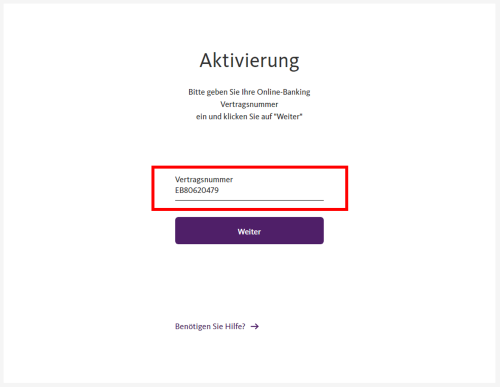
7
Bekanntes Passwort eingeben
- Sie werden nun aufgefordert, ein Passwort eines bereits aktivierten Gerätes einzugeben.
- Dabei ist das Passwort des Zweitgerätes gemeint, mit dessen Hilfe Sie Ihr Passwort zurücksetzen wollen (z.B. Smartphone).
- Falls Sie auch dieses Passwort vergessen haben und/oder auf allen Geräten dasselbe Passwort verwenden und sich nicht mehr daran erinnern können, müssen Sie einen Aktivierungscode bestellen, den Sie per Post erhalten. Dies können Sie hier bestellen.
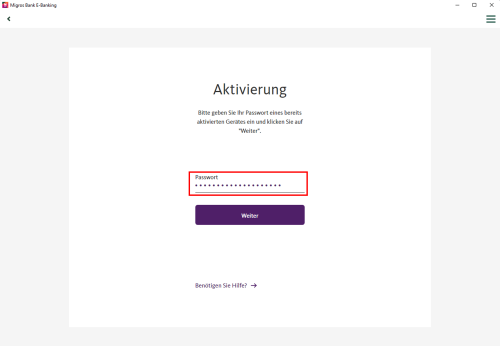
- Sie werden nun aufgefordert, ein Passwort eines bereits aktivierten Gerätes einzugeben.
- Dabei ist das Passwort des Zweitgerätes gemeint, mit dessen Hilfe Sie Ihr Passwort zurücksetzen wollen (z.B. Smartphone).
- Falls Sie auch dieses Passwort vergessen haben und/oder auf allen Geräten dasselbe Passwort verwenden und sich nicht mehr daran erinnern können, müssen Sie einen Aktivierungscode bestellen, den Sie per Post erhalten. Dies können Sie hier bestellen.
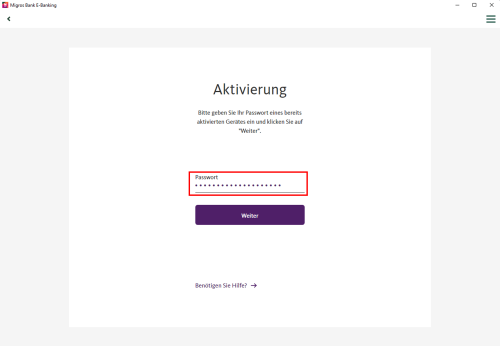
8
Aktiviertes Gerät auswählen
- Es wird in der Folge eine Liste aller Geräte geladen, die mit diesem E-Banking-Vertrag verbunden sind.
- Wählen Sie das Zweitgerät aus, dessen Passwort Sie in Schritt 7 eingegeben haben und mit dem Sie derzeit Zugang zum E-Banking haben
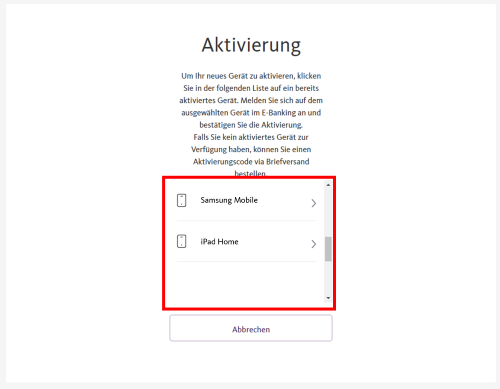
- Es wird in der Folge eine Liste aller Geräte geladen, die mit diesem E-Banking-Vertrag verbunden sind.
- Wählen Sie das Zweitgerät aus, dessen Passwort Sie in Schritt 7 eingegeben haben und mit dem Sie derzeit Zugang zum E-Banking haben
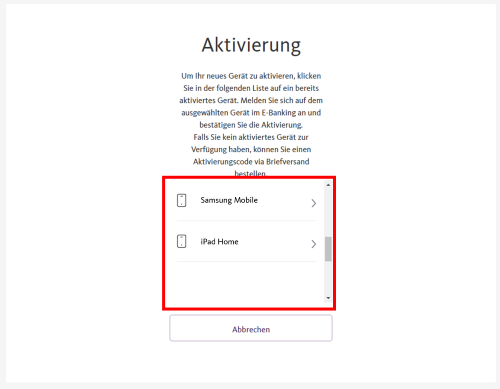
9
Auf Zweitgerät im E-Banking einloggen
- Sie werden nun aufgefordert, Sich auf Ihrem Zweitgerät im E-Banking einzuloggen.
- Loggen Sie Sich auf Ihrem Zweitgerät im E-Banking ein
- Sie werden nun aufgefordert, Sich auf Ihrem Zweitgerät im E-Banking einzuloggen.
- Loggen Sie Sich auf Ihrem Zweitgerät im E-Banking ein
10
Bestätigung auf Zweitgerät
- Wenn Sie Sich erfolgreich auf Ihrem Zweitgerät in Ihr E-Banking eingeloggt haben, erscheint ein Dialog, der Sie auffordert zu bestätigen, dass Sie ein Gerät für das E-Banking aktivieren wollen.
- Bestätigen Sie diesen Dialog mit einem Klick auf «Bestätigen»
- Sie erhalten auf dem Zweitgerät eine kurze Bestätigung
- Wechseln Sie zurück auf Ihr Gerät, bei dem Sie das Passwort neu setzen wollen
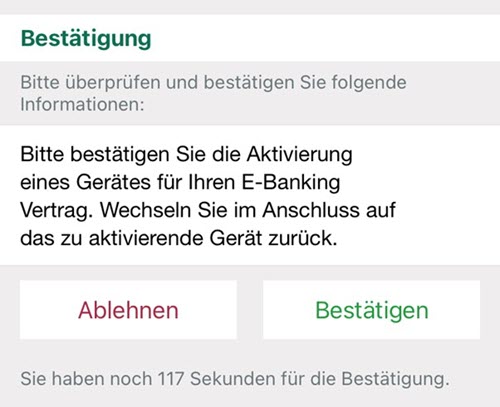
- Wenn Sie Sich erfolgreich auf Ihrem Zweitgerät in Ihr E-Banking eingeloggt haben, erscheint ein Dialog, der Sie auffordert zu bestätigen, dass Sie ein Gerät für das E-Banking aktivieren wollen.
- Bestätigen Sie diesen Dialog mit einem Klick auf «Bestätigen»
- Sie erhalten auf dem Zweitgerät eine kurze Bestätigung
- Wechseln Sie zurück auf Ihr Gerät, bei dem Sie das Passwort neu setzen wollen
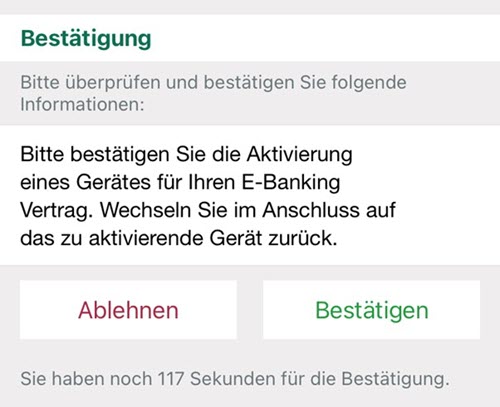
11
Bestätigung quittieren
- Wenn die Bestätigung auf dem Zweitgerät erfolgreich war, erhalten Sie nun auch auf dem Gerät, mit dem Sie Ihr Passwort neu setzen wollen, eine entsprechenden Bestätigungs-Bildschirm
- Klicken Sie hier auf «Weiter»
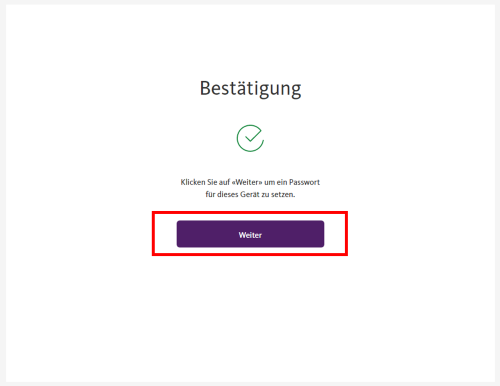
- Wenn die Bestätigung auf dem Zweitgerät erfolgreich war, erhalten Sie nun auch auf dem Gerät, mit dem Sie Ihr Passwort neu setzen wollen, eine entsprechenden Bestätigungs-Bildschirm
- Klicken Sie hier auf «Weiter»
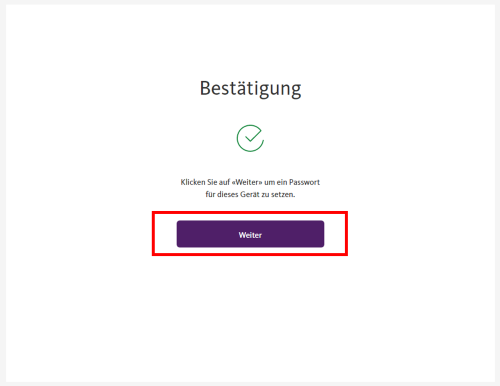
12
Passwort neu setzen
- Sie werden nun aufgefordert ein neues Passwort zu setzen – dieses wird separat für jedes Gerät erfasst und sollte sich aus Sicherheitsgründen vom Passwort von anderen Geräten unterscheiden
- Geben Sie Ihr neues Passwort ein
- Wiederholen Sie die Eingabe im zweiten Feld
- Bestätigen Sie die Eingabe mit einem Klick auf «Aktivierung» unten rechts
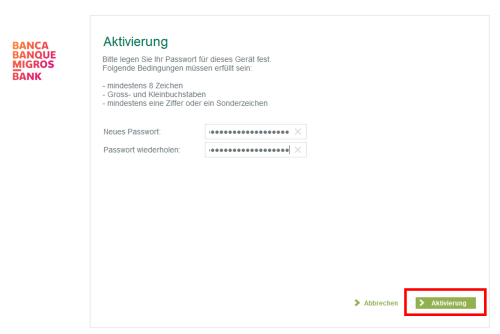
- Sie werden nun aufgefordert ein neues Passwort zu setzen – dieses wird separat für jedes Gerät erfasst und sollte sich aus Sicherheitsgründen vom Passwort von anderen Geräten unterscheiden
- Geben Sie Ihr neues Passwort ein
- Wiederholen Sie die Eingabe im zweiten Feld
- Bestätigen Sie die Eingabe mit einem Klick auf «Aktivierung» unten rechts
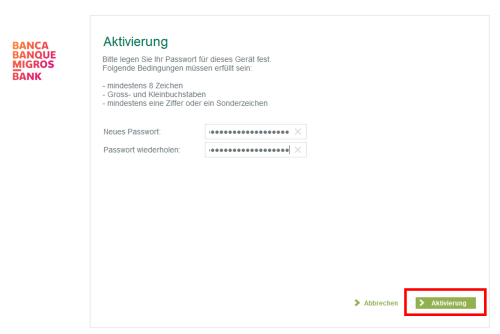
13
Im E-Banking anmelden
- Wenn Ihr Passwort erfolgreich neu gesetzt worden ist, erhalten Sie eine kurze Meldung
- Klicken Sie unten rechts auf «Anmelden» um sich im E-Banking einzuloggen
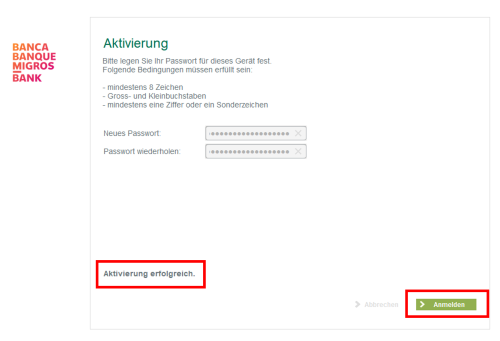
- Wenn Ihr Passwort erfolgreich neu gesetzt worden ist, erhalten Sie eine kurze Meldung
- Klicken Sie unten rechts auf «Anmelden» um sich im E-Banking einzuloggen
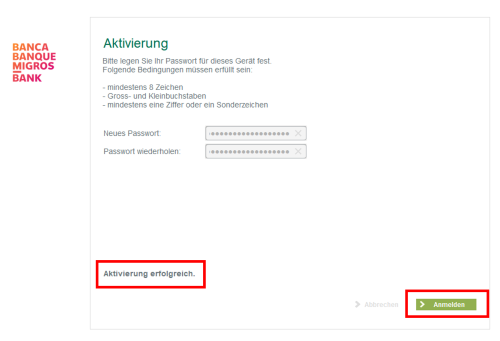
14
Gerätenamen definieren
Letzter Schritt – dann haben Sie es geschafft.
- Sie werden nun aufgefordert, einen Gerätenamen anzugeben
- Geben Sie einen Namen ein, mit dem Sie das Gerät wieder erkennen werden und bestätigen Sie die Eingabe mit einem Klick auf «Bestätigen»
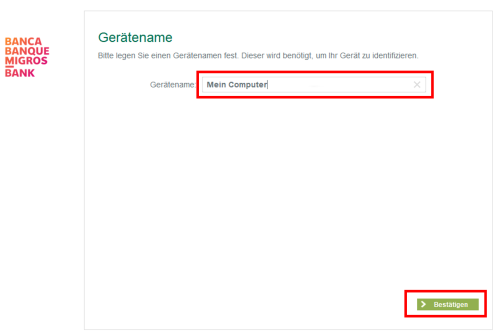
Letzter Schritt – dann haben Sie es geschafft.
- Sie werden nun aufgefordert, einen Gerätenamen anzugeben
- Geben Sie einen Namen ein, mit dem Sie das Gerät wieder erkennen werden und bestätigen Sie die Eingabe mit einem Klick auf «Bestätigen»
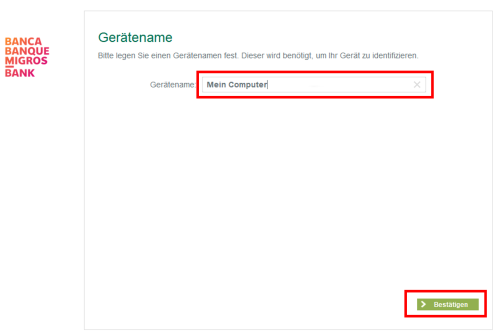
Herzlichen Glückwunsch
Sie haben es geschafft. Sie haben Ihr Passwort erfolgreich zurückgesetzt und können Ihr E-Banking auf diesem Gerät wieder nutzen.
Sie haben es geschafft. Sie haben Ihr Passwort erfolgreich zurückgesetzt und können Ihr E-Banking auf diesem Gerät wieder nutzen.
Sie konnten Ihr Anliegen nicht lösen? Unsere Expert*innen helfen Ihnen gerne weiter.
-
Schreiben Sie uns im E-Banking
- Durchschnittliche Bearbeitungszeit
- 2 Tage
- Allgemeine Anfragen
- Ja
- Kundenspezifische Anfragen
- Ja
-
Rufen Sie uns an
- Durchschnittliche Wartezeit
- 5 min
- Allgemeine Anfragen
- Ja
- Kundenspezifische Anfragen
- Ja


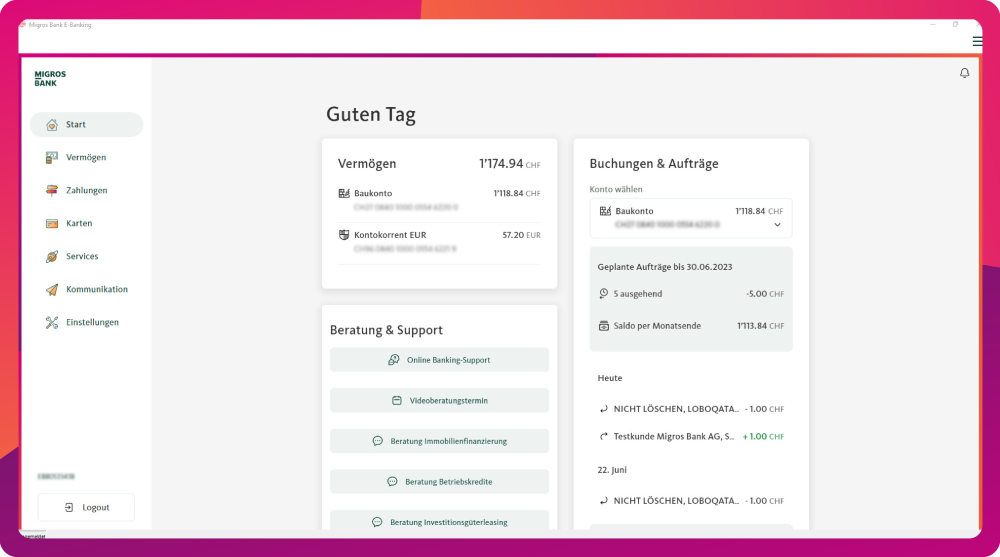

.png)
.png)
.png)
.png)