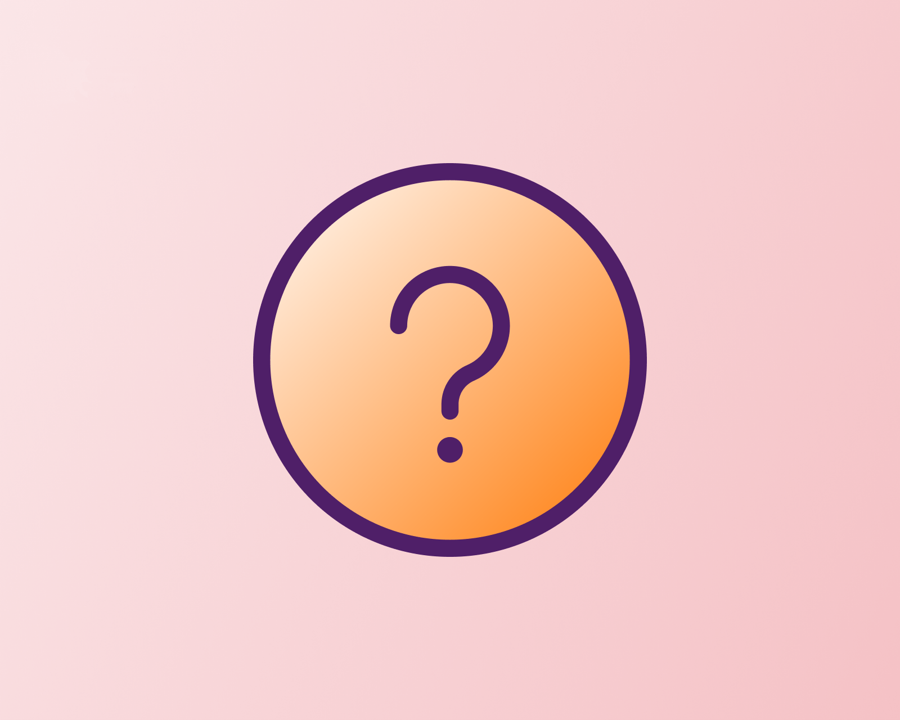Ich habe Probleme mit dem Login ins E-Banking


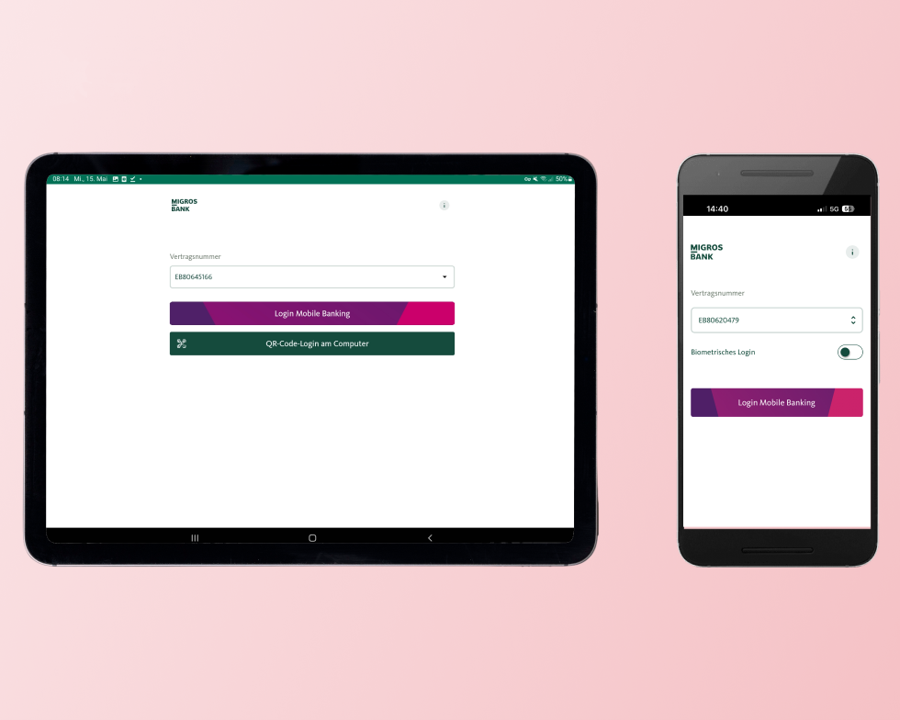
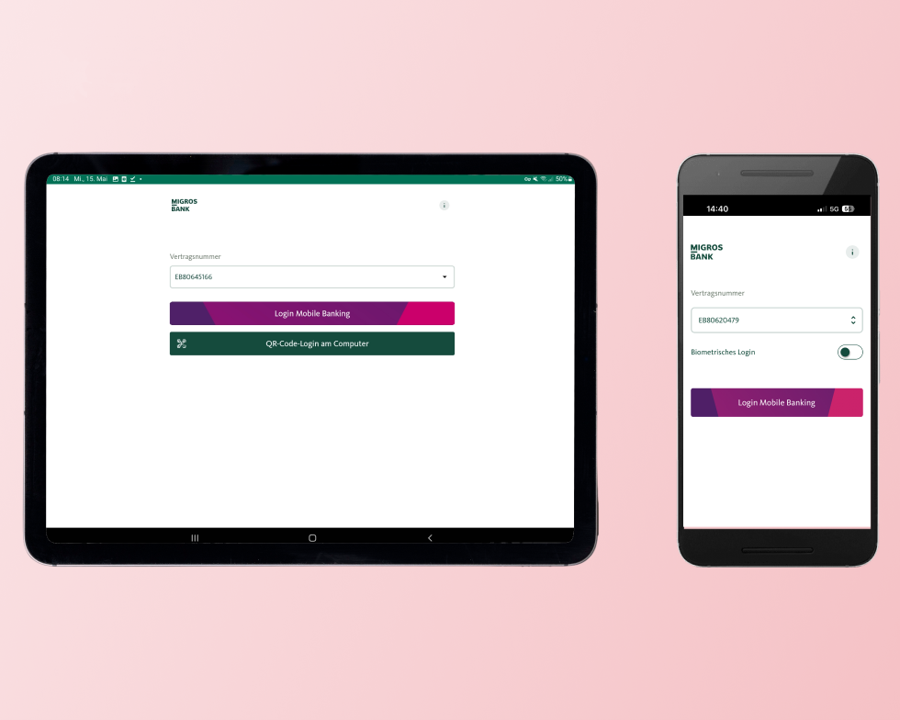
Öffnen Sie die Migros Bank E-Banking App.
Was sehen Sie auf der Startseite?


Wählen Sie das Feld "Vertragsnummer" (EBXXXXXXXX) aus.


Wählen Sie "Vertragsliste bearbeiten" aus.
Sehen Sie die Vertragsnummer, die Sie bearbeiten möchten?


Wichtig: Um ein neues Passwort festlegen zu können, müssen Sie zuerst den entsprechenden Vertrag löschen.
Klicken Sie dazu zuerst auf das "Löschen-Symbol". Bestätigen Sie anschliessend die Löschung in dem Sie auf den grünen Button "Entfernen" klicken.


Der Vertrag wurde entfernt. Sie können nun Ihren bestehenden oder einen neuen Vertrag ganz einfach über den Button "Vertrag hinzufügen" anfügen.


Klicken Sie nun auf "Ich habe bereits einen Aktivierungscode erhalten".


Geben Sie Ihre Vertragsnummer und den Aktivierungscode. Klicken Sie anschliessend auf "Aktivieren".


Geben Sie ein neues Passwort für dieses Gerät ein und klicken Sie auf «Passwort bestätigen».


Legen Sie einen gewünschten Gerätenamen fest und klicken Sie auf «Weiter».



Herzliche Gratulation
Sie können nun die Anleitung schliessen und in Ihrem E-Banking fortfahren.

Klicken Sie auf «Vertrag hinzufügen» .


Klicken Sie nun auf "Ich habe bereits einen Aktivierungscode erhalten".


Geben Sie Ihre Vertragsnummer und den Aktivierungscode. Klicken Sie anschliessend auf "Aktivieren".


Geben Sie ein neues Passwort für dieses Gerät ein und klicken Sie auf «Passwort bestätigen».


Legen Sie einen gewünschten Gerätenamen fest und klicken Sie auf «Weiter».



Herzliche Gratulation
Sie können nun die Anleitung schliessen und in Ihrem E-Banking fortfahren.

Klicken Sie auf «Login ins E-Banking».


Klicken Sie nun auf "Ich habe bereits einen Aktivierungscode erhalten".


Geben Sie Ihre Vertragsnummer und den Aktivierungscode. Klicken Sie anschliessend auf "Aktivieren".


Geben Sie ein neues Passwort für dieses Gerät ein und klicken Sie auf «Passwort bestätigen».


Legen Sie einen gewünschten Gerätenamen fest und klicken Sie auf «Weiter».



Herzliche Gratulation
Sie können nun die Anleitung schliessen und in Ihrem E-Banking fortfahren.


Sie müssen erst einen Aktivierungscode bestellen.
Über dieses Formular können Sie einen neuen Aktivierungscode beantragen: Zum Formular
Wir konnten Ihr Anliegen nicht lösen? Dann rufen Sie uns ganz einfach hier an.

Wie loggen sie sich am Computer / Laptop ins E-Banking ein?
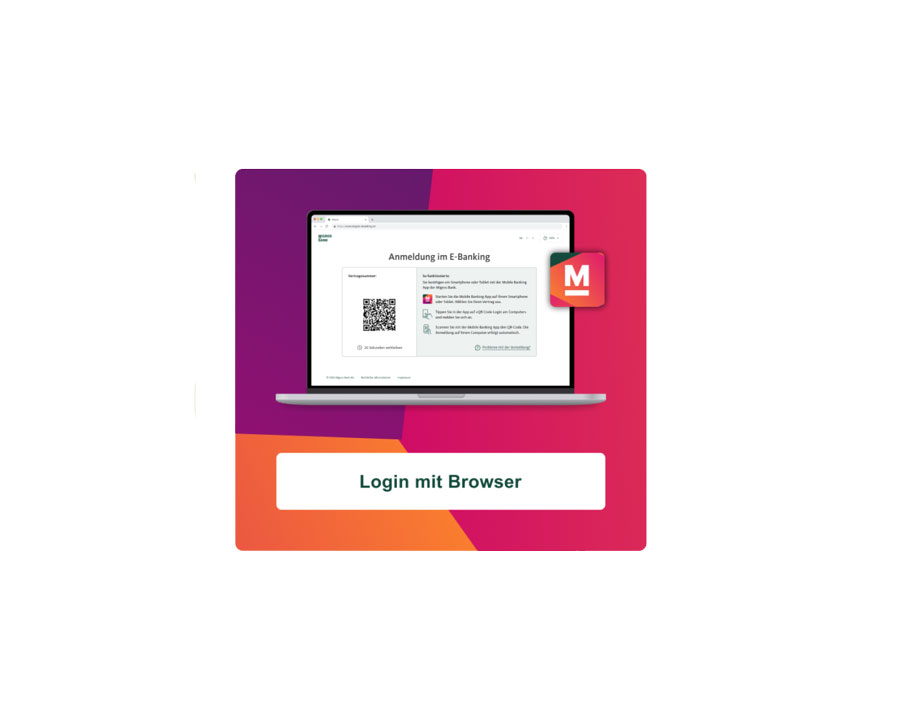
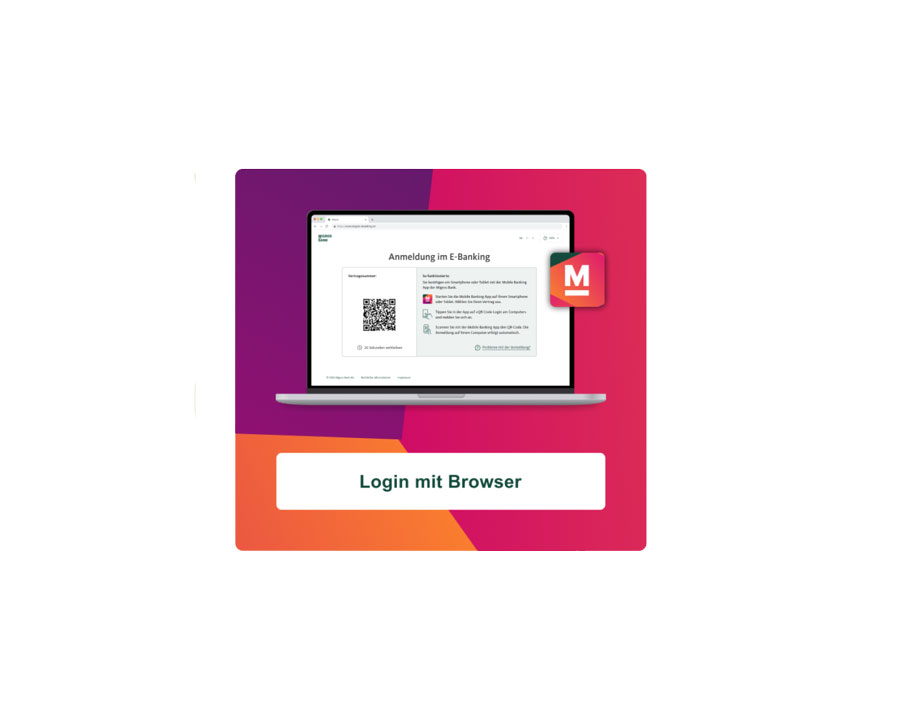
Welche Applikation nutzen Sie für den Login?
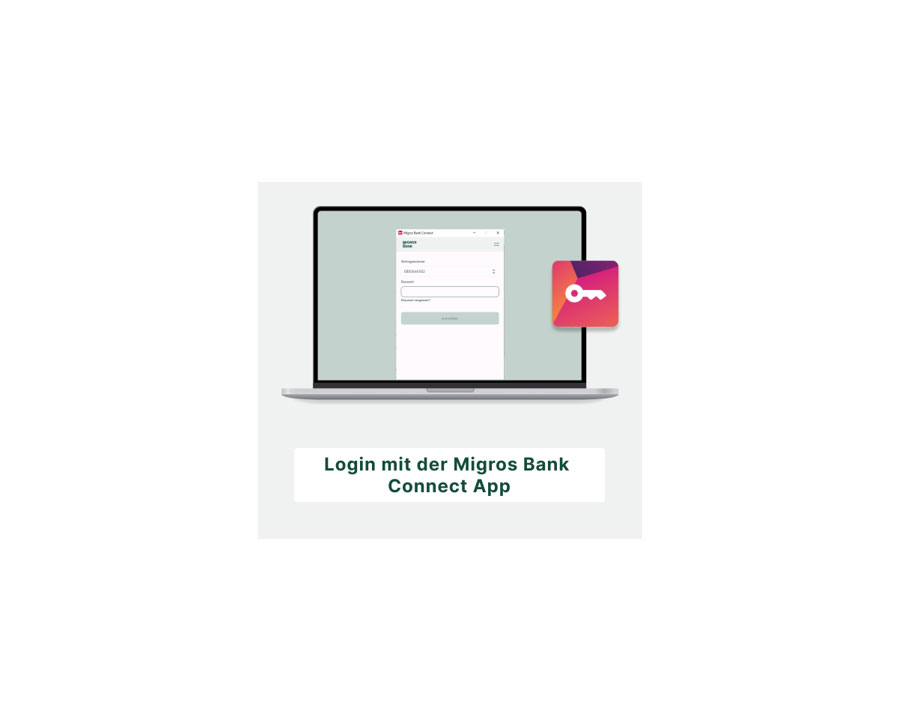
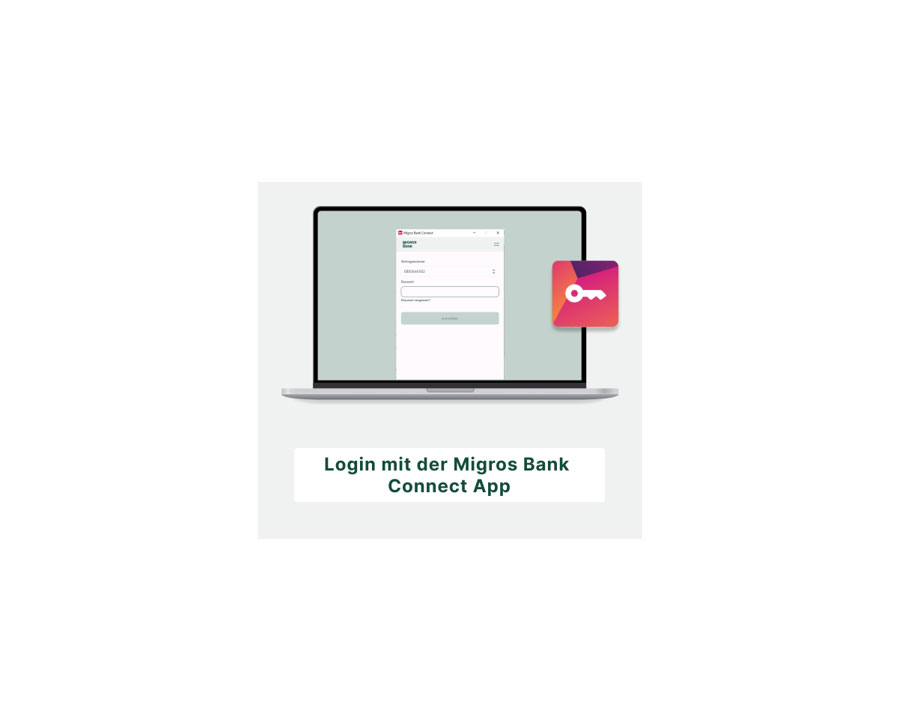
Für das Login benötigen Sie einen PC/ Laptop, auf dem die Connect App der Migros Bank installiert ist. Weitere Informationen finden Sie in dieser Anleitung oder in diesem Video:
Zur PDF Anleitung / Zum Youtube Video
War ihr Login erfolgreich?
Ihr Browser akzeptiert keine Cookies oder Sie befinden sich in einer Region, aus welcher Sie keinen Zugriff auf externe Inhalte haben.
Ihr Browser akzeptiert keine Cookies oder Sie befinden sich in einer Region, aus welcher Sie keinen Zugriff auf externe Inhalte haben.

Herzliche Gratulation!
Sie können nun den Wizard schliessen und in Ihrem E-Banking fortfahren.

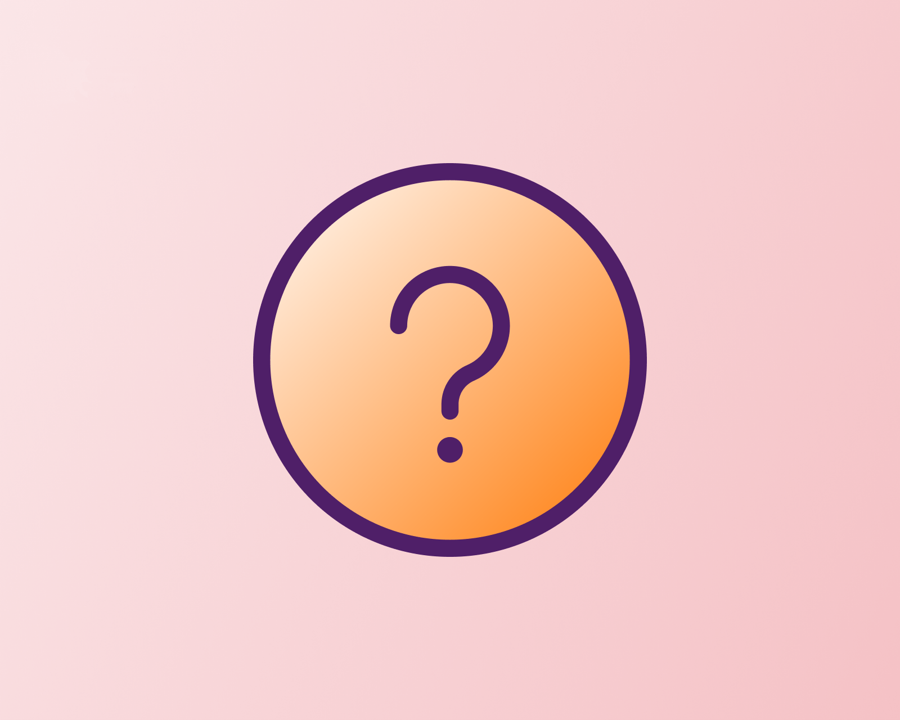
Wir helfen Ihnen gerne weiter.
Auf unserer Hilfeseite finden Sie weiterführende Anleitungen, die Ihnen helfen können.
Hier geht es zur Hilfeseite
Wollen Sie lieber einen Rückruf, dann melden Sie sich hier.
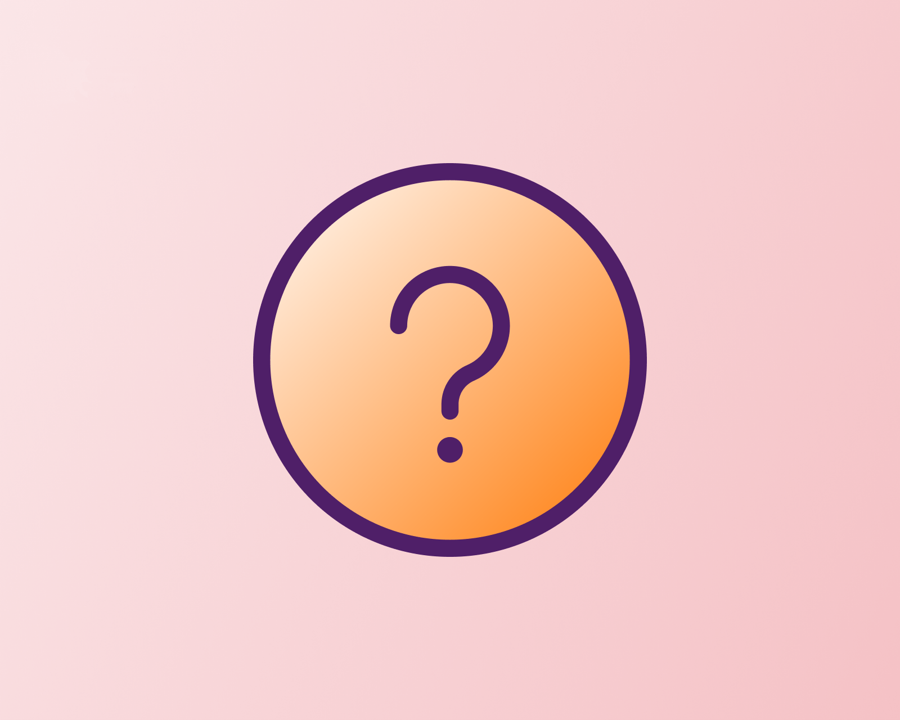
-
Besuchen Sie unsere Webseite migrosbank.ch
-
Klicken Sie oben rechts auf "Login"
-
Bitte geben Sie Ihre Vertragsnummer ein und klicken Sie auf "Weiter"
-
Öffnen Sie am Smartphone die Migros Bank E-Banking App, klicken Sie den grünen Button “QR-Code-Login am Computer” und folgen Sie den Anweisungen.
Weitere Informationen finden Sie in dieser Anleitung: Link PDF Anleitung
War ihr Login erfolgreich?

Herzliche Gratulation!
Sie können nun den Wizard schliessen und in Ihrem E-Banking fortfahren.

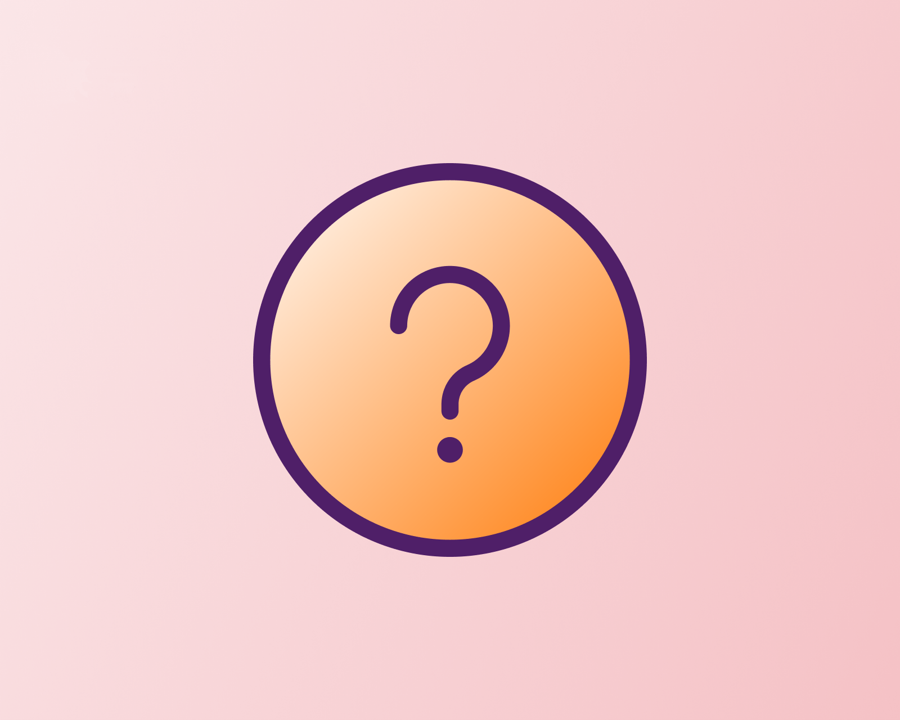
Wir helfen Ihnen gerne weiter.
Auf unserer Hilfeseite finden Sie weiterführende Anleitungen, die Ihnen helfen können.
Hier geht es zur Hilfeseite.
Wollen Sie lieber einen Rückruf? Dann melden Sie sich hier.