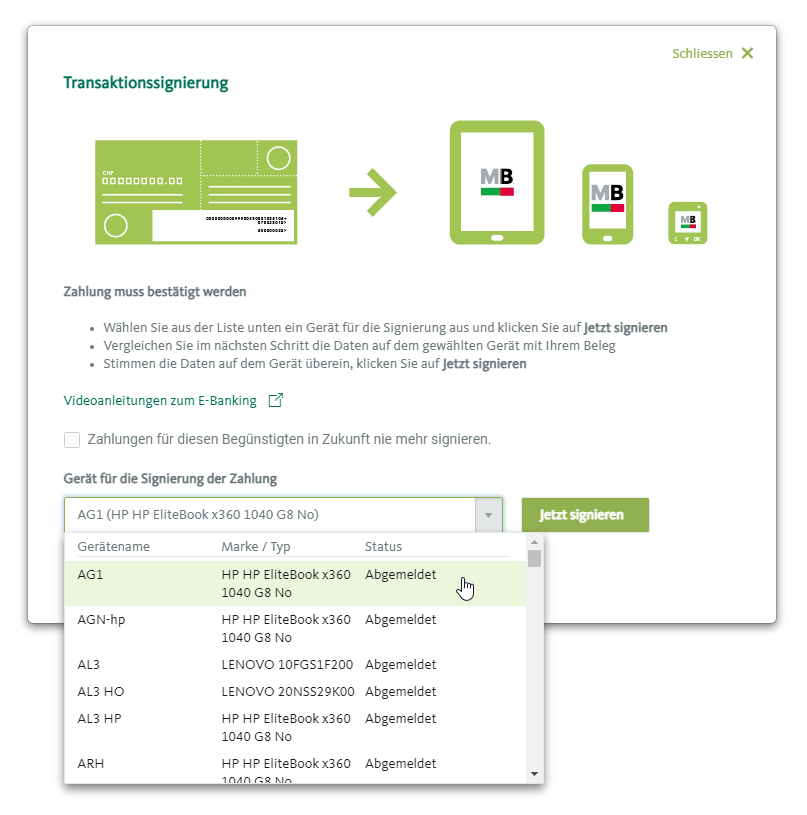Wie erfasse ich eine Inlandzahlung im E-Banking?
PDF
Anleitung drucken
Hat Ihnen diese Seite geholfen?
Danke für Ihre Rückmeldung.
Sie konnten Ihr Anliegen nicht lösen? Unsere Expert*innen helfen Ihnen gerne weiter.
-
Schreiben Sie uns im E-Banking
- Durchschnittliche Bearbeitungszeit
- 2 Tage
- Allgemeine Anfragen
- Ja
- Kundenspezifische Anfragen
- Ja
-
Rufen Sie uns an
- Durchschnittliche Wartezeit
- 5 min
- Allgemeine Anfragen
- Ja
- Kundenspezifische Anfragen
- Ja